Windows 10で利用できるアカウントの種類と管理方法:Windows 10 The Latest(4/4 ページ)
Active DirectoryドメインアカウントにMicrosoftアカウントを「追加」する
Windows 8.1では、Active Directoryドメインアカウントでサインインしている状態で、そこにMicrosoftアカウントを「関連付ける」という機能が用意されていた(関連記事参照)。一方、Windows 10ではその機能は少し名前が変わり、「Microsoftアカウントを追加」という名称になっている。
ドメインアカウントに対してMicrosoftアカウントを追加すると、Active Directoryドメインによるリソース管理などを行いながらも、Microsoftアカウントによる環境の同期機能やWindowsストアアプリの他、さまざまなオンラインサービスなども利用できるようになる。先ほどのローカルアカウントからMicrosoftアカウントへの切り替えと違い、元のActive Directoryドメインアカウントを維持したまま、Microsoftアカウントの機能も利用できる点が異なる。
Windows 10の場合は、同時に複数のアカウントを登録できるように、ID管理の方法を少し変更したようである。Azure AD(とそれを使ったサービスなど)は同時に複数使用することがあるので、複数のアカウントを「追加」できるようになっている。なおActive Directoryを使っている場合だけでなく、Microsoftアカウントでサインインしている場合でも、このアカウントの追加機能は利用できる(ローカルアカウントでサインインしている場合は、Azure ADのアカウントのみ追加可能)。
ドメインアカウントに対するMicrosoftアカウントの追加は、[設定]アプリのアカウント画面で行う。
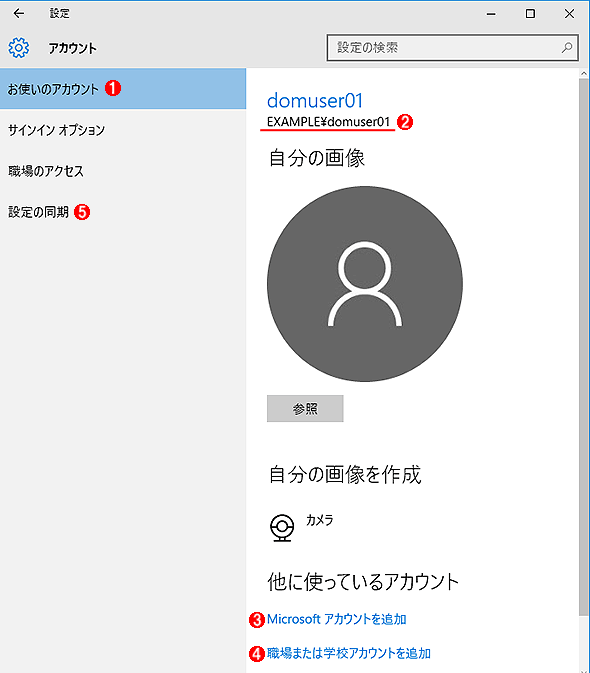 追加アカウントの指定
追加アカウントの指定現在サインインに使用しているActive Directoryドメインアカウント(およびMicrosoftアカウント)のまま、新しくMicrosoftアカウントやAzure ADなどと連携させることが可能となる。なおActive Directoryを使っている場合だけでなく、Microsoftアカウントでサインインしている場合でも、この[〜アカウントを追加]する機能は利用できる。
(1)アカウントを追加するには、これを選択する。
(2)現在はActive Directoryドメインのアカウントでサインインしている。
(3)Microsoftアカウントを追加する(ローカルアカウントでサインインしている場合は、これは表示されない)。
(4)Azure ADアカウントを追加する。
(5)Microsoftアカウントを追加した場合は、Active Directoryドメイン環境でも同期機能が利用できる。どのMcirosoftアカウントが同期に利用されているかは、ここをクリックすると確認できる。
この画面の右下にあるリンクをクリックすると、このドメインアカウントに対して追加するMicrosoftアカウントやAzure ADのアカウントなどを入力する画面が表示される。メールアドレスとパスワードを入力すれば、すぐに追加され、同期機能やOneDriveなどが利用可能になる。
アカウントを複数追加した場合は、どれが優先されるのか不明だが、手元で試した限りでは最初に追加したMicrosoftアカウントが同期やOneDriveなどの対象となっているようであった。現在どのアカウントが同期対象なのかは、上の画面の左側にある[設定の同期]を見れば、一番上にアカウント名が表示されている。
アカウントの種類(権限)を変更する
アカウントの管理画面で作成したアカウントは、デフォルトでは「標準ユーザー」権限を持つアカウントになっている(Active Directoryアカウントの場合は、アカウントの属しているドメイングループで権限が決まる)。そのため、利用できる機能や操作にはいくらか制限がある。管理者権限が必要な操作を行おうとすると(例えば、コマンドプロンプトを管理者権限で実行しようとした場合など)、管理者権限のあるユーザーの名前とパスワードの入力が求められる。
このような操作が面倒なら、アカウントの種類を元の「標準ユーザー」から「管理者」に変えてもよいだろう。ただし、その分システムにとって危険な操作をしてしまう可能性があるので、十分注意して利用していただきたい。
アカウントの種類を変更するには、[設定]アプリの[アカウント]−[家族とその他のユーザー]画面で操作する。この画面を開くと右下にアカウントの一覧が表示されているので、アカウントを選択してから、[アカウントの種類の変更]ボタンをクリックして変更する。
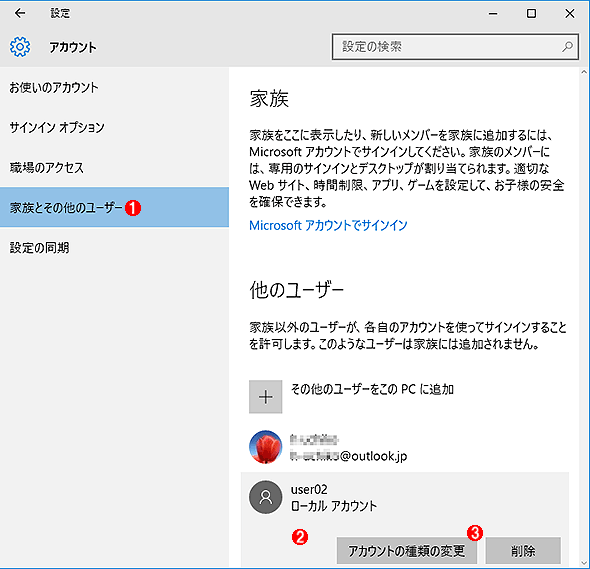 アカウントの醜類の変更
アカウントの醜類の変更アカウントには、一般ユーザー権限のものと管理者権限のものの2種類がある。
(1)これを選択する。
(2)アカウントをクリックして選択する。
(3)これをクリックして種類を変更する。
(3)をクリックすると次のような画面が表示されるので、[管理者]か[標準ユーザー]を選択する。
アカウントの表示名を日本語にする
前述したように、新しく作成するアカウント名には日本語文字を使うこともできる(例:ユーザー「yamada」ではなく、「やまだ」を作成する)。ただ、その場合、ユーザープロファイルが保存されるフォルダー名などにも日本語文字が使われることになる。だがアプリケーションによっては、それによって不具合を起こすこともあるので、Windows OSでは日本語のアカウント名は避けるべきである。
アカウント名は英数字のみで作成しておき、必要ならアカウントの「表示名」を日本語にするのがよいだろう。こうすると、フォルダー名は英数字になるが、サインインの名前は日本語表示になる。
表示名を変更するには、[コントロール パネル]の[ユーザーアカウント]グループにある[ユーザーアカウント]−[別のアカウントの管理]ツールを開く。そして対象にアカウントを選択してから、[アカウント名の変更]をクリックして、新しいアカウント名を入力すればよい。なおコントロールパネルは、クイックアクセスメニュー(スタートボタンを右クリック)から起動できる。
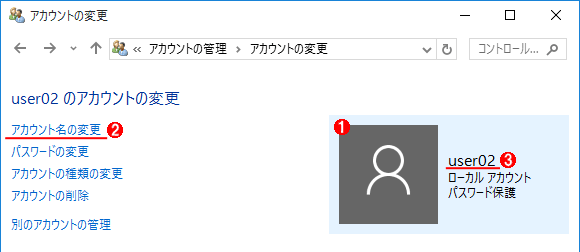 アカウントの表示名の変更
アカウントの表示名の変更[コントロール パネル]の[ユーザーアカウント]を開き、表示名を変更したいアカウントを選択する。左側のメニューにある[アカウント名の変更]をクリックして、新しいアカウント名を入力する。
(1)表示名を変更したいアカウント。
(2)元のアカウント名。アカウント名を作るときは英数字のみにするのがよい。ここに日本語を使うと、ユーザープロファイルフォルダー名などに日本語が使われ、いろいろと面倒なことになる。
(3)アカウントの表示名を日本語などに変更するにはこれをクリックする。
今回はWindows 10のサインインに利用できるアカウントの種類についてまとめてみた。基本的なアカウントの機能や役割はWindows 8.1の場合と同じだが、GUIなどが整理されて、少しだが分かりやすくなっている。Azure ADとの連携機能が標準で含まれているなど、今後はクラウドサービスとの連携などがより重要になっていくであろう。
Copyright© Digital Advantage Corp. All Rights Reserved.

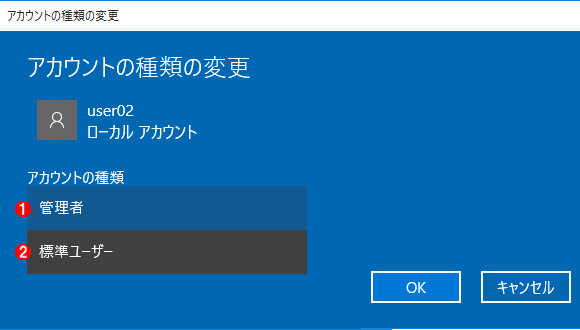 アカウントの種類の変更
アカウントの種類の変更


