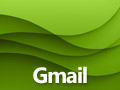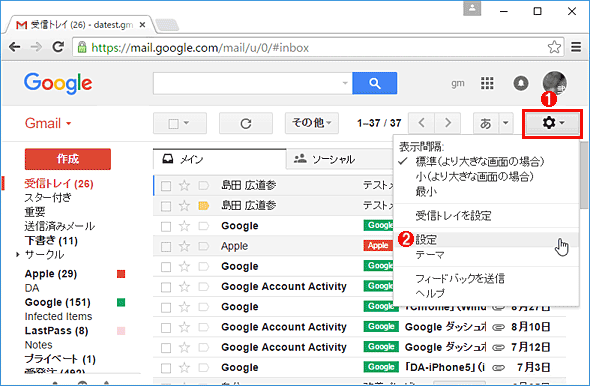PC版Gmailで迷惑メールのブロックを簡単に設定する方法:Tech TIPS
Gmailの迷惑メールフィルターをすり抜けるメールには、手動でフィルター設定を追加すればブロックできる。だがフィルターの設定はそれなりに面倒だ。迷惑メールをブロックするなら、もっと簡単な設定方法がある。
対象サービスとソフトウェア:Google Gmail、Google Apps、Windows/Mac OS X/Linuxなどのデスクトップ版Webブラウザー
解説
Gmail標準の迷惑メール(スパム)フィルターの精度には定評がある。しかしそれでも、迷惑メールフィルターをすり抜けて受信トレイに届く迷惑メールもたまにある。
そんな場合、その送信者(相手)からのメールを一律に迷惑メールフォルダーへ振り分けるように、手動でフィルターを設定する、という対処方法がある。ただ、Gmailのフィルター追加設定はそれなりにステップ数があり、慣れていないユーザーによっては面倒だ。
そこで本TIPSでは、該当メールを開いてから3クリックで迷惑メールのブロックが完了できる、お手軽な設定手順を紹介する。
Android端末の場合は、TIPS「AndroidスマートフォンのGmailアプリで迷惑メールのブロックを簡単に設定する方法」を参照していただきたい。
操作方法
以下で説明している「ブロック」とは、特定のメールアドレスから送信されたメールを迷惑メールフォルダーに自動で振り分ける、という意味だ。Gmailでは、従来のフィルターとこのブロックの各機能が別々に管理されている。
●特定の送信者からのメールをブロックする
特定の送信者からのメールをブロックする(迷惑メールフォルダーに振り分ける)には、その送信者から受信したメールを開いて、その右上隅の▼マークのアイコンをクリックする。メニューが表示されるので、[「<送信者名>」さんをブロックする]をクリックする。
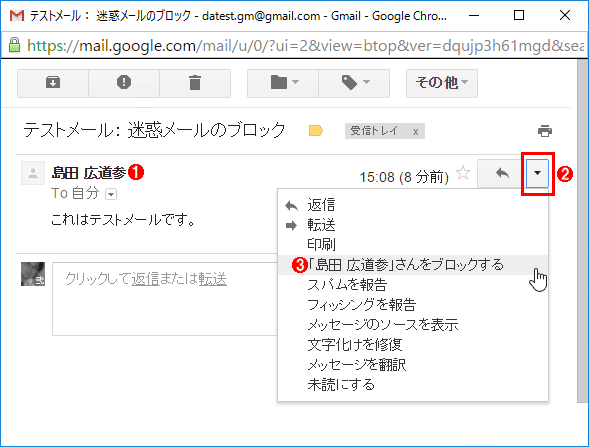 Gmailで特定の送信者からのメールをブロックする(その1)
Gmailで特定の送信者からのメールをブロックする(その1)これはPC版Gmailで受信メールを別ウィンドウで開いたところ。
(1)ブロックしたい送信者から受信したメールを開く。
(2)このアイコンをクリックすると、(3)を含むメニューが表示される。
(3)[「<送信者名>」さんをブロックする]をクリックする。
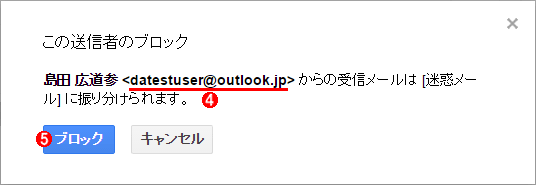 Gmailで特定の送信者からのメールをブロックする(その2)
Gmailで特定の送信者からのメールをブロックする(その2)確認のためのダイアログが表示される。
(4)ブロックしたいメールアドレスと合致しているか確認する。
(5)[ブロック]ボタンをクリックすると、以後、(4)からのメールは迷惑メールフォルダーに振り分けられる。
以上でブロックの設定は完了だ。以後、上記の(4)から送信されたメールは、受信トレイではなく迷惑メールフォルダーへ直接振り分けられる。
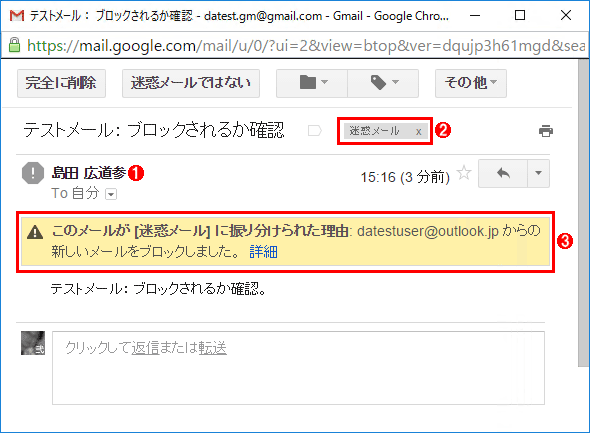 上記の設定によってブロックされたメール
上記の設定によってブロックされたメール(1)先ほどブロックされるように設定した送信者からの新たなメール。
(2)[迷惑メール]のタグが付いている。つまり迷惑メールフォルダーへ振り分けられたことが分かる。
(3)ブロックの設定によって迷惑メールフォルダーへ振り分けられたメールには、このような説明が表示される。
●設定済みのブロックを解除する
以前にブロックした送信者に対し、ブロックを解除するには、対象の送信者から受け取ったメールを開いてから、ブロック時と同様にメニューを開いて[「<送信者名>」さんのブロックを解除する]をクリックする。
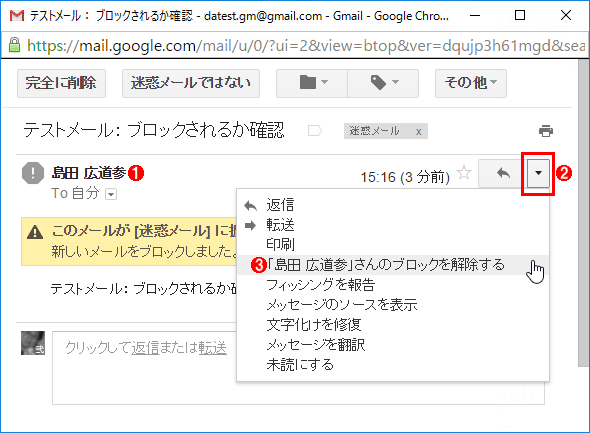 Gmailでブロックを解除する
Gmailでブロックを解除するこれは迷惑メールフォルダー内のメールを別ウィンドウで開いたところ。
(1)ブロック済みの送信者から受信したメールを開く。
(2)このアイコンをクリックすると、(3)を含むメニューが表示される。
(3)[「<送信者名>」さんのブロックを解除する]をクリックする。確認のダイアログが表示されたら、[ブロックを解除]ボタンをクリックする。
以上でブロックの解除は完了だ。
●ブロック中の送信者の一覧を確認する
どの送信者をブロックしているかを確認するには、Gmailの設定画面の[フィルタとブロック中のアドレス]タブを選んで、下にスクロールする。フィルターの設定の下に、ブロック中の送信者の一覧が表示される。
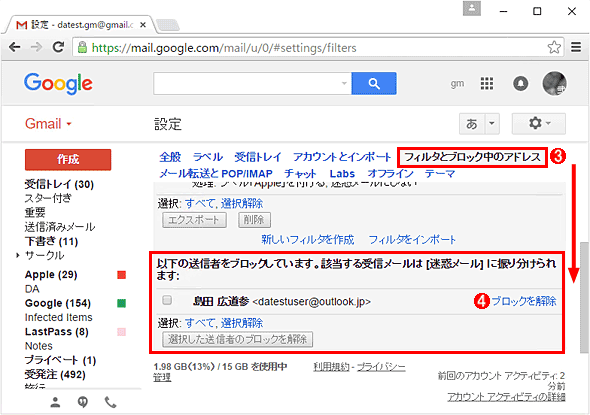 ブロック済みのメールアドレスを確認する(その2)
ブロック済みのメールアドレスを確認する(その2)これはGmailの設定画面。
(3)[フィルタとブロック中のアドレス]タブを選び、下にスクロールする。
(4)ブロック済みの送信者の一覧。[ブロックを解除]リンクをクリックすると、その送信者のブロックを解除できる。
■この記事と関連性の高い別の記事
- AndroidスマートフォンのGmailアプリで迷惑メールのブロックを簡単に設定する方法(TIPS)
- Outlook 2003迷惑メール・フィルタの判定レベルを変更する(TIPS)
- 必要なメールが迷惑メールに分類されるのを防止する(「差出人セーフリスト」を活用する)(TIPS)
- Outlook 2002の「迷惑メール」機能に注意(TIPS)
- 間違いメールの発信を予防する方法(TIPS)
Copyright© Digital Advantage Corp. All Rights Reserved.