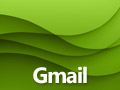AndroidスマートフォンのGmailアプリで迷惑メールのブロックを簡単に設定する方法:Tech TIPS
Gmailの迷惑メールフィルターをすり抜けるメールには、手動でフィルターを設定すれば対処できる。だがスマートフォン/タブレットだとフィルターの設定は面倒だ。迷惑メールをブロックするなら、Android版Gmailアプリでも簡単にできる設定方法がある。
この記事で分かること
- Android版Gmailアプリでは、受信メールのメニューから2タップで特定の送信者をブロックできる
- 同様に該当メールのメニューからブロックの解除ができるが、ブロック中の一覧の確認はPC版でしかできない
- モバイル端末から一覧を確認したい場合は、ブラウザでGmailをPC表示に切り替える必要がある
対象サービスとソフトウェア:Google Gmail、Google Apps、Android OS版Gmailアプリ
解説
Gmail標準の迷惑メール(スパム)フィルターの精度には定評がある。しかしそれでも、迷惑メールフィルターをすり抜けて受信トレイに届く迷惑メールもたまにある。
そんな場合、その送信者(相手)からのメールを一律に迷惑メールフォルダーへ振り分けるように、手動でフィルターを設定する、という対処方法がある。だがスマートフォン/タブレットだと、Gmailのフィルター追加設定は不可能ではないものの面倒な作業だ。
そこで本TIPSではAndroid OS版Gmailアプリを対象に、該当メールを開いてから2タップで迷惑メールのブロックを完了させる、簡単な設定手順を紹介する。
デスクトップ(PC)版Gmailの場合は、TIPS「PC版Gmailで迷惑メールのブロックを簡単に設定する」を参照していただきたい。
なお、執筆時点でiOS(iPhone/iPad/iPod touch)版Gmailアプリには、ブロックを設定する機能は実装されていない。
操作方法
以下で説明している「ブロック」とは、特定のメールアドレスから送信されたメールを迷惑メールフォルダーに自動で振り分ける、という意味だ。Gmailでは、従来のフィルターとこのブロックの各機能が別々に管理されている。
●特定の送信者からのメールをブロックする
特定の送信者からのメールをブロックする(迷惑メールフォルダーに振り分ける)には、その送信者から受信したメール(あるいはそのスレッド)を開いて、送信者/受信者/受信時刻が表示されている枠の右端にあるメニューアイコンをタップする。メニューが表示されたら[「<送信者名>」さんをブロック]をタップする。
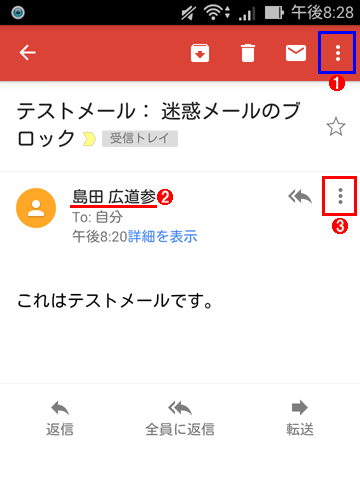 Gmailアプリで特定の送信者からのメールをブロックする(その1)
Gmailアプリで特定の送信者からのメールをブロックする(その1)これはAndroid OS版Gmailアプリで受信メールを開いたところ。
(1)こちらのメニューアイコンからはブロックを設定できない。紛らわしいので注意。
(2)ブロックしたい送信者であることを確認する。
(3)このメニューアイコンをタップしてメニューを開く。
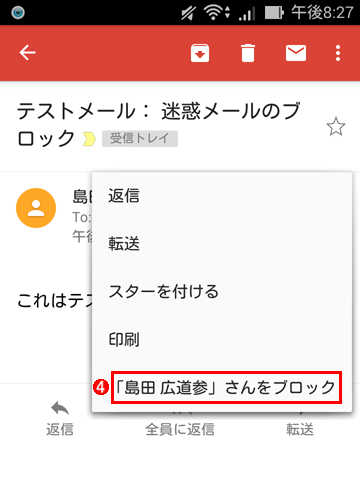 Gmailアプリで特定の送信者からのメールをブロックする(その2)
Gmailアプリで特定の送信者からのメールをブロックする(その2)確認のためのダイアログが表示される。
(4)[「<送信者名>」さんをブロック]をタップすると、以後、この送信者からのメールは自動的に迷惑メールフォルダーに振り分けられる(ただし、今ここで開いているメール自体は、自動で迷惑メールフォルダーには移動されない)。もし、[「<送信者名>」さんをブロック]が表示されない場合は、Google PlayストアでGmailアプリを最新版に更新してみる。
以上でブロックの設定は完了だ。以後、上記で指定した送信者からのメールは、受信トレイではなく迷惑メールフォルダーへ直接振り分けられる。
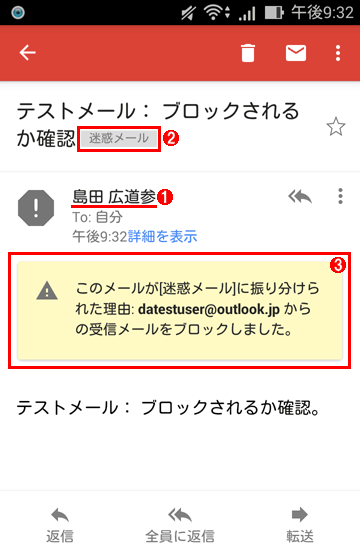 上記の設定によってブロックされたメール
上記の設定によってブロックされたメール(1)先ほどブロックされるように設定した送信者からの新たなメール。
(2)[迷惑メール]のタグが付いている。つまり迷惑メールフォルダーへ振り分けられたことが分かる。
(3)ブロックの設定によって迷惑メールフォルダーへ振り分けられたメールには、このような説明が表示される。
●設定済みのブロックを解除する
以前にブロックした送信者に対し、ブロックを解除するには、対象の送信者から受け取ったメールを開いてから、ブロック時と同様にメニューを開いて[「<送信者名>」さんのブロックを解除]をタップする。
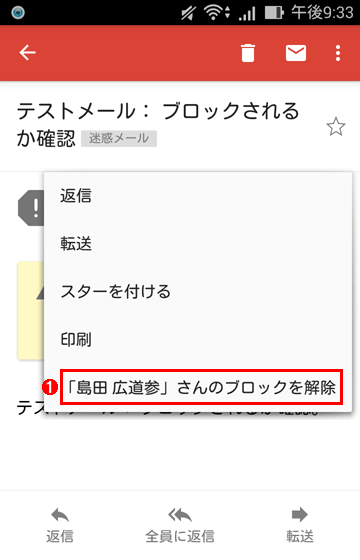 Gmailでブロックを解除する
Gmailでブロックを解除するこれは迷惑メールフォルダーから、ブロックを解除したい送信者からのメールを開いたところ。
(1)ブロックしたときと同じ手順でメニューを開き、[「<送信者名>」さんのブロックを解除する]をタップする。
以上でブロックの解除は完了だ。
●ブロック中の送信者の一覧を確認する
現在、どの送信者をブロックしているかを確認するには、デスクトップ(PC)版Gmailの設定画面の[フィルタとブロック中のアドレス]タブを選んで、下にスクロールする。フィルターの設定の下に、ブロック中の送信者の一覧が表示される。
残念ながらモバイル向けGmailアプリやモバイルWeb版Gmailでは、この設定項目は参照も変更もできない。PCのWebブラウザーを用いるか、あるいはTIPS「モバイル版Chrome Webブラウザーの『PC表示』で設定ページを表示する」の方法でスマートフォン/タブレットからPC版Gmailの設定画面を開いていただきたい。
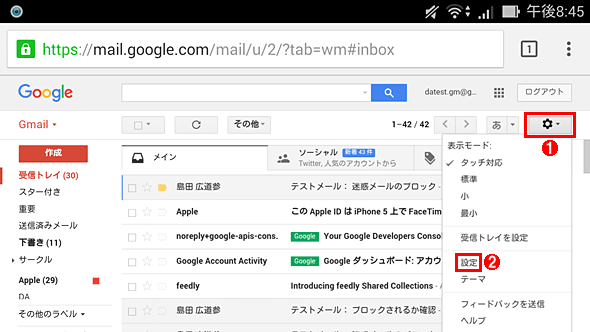 PC版Gmailでブロック済みのメールアドレスを確認する(その1)
PC版Gmailでブロック済みのメールアドレスを確認する(その1)これはAndroidスマートフォンのWebブラウザーでPC版Gmailを表示したところ。
(1)歯車を模したアイコンをクリックする。
(2)表示されたメニューから[設定]をクリックする。
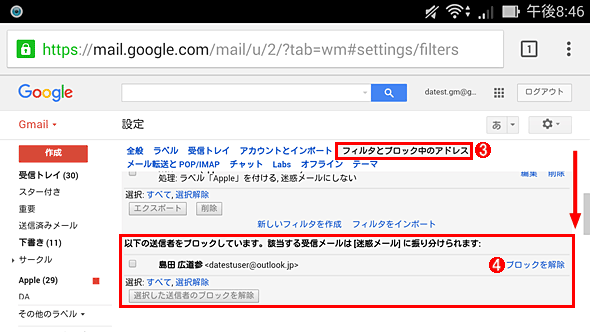 PC版Gmailでブロック済みのメールアドレスを確認する(その2)
PC版Gmailでブロック済みのメールアドレスを確認する(その2)これはPC版Gmailの設定画面。
(3)[フィルタとブロック中のアドレス]タブを選び、下にスクロールする。
(4)ブロック済みの送信者の一覧。[ブロックを解除]リンクをクリックすると、その送信者のブロックを解除できる。
■この記事と関連性の高い別の記事
- PC版Gmailで迷惑メールのブロックを簡単に設定する方法(TIPS)
- iPhone/Android端末からGmailの詳細な設定を参照/変更する(TIPS)
- Outlook 2003迷惑メール・フィルタの判定レベルを変更する(TIPS)
- 必要なメールが迷惑メールに分類されるのを防止する(「差出人セーフリスト」を活用する)(TIPS)
- Outlook 2002の「迷惑メール」機能に注意(TIPS)
Copyright© Digital Advantage Corp. All Rights Reserved.