環境変数のサイズやPATHの長さ制限に注意:Tech TIPS(2/2 ページ)
PATHの長さが制限値を超えてしまいそうな場合は、何らかの方法でPATHに設定する文字列を短くする必要がある。以下、いくつかの対応策を挙げておく。
●PATHを短くする方法1:重複の排除や内容の整理
PATHを短くする一番分かりやすい方法は、PATHの内容を精査して、不要なものを排除したり、整理したりすることであろう。
インストーラーの不具合なのか、時々PATHの中に、同じパス文字列が複数回入っていることがある。もしそのような項目があれば、無駄なので削除するとよい。
またPATHの中に時々「%TFSPowerToolDir%」のような、他の環境変数への参照が入っていることがある。先ほど述べたように、このような環境変数が動的に展開されることはない。PATH環境変数の初期設定時に、環境変数が未定義などの理由で展開できなかったものがそのまま残っているだけである。このような表記があるということは、何らかのインストールに失敗している可能性が高い。原因を取り除くか、不要な項目ならPATHから手動で削除しておく。
●PATHを短くする方法2:8.3形式の短い名前を使う
例えば「C:\Program Files」や「Program Files (x86)」の代わりに、「C:\PROGRA~1」や「C:\PROGRA~2」のような、8.3形式の短い名前をパスに使用するという方法もある。ただし、操作や以後のメンテナンスなどが面倒なのであまりおすすめしない。
8.3形式の名前は、昔のMS-DOSなどとの互換性を持たせるために用意されている機能だ。これを応用すると、わずかだがパス名を短くできる。8.3形式の名前を確認するには、コマンドプロンプト上で「dir /x」を実行する。ただし「C:\Program Files」が常に「C:\PROGRA~1」になると保証されているわけでないので(そうでないシステムを筆者は見たことがないが)、使用する前に十分な確認が必要である。
C:\>dir /x prog* ……「/x」は8.3形式のファイル名を表示させるオプション
ドライブ C のボリューム ラベルは WINDOWS10 です
ボリューム シリアル番号は 12DF-93CB です
C:\ のディレクトリ
2015/10/21 18:53 <DIR> PROGRA~1 Program Files ……8.3形式と通常形式のファイル名
2015/10/22 21:28 <DIR> PROGRA~2 Program Files (x86)
2015/10/23 00:04 <DIR> PROGRA~4 ProgramFiles
0 個のファイル 0 バイト
3 個のディレクトリ 175,189,872,640 バイトの空き領域
C:\>
8.3形式の名前の具体的な扱い方については、次のTIPSを参照していただきたい。
- TIPS「8.3形式の短いファイル名を表示させる」
- TIPS「8.3形式の短いファイル名を生成しないようにする」
●PATHを短くする方法3:コマンドはなるべく1カ所にまとめる
PATHが長くなる原因の一つとして、さまざまなコマンドが数多くのフォルダーに分散していることが挙げられる。アプリケーションがインストールしたプログラムならやむを得ないこともあるだろう。だが、自分がインストールしたり用意したりするツールなら、なるべく一つのフォルダーにまとめて、PATHのエントリー数を節約するとよいだろう。
1カ所にまとめてしまうとツールのバージョンアップなどの処理が面倒になるとか、ファイル名などが衝突して困るというなら、コマンド起動用のバッチファイルなどを用意して、インストール先は分けたまま、起動用のコマンドだけを1カ所にまとめるとよいだろう。詳細はTIPS「バッチファイルの基本的な使い方」を参照していただきたい。
●[追加情報]将来のWindows 10ではPATHの編集が簡単に
PATH環境変数の内容を編集するには、システムのプロパティ画面で環境変数を表示させ、PATH変数の内容をいったんメモ帳などにコピーしてから、編集後、書き戻すという処理を行う。PATHは複数のフォルダー指定が「;」記号で区切られているので、これを改行にしたり、逆に改行を「;」に戻して1行に結合したりできるようなエディターがあれば作業が簡単になる。
現在リリースされているWindows 10のPreview Buildでは環境変数の編集機能が強化され、フォルダーの参照や、PATHの項目の入れ替えなどが簡単にできるようになっている。なぜ今頃こんな機能が強化されたのか不明だが、便利なのは間違いない。
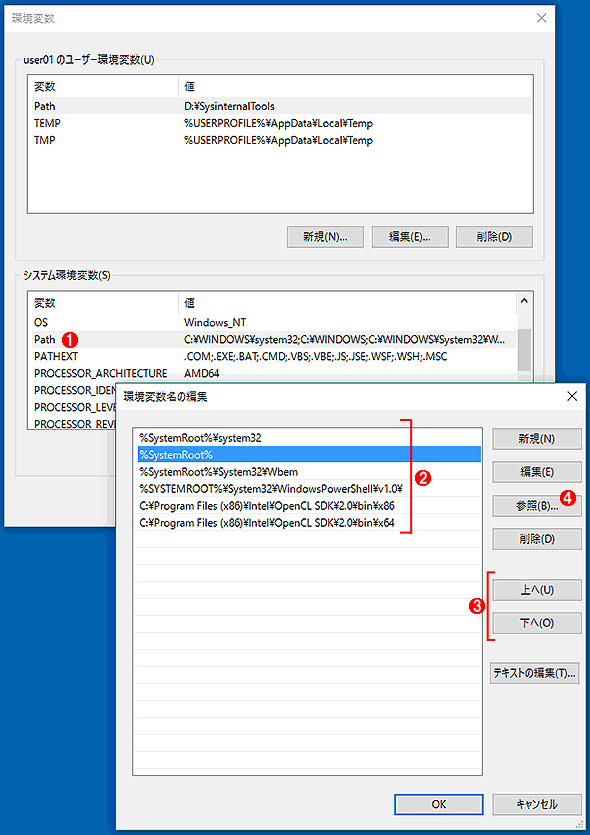 Windows 10の新しい環境変数編集画面
Windows 10の新しい環境変数編集画面Windows 10の新しいPreview Buildでは、環境変数の編集画面が強化されている。フォルダー参照ボタンを使って値欄に入力するフォルダーを簡単に指定できるほか、Pathの編集を補助する機能の追加などが行われている。
(1)PATH環境変数を編集する場合は、(2)〜(4)のように特別な編集画面が表示される。
(2)PATH変数の各パスを自動的に列挙してくれる。
(3)選択したフォルダー名の項目を上下させて、優先度(順番)を簡単に変更できる。これは便利だ。
(4)フォルダー名を参照できる。手動でパスを入力しなくてもよい。
■この記事と関連性の高い別の記事
- 環境変数を変更する(TIPS)
- setxで環境変数の値を設定する(基本編)(TIPS)
- WSHで環境変数を設定する(TIPS)
- 実行ファイルの拡張子を追加定義する(TIPS)
- テキスト・ファイル中の文字列を環境変数にセットする(setx応用編)(TIPS)
- whichコマンドを作る(TIPS)
Copyright© Digital Advantage Corp. All Rights Reserved.




