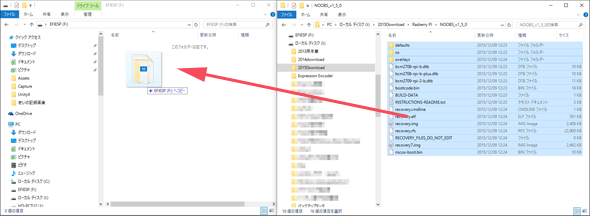Raspberry Pi 2のインストールとMinecraftの始め方を初心者向けYouTube実況動画で解説:マイクラで始めるプログラミング入門(1)(2/3 ページ)
Raspberry PiにMinecraft Piをインストールする準備
Raspberry PiではDebian(デビアン)ベースの、Raspbian(ラズビアン)が標準OSとして使用されることが多い。Raspberry PiにRaspbianをインストールすると、Minecraft Piが同時にインストールされる(図4)。
RaspbianにはScratchも付いてくるが、ScratchプログラミングでMinecraft Piを操作する場合は、別途「Scratch2MCPI」をインストールする必要がある(次回紹介)。図1の画面の右隅下に表示されている黒い画面が、「Scratch2MCPI」の正体だ。
インストールの前に、Raspberry Piの概要を紹介しておこう。
Raspberry Piの概要
筆者が使用しているのは、Raspberry Pi 2 Model Bだ。Amazonでケース付きで6480円で購入できる。
Raspberry Piとは、英国のラズベリーパイ財団が開発、販売している小型のマザーボードだ。大きさは名刺サイズで、基盤は丸出し。実際に手に取ってみるとびっくりするくらい小さい。この中にPCと同等の機能が一通りそろっているのだから驚きだ。
Raspberry Piは現在大きく分けて2種類存在する。4コアのRaspberry Pi 2と初代の1コアのRaspberry Piだ。Raspberry Piで一番スペックがいいのは、「Model B+」という種類だ。これは基盤が初期の分と比較して、レイアウトが変更されており、電源の強化が図られ、USBコネクタとGPIOピンを増やし、ストレージにMicroSDの使用が可能になっている。しかし、CPUには700MHz駆動の「ARM1176JZF-S 1コア」を使用していたため、どうしても力不足の感があった。
これらの力不足感を解消したのが、アールエスコンポーネンツから販売が開始された「Raspberry Pi 2 Model B」だ。CPUは「ARM Cortex-A7」(4コア、900MHz)になり、メモリは1GBに増量され、大幅にパワーアップした。しかも価格は、本体だけならRaspberry Pi Model B+とほとんど変わらない。CPUがパワーアップしたため、OSの起動も速くなる。
筆者は、2015年11月現在で最新版のRaspbianを、32GBのMicroSDXCカード(SDスピードClass10)に入れて試してみた。電源を入れて画面のメッセージを見ていると、素早くメッセージが流れていった。筆者はRaspberry Pi Model B+も使用した経験があったので、そのときの動作と比較すると、Raspberry Pi 2 Model Bには、その速さに格段の違いがある。
Raspberry Pi 2 Model Bの画像が図5だ。上ぶたは外して撮影している。
また2015年11月26日には、5ドルのシングルボードコンピュータ「Raspberry Pi Zero」が発売された。シリーズ中最小のコンピュータとなっている。発売当時から、評判が良く、原稿執筆現在(2015年12月5日)では、全て「Sold Out」となっている。一方でAmazonでは購入が可能だが、セット販売であるため1万円近くする金額になっている。Raspberry Pi Zeroの詳細については、記事「5ドルのコンピュータ「Raspberry Pi Zero」初期設定とベンチマーク」を参照してほしい。
どの端末を使うかは、読者の予算と入手のしやすさで判断してほしいが、本連載では、Raspberry Pi 2を使って解説する。
コラム「Raspberry Piでできること」
小さいRaspberry Piだが、アイデア一つでいろいろな用途に使える。
Webサーバも構築ができるし、ビデオカメラモジュールを使うとデジタルカメラにも変身する。タッチスクリーンディスプレイと組み合わせると、タブレットにも変身する。興味のある方は、購入されて試してみたらいかがだろうか。他にも、観葉植物の水やりを自動化した例などがある。
Raspberry Piは、使う人のアイデアによって使用方法は無限の可能性を秘めているのではないだろうか。そんな夢のあるRaspberry Piを使ってみない手はない。
しかも、Raspberry Pi 2ならWindows 10 IoT Coreもインストールして使うことができる。
今回の連載でプログラミングに興味を持った読者は、応用として電子工作でプログラミングもしてみてはいかがだろうか。
- 「Raspberry Pi Zero」で自分だけのアメダス(的な測定器)を作ろう
- Raspberry Piとちょっとのコード実装で「バナナです」:APIコールだけでおよそ欲しい画像認識系の機能が使えるGoogle Cloud Vision APIとは
- 「おばかIoTシンポジウム」リポート:IoT時代はイグノーベル賞デバイス、弁当箱、妖怪、ナデラブル、食べラブルがネットとつながる
- アプリ開発コンテスト「家CON-2015」:人工知能/自動化が家庭を変える――IoTとしての「家」は開発者にとってのフロンティアか
Raspberry Pi 2 Model Bに必要な周辺機器
Raspberry Pi 2 Model Bを動作させるためには、最低でも下記のものが必要になる。
- ディスプレイ(HDMI入力対応)
- ディスプレイと接続するHDMIケーブル
- LANケーブル
- MicroSDカード(※特に32GBにはこだわらない。16GBでも問題はない)。
- 有線マウス
- 有線キーボード
- USB電源アダプター(スマホで使用しているもので可能)
なお筆者は、上記以外にWebカメラとUSBハブも使用している(動画1参照)。
NOOBSのダウンロード
Raspberry Pi 2 Model BにOS「Raspbian」をインストールするにはMicroSDに「NOOBS」というOSインストールツールをコピーして、そのMicroSDをRaspberry Pi 2 Model Bにセットする必要がある。
NOOBSは下記のURLよりダウンロードできる(図6)。
なお、このNOOBSのダウンロードには想像以上に時間がかかるので、気長にお待ちいただきたい。NOOBSのダウンロードや、次に記述しているフォーマットの作業は、筆者はWindows 10 PC上で行った。
ダウンロードしたNOOBSは解凍して任意のフォルダーに置いておこう。
MicroSDのフォーマット
次に、この解凍したファイルをMicroSDにコピーするため、MicroSDのフォーマットを行う。
MicroSDカードのフォーマットには、「SDカードフォーマッター」というツールを使用する。下記のURLよりダウンロードできる。Windowsに付属のフォーマットは使用しない。
ダウンロードして任意のフォルダーに保存・解凍しセットアップを実行すると、デスクトップ上にアイコンが作成される。MicroSDをPCにセットしてSDカードフォーマッターを起動すると、図7のような画面が表示される。MicroSDをセットしたドライブが筆者の環境では「Fドライブ」となっている。ここは、各自の環境で変化する。
図7の「オプション設定」で、「論理サイズ調整」を必ず「ON」に設定する(図8)。
図8で「OK」をクリックし「フォーマット」を実行する。
NOOBSをMicroSDにコピー
フォーマットが完了したら、NOOBSを解凍していたフォルダーから、NOOBS_v1_5_0のフォルダー内にあるファイルを全て選択して、MicroSDにコピーする(図9)。
以上の作業が完了したら、PCからMicroSDを取り出しておこう。
関連記事
 子どもにプログラムの手順だけでなく概念を伝えたい
子どもにプログラムの手順だけでなく概念を伝えたい
子ども向けプログラミング環境「Scratch」を学ぶ小学生が増えている。ものづくり寺子屋&きょーくりっの共同授業をレポートする。 アプリは、どうやって動くの? プログラムって何?――初めてiPhoneアプリを作る人向け基礎知識まとめ
アプリは、どうやって動くの? プログラムって何?――初めてiPhoneアプリを作る人向け基礎知識まとめ
本連載では、これからプログラミングやiPhoneアプリ開発を始めてみたい方を対象に、開発に必要な知識を基礎から解説していきます。 「プログラマーって何するのが仕事なの?」と聞かれたときや、初心者がプログラミングを学ぶ前に読んでほしいマンガ「じゃまめくん」とは
「プログラマーって何するのが仕事なの?」と聞かれたときや、初心者がプログラミングを学ぶ前に読んでほしいマンガ「じゃまめくん」とは
人気過去連載を一冊に再編集して無料ダウンロード提供する@IT eBookシリーズ。Vol.6は、プログラミング初心者が、プログラミングを学ぶ前に読んでほしいマンガ連載『オブジェマンガ じゃまめくん』だ。 初めてUnityを触る人が無料で使い方を学べる日本語チュートリアルを全317ページ、59のサンプル動画で電子書籍本としてまとめました
初めてUnityを触る人が無料で使い方を学べる日本語チュートリアルを全317ページ、59のサンプル動画で電子書籍本としてまとめました
人気過去連載を一冊に再編集して無料ダウンロード提供する@IT eBookシリーズ。Vol.8は、『ゲーム開発初心者のためのUnity入門』だ。 Excelでプログラム作成を始めるメリットとマクロの基本
Excelでプログラム作成を始めるメリットとマクロの基本
プログラミング初心者を対象にExcelマクロ/VBAを使った業務自動化プログラムの作り方を一から解説します。初回は、そもそもプログラミングとは何か、Visual BasicとVBAとマクロの違い、マクロの作り方、保存/削除、セキュリティ設定などについて【Windows 10、Excel 2016に対応】。
Copyright © ITmedia, Inc. All Rights Reserved.

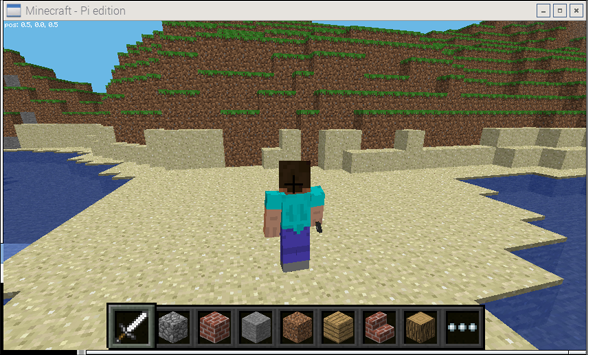

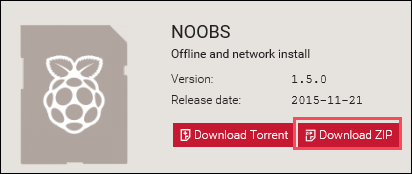 図6 NOOBSをダウンロード(※Download.Zipをダウンロードする)
図6 NOOBSをダウンロード(※Download.Zipをダウンロードする) 図7 SDカードフォーマッターを起動した
図7 SDカードフォーマッターを起動した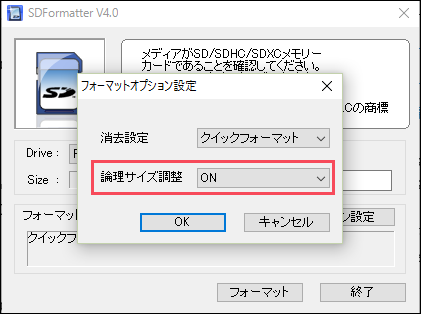 図8 「オプション設定」で「論理サイズ調整」を「ON」にする
図8 「オプション設定」で「論理サイズ調整」を「ON」にする