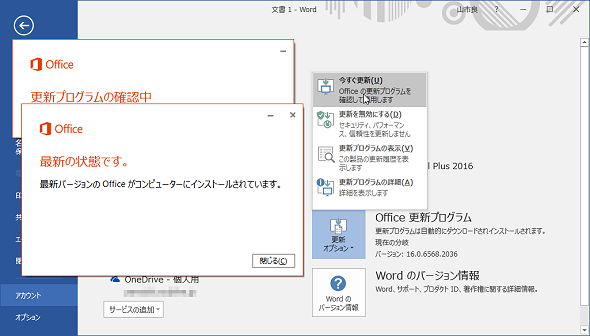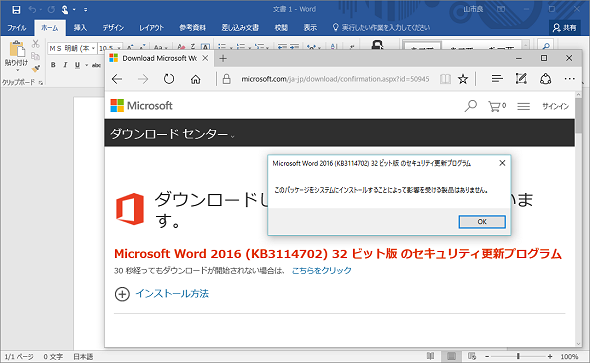Office 2016の“更新”の謎に迫る:その知識、ホントに正しい? Windowsにまつわる都市伝説(54)(1/3 ページ)
Office 2013以降、Officeの更新プログラムは、Windows UpdateやWSUSで配信されることはありません。Office 2010以前からOffice 2013/2016に乗り換えたユーザーは、その違いに戸惑うかもしれません。今回は、Office 2013以降の更新方法や更新プログラムのファイルサイズの謎に迫ります。
この記事は会員限定です。会員登録(無料)すると全てご覧いただけます。
Microsoft Officeの更新方法、Office 2013から変わりました
前回は、企業向けの「Office 2016 ProPlus」に複数用意されている「更新チャネル(旧称、更新ブランチ)」について取り上げました。今回は、更新チャネルに大きく関係する“Office 2016の更新の仕組み”について掘り下げてみたいと思います。
Office 2013以降のOfficeアプリケーションの更新については、筆者の別の連載「山市良のうぃんどうず日記」で何度か取り上げています。Office 2016は2015年9月にリリースされ、2016年2月からはOffice 365 ProPlusの「遅延チャネル(Deferred Channel)」での提供が始まりました。最近になって、Office 2010以前からOffice 2013を飛ばしてOffice 2016に移行したという個人ユーザーや企業も増えたと思うので、あらためて、そして別の視点を絡めて説明します。
- “新しいOffice”はいろいろと新しい(連載:山市良のうぃんどうず日記 第2回)
- 管理者が知っておくべきOffice 2016のインストールと更新の変更点(連載:山市良のうぃんどうず日記 第48回)
- 知っておいて損はなし! Office 2016からのダウングレード方法(連載:山市良のうぃんどうず日記 第51回)
上記の連載でも説明したので既にご存じの方も多いと思いますが、Office 2013からはボリュームライセンス製品を除き、Officeアプリケーションの更新プログラムがWindows UpdateやWindows Server Update Services(WSUS)で配信されることはなくなりました。その理由は、Office 2013以降に搭載された「更新機能」が利用されているからです。
Officeの更新プログラムの確認とダウンロード、インストールは、Windowsに登録された「\Microsoft\Office\Office Automatic Updates」タスクによって自動的に行われます。既定では、任意のユーザーのログオン時および日曜日、火曜日、金曜日の午前3時に実行されます。手動で更新する場合は、任意のOfficeアプリケーションの「バックステージビュー」(「ファイル」メニュー)の「アカウント」ページを開き、「更新オプション」から「今すぐ更新」をクリックします(画面1)。
緊急でリリースされたOffice 2013以降向けのセキュリティ更新プログラムをマイクロソフトの「ダウンロードセンター」サイトからダウンロードしてインストールしようとしても、「影響を受ける製品はありません」と表示され、インストールできなかったという経験はないでしょうか。これも、同じ理由です。ダウンロードセンターサイトから入手できるOffice 2013以降向けの更新プログラムは、ボリュームライセンス製品(およびMSDNサブスクライバー向けOffice 2013)向けのものです(画面2)。
更新方法が異なる理由は“インストール方法の違い”にあり
ボリュームライセンス製品を除き、Office 2013の時点でインストール方法が、WindowsインストーラーでインストールされるMSI(Microsoft Windows Installer)形式から、「クイック実行(Click to Run:C2R)」形式に変更されました。なお、クイック実行形式のインストール方法は、「Microsoft Application Virtualization(App-V)」のテクノロジーをベースとしたものです。
App-Vは、Windowsソフトウェアアシュアランス(SA)契約者向けのサブスクリプションとして提供される「Microsoft Desktop Optimization Pack(MDOP)」に含まれるテクノロジーの1つです。App-Vでは、アプリケーションのインストールによるファイルやシステムの変更差分をパッケージ化し、App-Vクライアントに対してストリーム配信することで、対話的なインストールなしでアプリケーションを利用可能にしたり、差分のダウンロードで更新したりすることができます。App-Vクライアントは、アプリケーションに対して仮想ファイルシステム、仮想レジストリ、仮想サービスを提供し、Windowsのシステム環境への影響(変更)を吸収します。
クイック実行形式でインストールされるOfficeアプリケーションがApp-Vのテクノロジーに基づいていることを示すために、Officeアプリケーションが仮想ファイルシステムを参照していることを詳しく説明していきましょう。もし、今お使いのWindows PCにOffice 2013やOffice 2016がインストールされているのであれば、本稿を読みながら一緒に操作してみてください。
まず、「Windowsエクスプローラー(explorer.exe)」を起動して、「C:\Windows\System32」フォルダ内に「MSCOMCTL.OCX」ファイルが存在するかどうかを検索してみてください。恐らく存在しないはずです。もし存在するのであれば、ボリュームライセンス製品(MSI版)のOffice 2013やOffice 2016がインストールされているのかもしれません。
次に、WordやExcelなどのOfficeアプリケーションを起動して、「ファイル」メニューの「開く」から「参照」をクリックし、「すべてのファイル(*.*)」を指定して、同じように「C:\Windows\System32」フォルダの中に「MSCOMCTL.OCX」が存在するかどうかを検索します。今度はファイルが見つかるはずです。
Windowsエクスプローラーでは存在を確認できず、Officeアプリケーションで見るとファイルが存在するのは、Officeアプリケーションがローカルディスクを直接参照しているのではなく、仮想ファイルシステムを介して参照しているからです。Windowsのファイルシステム上で「MSCOMCTL.OCX」がどこに存在するのかというと、「C:\Program Files\Microsoft Office\root\VFS\SystemX86」フォルダまたは「C:\Program Files (x86)\Microsoft Office\root\VFS\SystemX86」フォルダに存在します(画面3)。
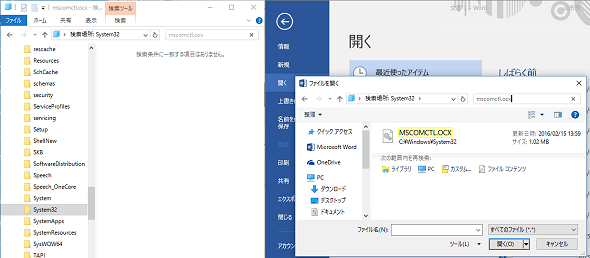 画面3 Officeアプリケーションは仮想ファイルシステムを参照している。「MSCOMCTL.OCX」の実態は「C:\Program Files\Microsoft Office\root\VFS\SystemX86」フォルダまたは「C:\Program Files (x86)\Microsoft Office\root\VFS\SystemX86」フォルダにある
画面3 Officeアプリケーションは仮想ファイルシステムを参照している。「MSCOMCTL.OCX」の実態は「C:\Program Files\Microsoft Office\root\VFS\SystemX86」フォルダまたは「C:\Program Files (x86)\Microsoft Office\root\VFS\SystemX86」フォルダにあるCopyright © ITmedia, Inc. All Rights Reserved.