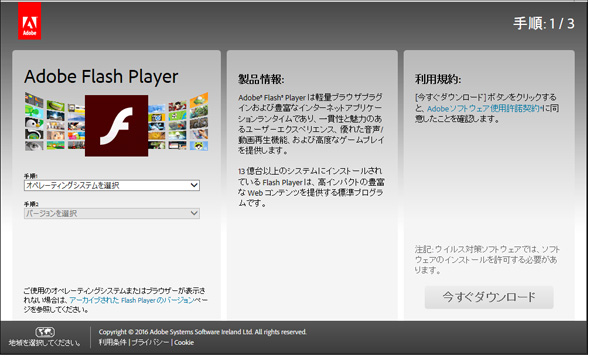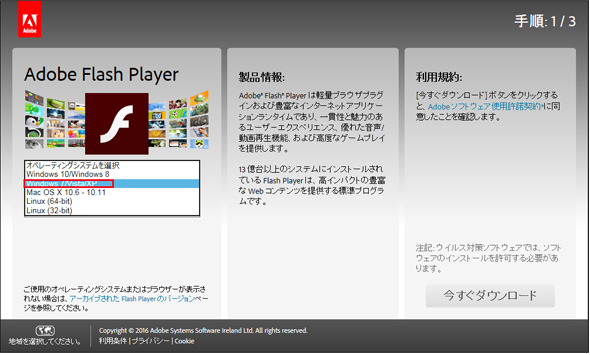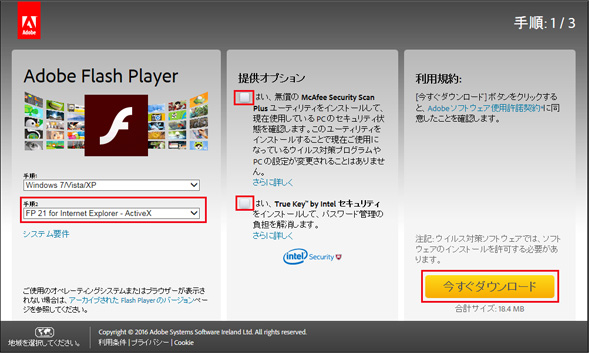Adobe Flash PlayerをWindowsにダウンロードしてインストール、アンインストールする:スマホで便利な環境構築手順書(1/3 ページ)
本連載では、さまざまなソフトウェアのインストール、実行するためのセットアップ設定、実行確認、アンインストールの手順を解説する。今回は、Adobe Flash Playerとは何か、Flash Playerのインストールとアンインストールについて。
本連載「スマホで便利な環境構築手順書」では、さまざまなソフトウェアのインストール、実行するためのセットアップ設定、実行確認、アンインストールの手順を解説する。
少しでも分かりやすくするために画面キャプチャー/スクリーンショットの画像を中心に解説を進める。スマートフォンで読む場合は、最初に出てきたスクリーンショットの画像をタップすると、左スクロールで画像を見ながら手順を追うことができるので、スマートフォンを片手に画像を確認しながら、PCで実際に操作してみる、といったこともしやすいはずだ。もちろんネットワークにつなげず、携帯電話の回線でしか見ることができない場合もぜひ読んでほしい。
なお、インストーラーに関する基本的なことは、下記記事を参照しておいてほしい。
Adobe Flash Playerとは
今回は、Adobe Flash Player(以下、Flash Player)のインストールとアンインストール方法について解説する。
Flash Playerは、SWFやFLVなどのFlashコンテンツをWebブラウザ上で表示するためのプラグインだ。広告や動画、音声、アニメーション、ゲームなどの動きがあるWebコンテンツをブラウザの違いに依存せずにユーザーに提供できることが可能で、PC上で広く普及している。
しかし近年は、このFlash Playerの脆弱(ぜいじゃく)性が問題となったり、iOS/Androidなどのスマートフォンでは使用できないことから、動きがあるWebコンテンツの表示には、HTML5のタグやJavaScriptのAPIに対応したブラウザの機能が使われることが増えている。
だからと言って、今日、明日にFlashコンテンツがPCで利用できなくなるということは考えにくい。現在はFlashからHTML5への過渡期といえるだろう。現在でもFlashコンテンツを用いたサイトは数多く存在するし、そのサイトを閲覧するには、当然Flash Playerが必要だ。Flash PlayerのインストールされていないPCでFlashコンテンツを閲覧しにいくと、Flash Playerのインストールを促される。
今回はFlash Playerのインストールとアンインストールについて解説しておこう。
本稿の環境
OS:Windows 7 Professional 32bit版+SP1
ブザウザ:Internet Explorer(IE) 11.0.9600.18282
Adobe Flash Player:21 ActiveX(21.0.0.213)
なお、IE向けFlash PlayerはIEのActiveXコントロール(プラグイン)として実装されている。
Adobe Flash Player 21 ActiveXのインストール
Adobe Flash Player 21 for Internet Explore - ActiveXのダウンロード
下記のURLにアクセスすると、図1の画面が表示される。
図1の画面から、「オペレーティングシステムを選択」の横にある「v」アイコンをクリックする。すると、図2のようにOSが表示されるので、今回は「Windows7/Vista/XP」を選択した。
すると、次に「バージョン選択」が可能になるので、今回は「FP 21 for Internet Explore - ActiveX」を選択した(図3)。「提供オプション」のチェックは全て外しておく。「今すぐダウンロード」をクリックする。
すると、ブラウザの下に「flashplayer21ax_xe_install.exe」を実行するか、保存するか、と尋ねてくるので、今回は任意のフォルダに「名前を付けて保存」を選択した(図4)。「実行」を選択すると、ダウンロードの後自動的にインストールが開始される。どちらを選択しても問題はないが、筆者はファイルを残しておきたかったので、「名前を付けて保存」を選択した。
しかし、このFlash Playerのファイルは、EXEファイルを実行してインストールが完了すると、自然とダウンロードしていたファイルが消えている。原因は分からないが、「名前を付けて保存」した意味がない。よって、ここは「実行」を選択しても同じことになると思われる。
関連記事
 Flash Playerのバージョンを調べる
Flash Playerのバージョンを調べる
Flash Playerは脆弱(ぜいじゃく)性などの理由から、更新を迫られることがある。更新すべきか否か判断するのに必須なFlash Playerのバージョン番号を調べる複数の方法を解説。 WindowsとFlash Playerの関係、そして空白の1カ月
WindowsとFlash Playerの関係、そして空白の1カ月
Windows 8.1/10のInternet Explorer、およびWindows 10のMicrosoft Edge用の「Adobe Flash Player」はOSに標準搭載されており、Windows Updateを通じて更新されます。あまり知られていませんが、Windows Server 2012以降も同様です。これらの環境では2016年1月〜2月にかけて、不具合の修正バージョンの提供が滞りました。
Copyright © ITmedia, Inc. All Rights Reserved.

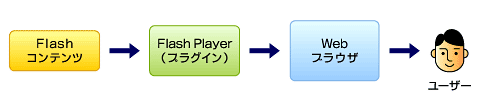 Flashを楽しむためにはプラグインが必要(記事「
Flashを楽しむためにはプラグインが必要(記事「