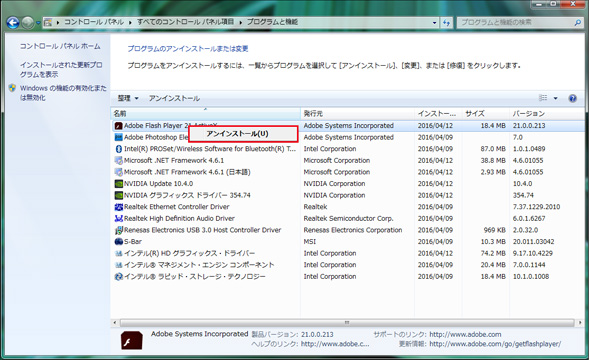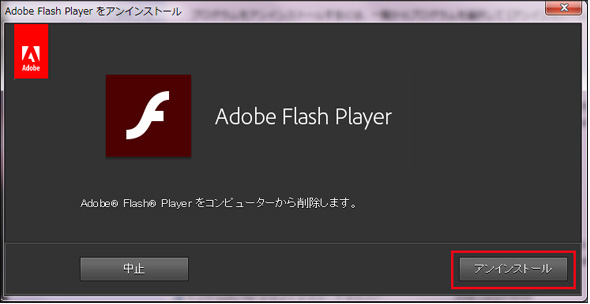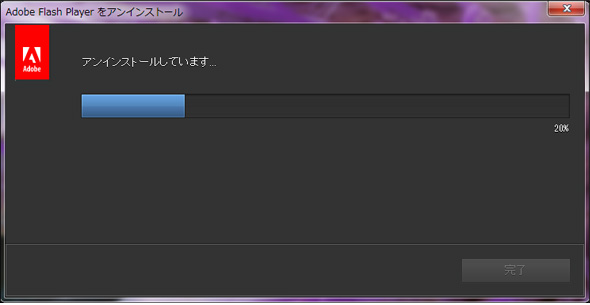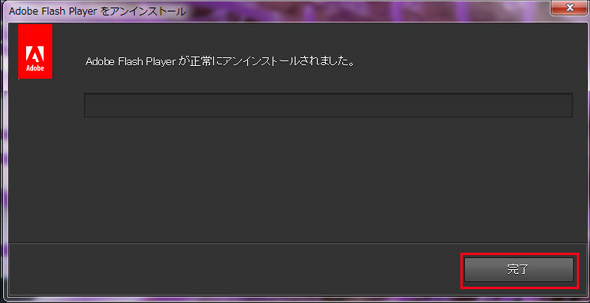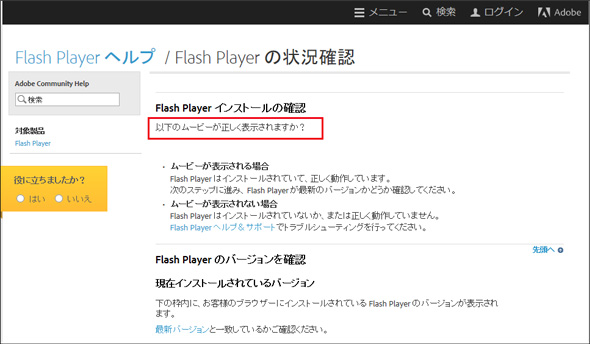Adobe Flash PlayerをWindowsにダウンロードしてインストール、アンインストールする:スマホで便利な環境構築手順書(3/3 ページ)
Flash Playerのアンインストール
次にFlash Playerのアンインストールを行ってみよう。
アンインストールするのには「スタート」→「コントロールパネル」とたどり、コントロールパネルを開く。
コントロールパネルの表示が、「カテゴリ」表示になっていた場合は、表示方法を「小さいアイコン」に変更すると分かりやすい。項目から「プログラムと機能」をクリックして開く。この辺りに関しては連載初回で図付きで解説しているので、そちらを参照してほしい。
一覧の中にある「Flash Player 21 ActiveX」を選択して、マウスを右クリックする。すると図10のように「アンインストール」と表示される。
,図10 「プログラムと機能」画面で「アンインストール」と表示された
図10から「アンインストール」をクリックするとFlash Playerのアンインストールの確認画面が表示される(図11)。
図11で「アンインストール」をクリックするとFlash Playerのアンインストールが開始される(図12)。
アンインストールが完了すると、正常にアンインストールされた旨の画面が表示される(図13)。
Flash Playerのアンインストールの確認
実際にFlash Playerがアンインストールされたかを確認してみよう。再度下記のURLにアクセスする。
「Flash Playerの状況確認」のページが表示されるが、Flash Playerがインストールされていた場合の、図9とは違って、アニメーションが表示されない(図14)。
これで、Flash Playerのアンインストールが確認できた。
ブラウザごとにFlash Playerを無効化するには
アンインストールとまではせずに、ブラウザごとにFlash Playerを一時的に無効化する方法も存在するので、下記を参考にしてほしい。
- セキュリティのために、Mozilla FirefoxでFlash Playerを一時的に無効化する
- セキュリティのために、Google ChromeでFlash Playerを一時的に無効化する
- セキュリティのために、Internet ExplorerでFlash Playerを一時的に無効化する
トラブルの際は、公式サイトへ
今回はFlash Playerのインストールとアンインストール方法について解説した。環境によっては、本稿のようにうまくインストールできない場合もあるだろう。そのようなときは、下記公式サイトを参考にしてほしい。
著者紹介
薬師寺 国安(やくしじ くにやす) / 薬師寺国安事務所
薬師寺国安事務所代表。Visual Basicプログラミングと、マイクロソフト系の技術をテーマとした、書籍や記事の執筆を行う。
1950年生まれ。事務系のサラリーマンだった40歳から趣味でプログラミングを始め、1996年より独学でActiveXに取り組む。
1997年に薬師寺聖とコラボレーション・ユニット「PROJECT KySS」を結成。
2003年よりフリーになり、PROJECT KySSの活動に本格的に参加。.NETやRIAに関する書籍や記事を多数執筆する傍ら、受託案件のプログラミングも手掛ける。
Windows Phoneアプリ開発を経て、現在はWindowsストアアプリを多数公開中。
Microsoft MVP for Development Platforms - Client App Dev (Oct 2003-Sep 2012)。
Microsoft MVP for Development Platforms - Windows Phone Development(Oct 2012-Sep 2013)。
Microsoft MVP for Development Platforms - Client Development(Oct 2013-Sep 2014)。
Microsoft MVP for Development Platforms-Windows Platform Development (Oct 2014-Sep 2015)。
関連記事
 Flash Playerのバージョンを調べる
Flash Playerのバージョンを調べる
Flash Playerは脆弱(ぜいじゃく)性などの理由から、更新を迫られることがある。更新すべきか否か判断するのに必須なFlash Playerのバージョン番号を調べる複数の方法を解説。 WindowsとFlash Playerの関係、そして空白の1カ月
WindowsとFlash Playerの関係、そして空白の1カ月
Windows 8.1/10のInternet Explorer、およびWindows 10のMicrosoft Edge用の「Adobe Flash Player」はOSに標準搭載されており、Windows Updateを通じて更新されます。あまり知られていませんが、Windows Server 2012以降も同様です。これらの環境では2016年1月〜2月にかけて、不具合の修正バージョンの提供が滞りました。
Copyright © ITmedia, Inc. All Rights Reserved.