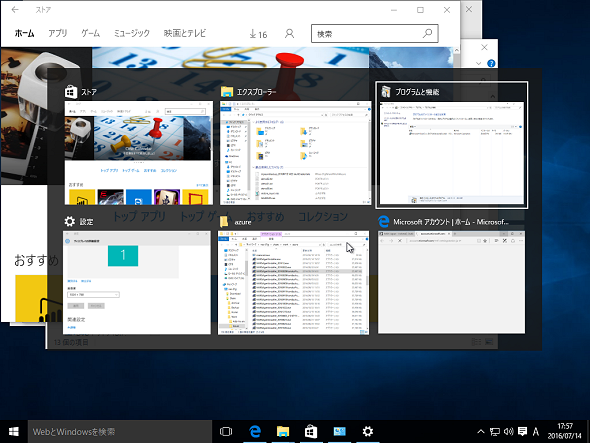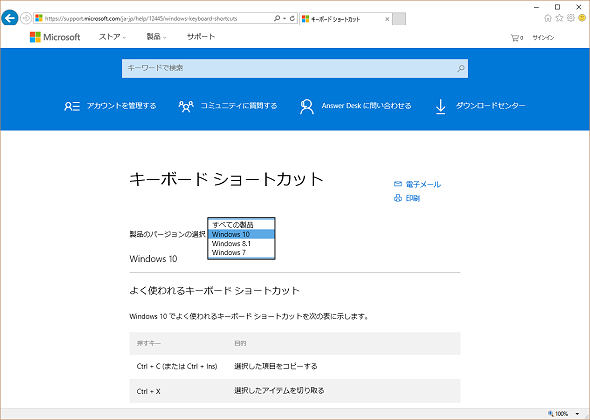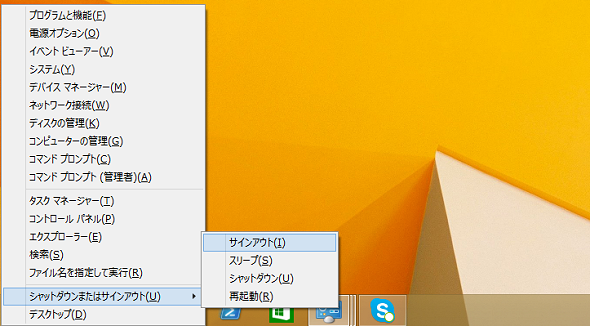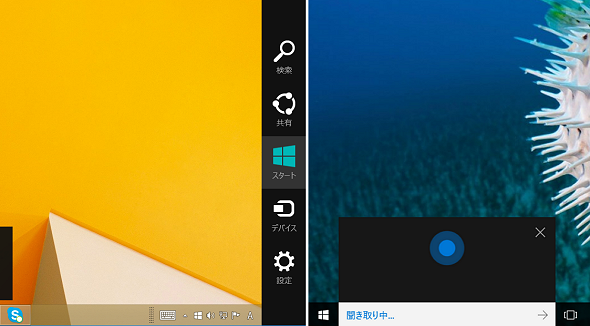もしもマウスが使えなかったら……:山市良のうぃんどうず日記(70)(1/2 ページ)
本連載で以前、「もしもキーボード配列が誤認識されていたら……」という記事を書きましたが、今回はマウスやその他のポインティングデバイスの「もしも」の話です。
マウスがなくてもなんとかなるさ!
Windowsに限ったことではありませんが、PCのGUI(Graphical User Interface)操作にはマウス、あるいはマウスに相当するポインティングデバイスが欠かせません。最近はやりのタブレットPCは別です。キーボードとマウスを備えたPCの話です。
- [参考]もしもキーボード配列が誤認識されていたら……(本連載 第63回)
もしもWindows PCを使用中に突然マウスが使えなくなったら、皆さんはどうしますか。マウスが使えなくなる原因はさまざま考えられます。マウス自体のハードウェア故障、ワイヤレスマウスの電池切れ、Bluetooth接続のエラー、USBポートの障害(故障)などです。
リモートデスクトップ接続や仮想マシン接続では、マウスは動いているのに、マウスポインタが消えてしまうという場面に遭遇したこともあります。トラブルシューティングのために「セーフモード」や「回復メディア」でPCを起動したときに、マウスが認識しないということもあるかもしれません。
でも、マウスが利用できなくても、キーボードがあれば何とかなります。
[Alt]+[Tab]キーによるアクティブウィンドウの切り替え(画面1)、[Tab]キーや方向([←][→][↑][↓])キーによるフォーカスや項目の移動、[Enter]キーによる確定、[Esc]キーによる現在の操作のキャンセル、[Ctrl]+[Alt]+[Del]キーによるセキュリティ画面(セキュリティで保護されたデスクトップ)へのアクセスなどを駆使することで、作業中のデータを保存してアプリケーションを終了し、PCを安全にシャットダウンできるでしょう。あるいは、PCをシャットダウンしないまま、マウスのトラブルを解決できるかもしれません。
緊急時の対応には、次のキーボードショートカットと[Tab]キーと方向キー、[Enter]キーによる操作ができれば十分でしょう。
| ショートカットキー | 操作内容 |
|---|---|
| [Alt]+[Tab] | ウィンドウの切り替え |
| [Windows] | スタートメニューの表示。Windows 8/8.1ではスタート画面の表示 |
| [Ctrl]+[Alt]+[Del] | セキュリティで保護されたデスクトップの表示。リモートデスクトップ接続の場合は[Del]キーの代わりに[End]キー |
| [Alt] | アプリケーションのメニューバーに移動。非表示の場合(Internet Explorerなど)は表示して移動 |
| [Alt]+[F4] | アクティブなアプリケーションの終了。全てのウィンドウを閉じると、最後はPCのシャットダウンダイアログボックスが表示される |
[Ctrl]+[Shift]+[Esc]キーで「タスクマネージャー」を開く、[Windows]+[R]キーで「ファイル名を指定して実行」を開くなど、他にも知っておくと便利なキーボードショートカットもありますが、これらのキーボードショートカットは通常時に素早く操作したい人向けのものです。これらのキーボードショートカットを知らなくても、他のキー操作で「タスクマネージャー」や「ファイル名を指定して実行」を開くことはできます。
Windows 8/8.1のあの画面はどうやって出すの?
先ほど紹介したキーボードショートカットは、Windowsのバージョンに関係なく使える、共通の操作です。
WindowsのGUI操作のほとんどにはキーボードショートカットが用意されており、素早く操作できるようになっています。どのようなキーボードショートカットが存在するのかよく分かるサイトを、マイクロソフトが提供していることをご存じでしょうか(画面2)。
- キーボードショートカット(マイクロソフト サポート)
- アプリのキーボードショートカット(マイクロソフト サポート)
Windows 8からは、デスクトップのデザインと操作性がバージョンごとに変更されてきました。上記サイトでは、Windows 7、Windows 8.1、Windows 10のバージョンごとに、キーボードショートカットを調べることができます。こんなにキーボードショートカットが存在するなんて知らなかったとびっくりすることでしょう。
例えば、Windows 8以降の新しいマウス操作に、タスクバーのWindowsアイコンの上で右クリックして表示される「クイックアクセスメニュー」(クイックリンクメニュー、WinXメニューとも呼ばれます)があります(画面3)。このメニューをキーボード操作で表示するには、[Windows]+[X]キーを押します。この操作を知っている人は多いかもしれません。もちろん、Windows 10でも使えます。
| ショートカットキー | 操作内容 |
|---|---|
| [Windows]+[X] | クイックアクセスメニューを表示。クイックリンクメニュー、WinXメニューと呼ぶことも |
では、もうWindows 8/8.1ユーザーしかお目にすることはないであろう「チャーム」を、キーボード操作で出すにはどうしたらよいでしょうか。チャームとは、タッチ操作なら画面右の外側から内側へスワイプ、マウス操作なら画面右の上下いずれかの端っこにカーソルを近づけると出現する画面右側に表示される縦長のエリアです。
答えは、[Windows]+[C]キーです。ちなみに、Windows 10でこのキーボードショートカットを押すと、「コルタナ(Cortana)」が「聞き取りモード」になります(画面4)。コルタナが有効になっていない場合は、何も起きません。
| ショートカットキー | 操作内容 |
|---|---|
| [Windows]+[C] | Windows 8/8.1のチャームを表示。Windows 10(日本語版はバージョン1511以降)のコルタナを「聞き取りモード」で開く |
Copyright © ITmedia, Inc. All Rights Reserved.