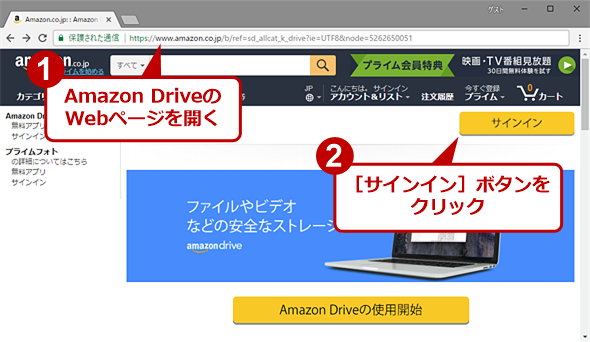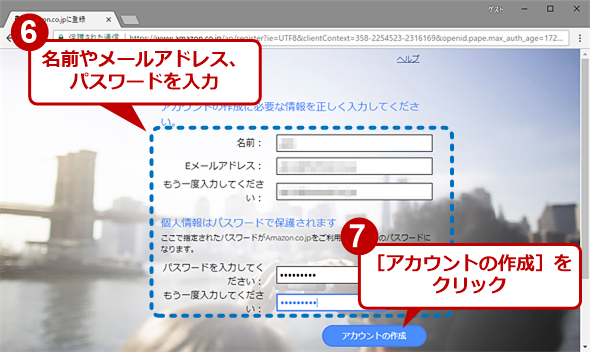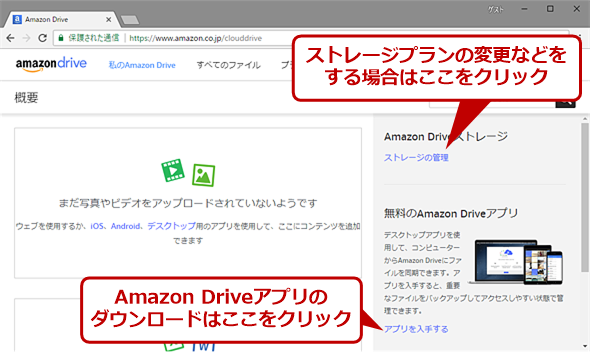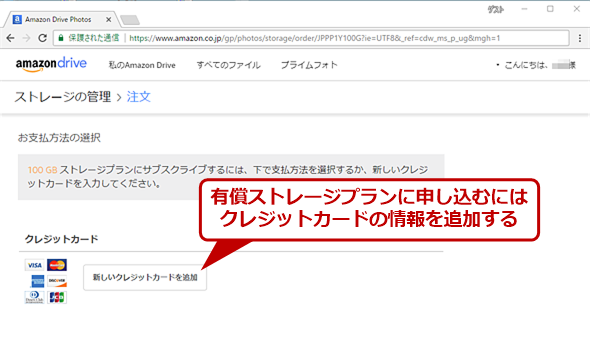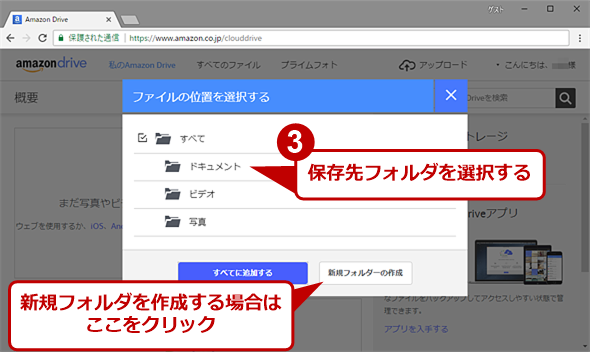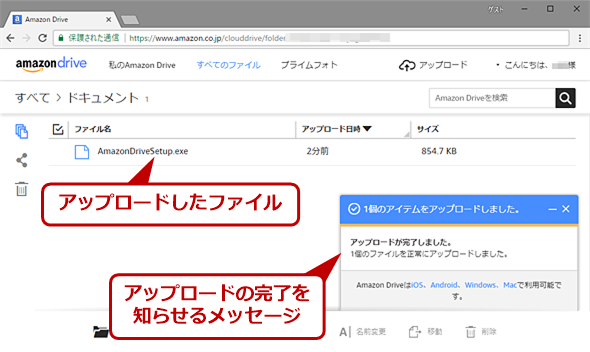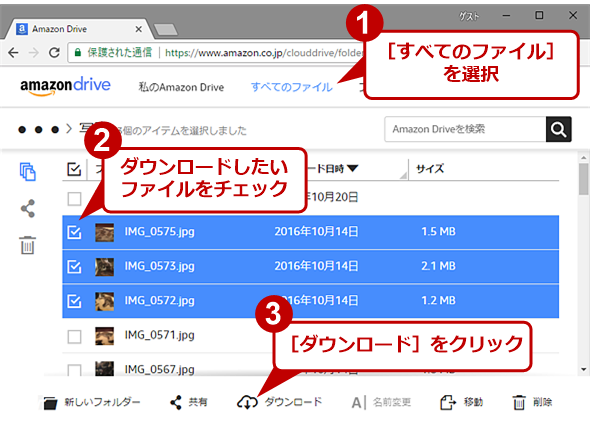Amazon Drive入門(2017年12月更新版):運用(1/3 ページ)
Amazonのクラウドストレージ「Amazon Drive」が容量無制限に。クラウド上の任意のフォルダをローカル側に同期させることも可能。Amazon Driveの使い方を紹介する。
2016年7月にAmazonが日本国内(Amazon.co.jp)でクラウドストレージ「Amazon Drive」(以前は「Amazon Cloud Drive」と呼ばれていた)の容量無制限プランを開始した。しかし大方の予想通り(?)、2017年11月20日には米国に続き、日本国内でも、Amazon Driveの容量無制限プランの新規申し込みが終了し、100GBで2490円/年、1TBで1万3800円/年、さらに追加の1TBごとに1万3800円/年で最大30TBまで契約が可能というプランに変更となった。
| Amazon Drive | Google Drive | OneDrive | Dropbox | |
|---|---|---|---|---|
| 無料 | 5GB | 15GB | 5GB | 2GB |
| 50GB | − | − | 249円/月(2988円/年) | − |
| 100GB | 2490円/年 | 250円/月(3000円/年) | − | − |
| 1TB | 1万3800円/年 | 1300円/月(1万5600円/年) | 1万2744円/年(Office 365 Soloに付属) | 1万2000円/年 |
| 10TB | 13万8000円/年 | 1万3000円/月(15万6000円/年) | − | − |
| Amazon Drive、Google Drive、OneDrive、Dropboxの主なクラウドストレージの容量と料金(料金は消費税別) | ||||
既存の容量無制限プランのユーザーは、契約済みのプラン期限まで容量無制限で利用可能だが、その後は新しい料金プランへの移行が必要になる。自動更新設定を有効にしていて保存中のファイルが1TB以下のユーザーは、1万3800円/年で1TBのプランに、1TBを超えるユーザーはアカウントの「ストレージの管理」ページにアクセスして、新しいプランを選択する必要がある(詳細は後述)。
- Amazon Drive よくある質問(Amazon.co.jp)
なお、5GBまで無料でAmazon Driveが利用できるサービスが復活している(Unlimitedストレージプランと3カ月の無料体験の提供開始が行われたことで、5GBまでの無料プランは一時終了していた)。またAmazonプライムの会員になると、写真を容量無制限で保存できるプライムフォトが利用できる。
そこで本稿では、このAmazon Driveの使い方、既存ユーザーの新プランへの移行方法などを紹介する。
Amazon Driveを申し込む
Amazon Driveを申し込むには、Webブラウザで以下のリンクを開き、[Amazon Driveの使用開始]ボタンをクリックする。サインイン画面が表示されるので、Amazonアカウントでサインインする。Amazonアカウントを持っていない場合は、[Amazonアカウントを作成]ボタンをクリックし、新たにアカウントを作成すること。
- Amazon Drive(Amazon.co.jp)
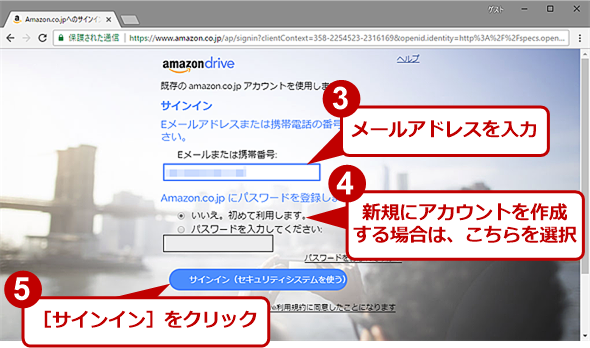 Amazon Driveのサインイン画面
Amazon Driveのサインイン画面すでにamazon.co.jpのアカウントを持っている場合は、アカウント(メールアドレス)とパスワードの入力を、新規にアカウントを作成する場合は、アカウント(メールアドレス)を入力して、「いいえ、初めて利用します」を選択して、[サインイン]をクリックする。
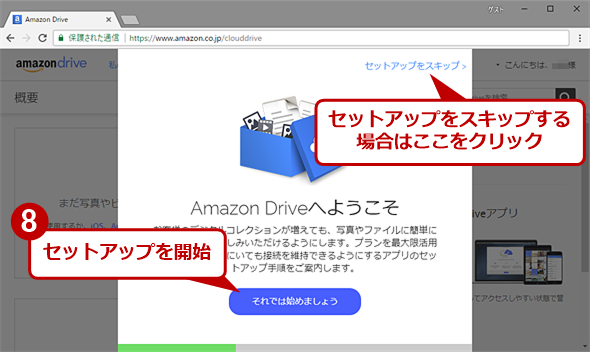 Amazon Driveのセットアップ画面
Amazon Driveのセットアップ画面セットアップを進めると、Amazon Driveアプリのインストーラーがダウンロードされる。またスマートフォンの電話番号を送信することで、SMSでAmazon DriveのWebページのURLが届く。
これだけでWebブラウザを使って、5GBの無料枠が利用可能になる。さらに容量の大きなストレージプランを契約する場合は、サインイン後に表示されるAmazon Driveの画面で、「Amazon Driveストレージ」の[ストレージの管理]リンクをクリックする。
![Amazon Driveの[ストレージの管理]画面](https://image.itmedia.co.jp/ait/articles/1610/19/wi-amazondrive06.png) Amazon Driveの[ストレージの管理]画面
Amazon Driveの[ストレージの管理]画面Amazon Driveの[ストレージの管理]画面を開くと、5GBが無料で利用可能になっていることが分かる。より大きな容量を利用するためには、有償のストレージプランに変更する必要がある。
[ストレージを管理する]画面が開くので、ここでストレージプラン(デフォルトでは100GB)の[このプランへアップグレード]ボタンをクリックするか、[すべてのプランを表示]をクリックし、申し込みたいプランの[このプランへ切り替え]リンクをクリックする。[注文]画面で、クレジットカードなどの情報を入力して先に進めていけば、そのストレージプランに申し込みできる。
Amazon DriveをWebブラウザで使う
これでAmazon Driveの利用が可能になった。Amazon Driveへファイル/フォルダをアップロードしたり、ダウンロードしたりするには、以下のURLをWebブラウザで開き、[サインイン]ボタンをクリックし、Amazon Driveの利用を登録したメールアドレスとパスワードを入力するか、amazon.co.jpでサインイン後に以下のURLをWebブラウザで開く。なお、Amazon Driveへファイル/フォルダをアップロードしたり、ダウンロードしたりするには、HTML5に対応しているWebブラウザである必要がある。
- Amazon Drive(Amazon.co.jp)
ファイル/フォルダをアップロードする
[アップロード]アイコンをクリックし、メニューから[ファイル]を選択する。[ファイルの選択]ダイアログが開くので、アップロードしたいファイルを選択し([Ctrl]キーや[Shift]キーを使って複数のファイルを選択することも可能)、[開く]ボタンを押せば、ファイル/フォルダのアップロードが開始される。
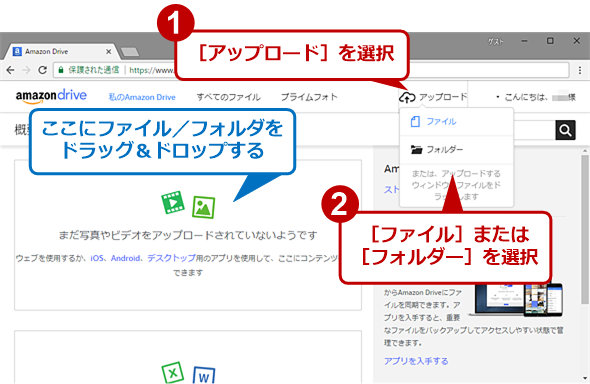 WebブラウザでAmazon Driveにファイルをアップロードする(1)
WebブラウザでAmazon Driveにファイルをアップロードする(1)Amazon Driveにファイルをアップロードするには、[アップロード]アイコンをクリックしてファイルを選択するか、ファイル/フォルダをウィンドウ内にドラッグ&ドロップすればよい。
Amazon Drive側の保存先となるフォルダを選択すると(新規にフォルダを作成後にそれを選択することも可能)、ファイルのアップロードが開始される。ただし、Webブラウザ経由の場合、2GB以上のファイルがアップロードできないので注意したい。2GB以上のファイルをアップロードする場合は、後述のAmazon Driveアプリを利用する必要がある。
同様に、メニューで[フォルダー]を選択し、アップロードしたいフォルダを選択すれば、同様にフォルダもアップロードできる。
ファイル/フォルダをダウンロードする
Webブラウザでファイル/フォルダをダウンロードする場合も、Amazon DriveのWebページを開き、ダウンロードしたいファイル名やフォルダ名の前にあるチェックボックにチェックを入れて選択し、画面下部のメニューから[ダウンロード]を選択すればよい(同様にチェックを入れたファイル/フォルダの削除や移動も可能)。ZIPファイルに圧縮されてダウンロードが実行される。
Copyright© Digital Advantage Corp. All Rights Reserved.