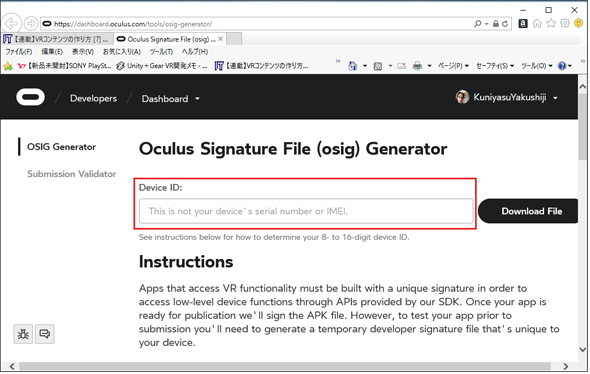Gear VRとは――UnityでAndroidアプリを開発するための環境構築:Unityで始めるVR/AR開発入門(1)(3/4 ページ)
Galaxy S6と接続するための設定
Android StudioからGalaxy S6に接続するための設定を行っていこう。
Android Studioでの設定
前ページの図28の赤い四角で囲った「Configure」の横にある▼をクリックする。表示されるメニューから、「SDK Manager」を選択する(図29)。
筆者の持っているGalaxy S6のOSはAndroid 6なので、これに対応したバージョンにチェックを入れる。ついでに5.1と7.0にもチェックを入れておいた。この状態から「OK」をクリックする(図30)。
インストールされたコンポーネントの名前が表示される。「OK」をクリックする(図31)。
「License Agreement」の画面が表示されるので、「Accept」にチェックを入れて、「Next」をクリックする(図32)。
図32から「Next」をクリックすると、ダウンロードしておいたコンポーネントのインストールが開始される(図33)。
全てのコンポーネントがインストールされたので、「Finish」をクリックする(図34)。
adb(Android Debug Bridge)へパスを通す
Windows 10の「コントロールパネル」→「システム」→「システムの詳細設定」と選択して「システムのプロパティ」を表示する(図35)。
図35の赤い四角で囲った、「環境変数」をクリックする。「ユーザー環境変数」から「新規」ボタンをクリックして、「PATH」という項目で、adb(Android Debug Bridge)がインストールされているパスを設定する。筆者の場合は図36のような設定になる。
「OK」ボタンをクリックするとパスの設定は完了だ。パスは図17の下の欄に記載されている「C:\Users\ユーザー名\」以下のフォルダを指定することになる。メモ帳に控えておいたパスのplatform-toolsフォルダを指定する。
では、実際にパスが通っているかを確認してみよう。コマンドプロンプトから下記のコマンドを入力して、図37のように表示されればOKだ。
adb version
Oculus開発者サイトでデバイスIDを登録する
続いて、Oculus開発者サイトで持っているGalaxy端末のデバイスIDを登録しよう。いろいろなやり方があるが、一番簡単なのは、コマンドプロンプトに下記のコマンドを入力する方法だ。
adb devices
すると図38のようにデバイスIDが表示されるので、これを控えておこう。
下記URLのOculus開発者サイトに入り、ログインする。
ログインした状態で下記URLを開く。
表示される図39の赤い四角で囲った中に、先ほど控えておいたデバイスIDを入力して、OSIG(Oculus Signature File)ファイルを生成し、「Download File」ボタンをクリックして、適当なフォルダに保存しておく。ファイル名は先頭に「oculussig_デバイスID」という名称のファイル名となる。
これで、デバイスIDが登録できたので、次はUnityのインストールを行おう。
関連記事
 HoloLens用Unity 5のプロジェクトをUWPとして書き出しエミュレータで動かす
HoloLens用Unity 5のプロジェクトをUWPとして書き出しエミュレータで動かす
拡張現実(AR)用ヘッドマウントディスプレイ「HoloLens」のエミュレーターを使ってHoloLens用アプリの作り方を解説する本連載。今回は、HoloLens用Unity 5で簡単なUnityプロジェクトを作成し、それをUWPに書き出してHoloLens Emulatorに配置する方法について。 Unityでも使える無料ARライブラリVuforiaの基礎知識とライセンス登録、インストール、簡単な使い方
Unityでも使える無料ARライブラリVuforiaの基礎知識とライセンス登録、インストール、簡単な使い方
本連載では、ARを無料で制作できるライブラリVuforiaとUnityを使うことで、誰でも簡単にARのコンテンツを制作できる方法を紹介します。初回は、Vuforiaの概要とライセンス登録の仕方、Unityにセットアップする方法、簡単なARコンテンツの作り方について。 UnityでWebカメラの画像をリアルタイムで複数テクスチャとして表示する&Kinectセンサーと連動させる
UnityでWebカメラの画像をリアルタイムで複数テクスチャとして表示する&Kinectセンサーと連動させる
ゲーム開発環境Unity 5の「Personal Edition」では、Unity 4.6以前では有料だった機能が無料で使えるようになった。本連載では、Unity 5で無料になった機能の使い方について解説していく。初回はWebカメラと、「Kinect for Windows v2」を使ったサンプルを紹介する。
Copyright © ITmedia, Inc. All Rights Reserved.

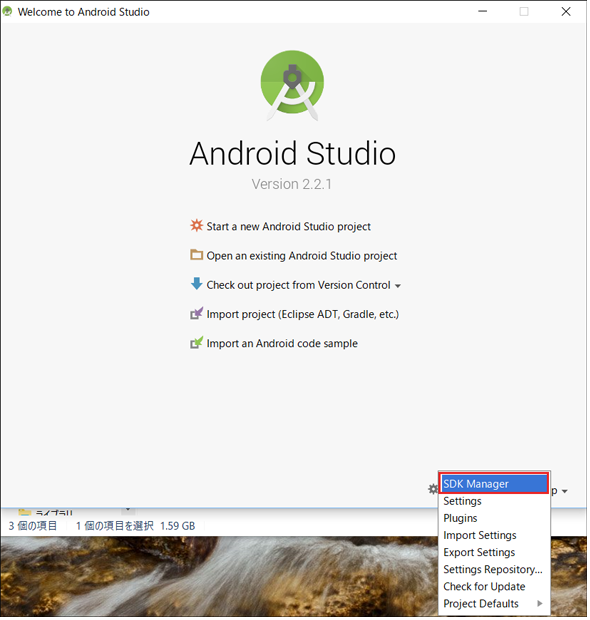
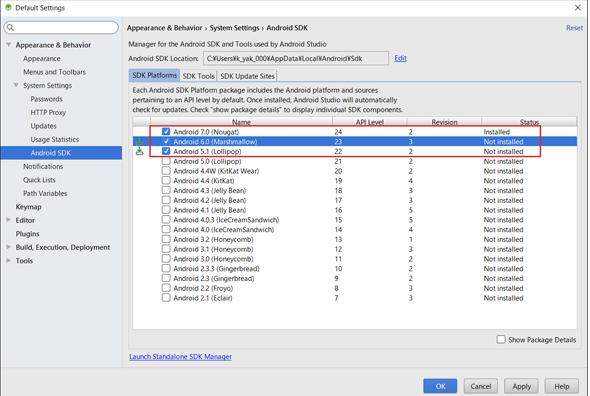
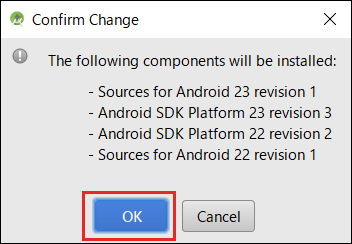 図31 「OK」をクリックする
図31 「OK」をクリックする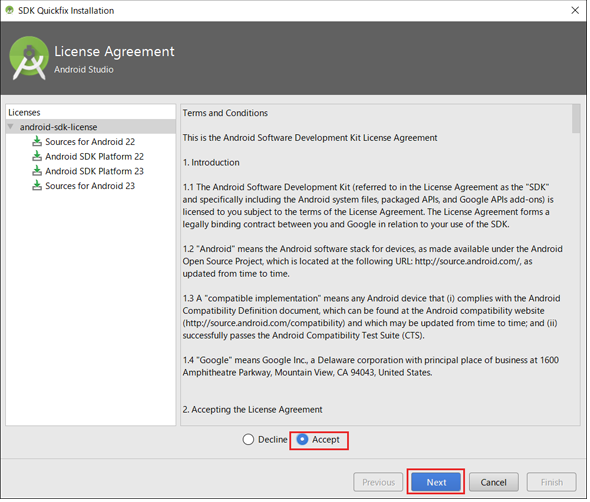
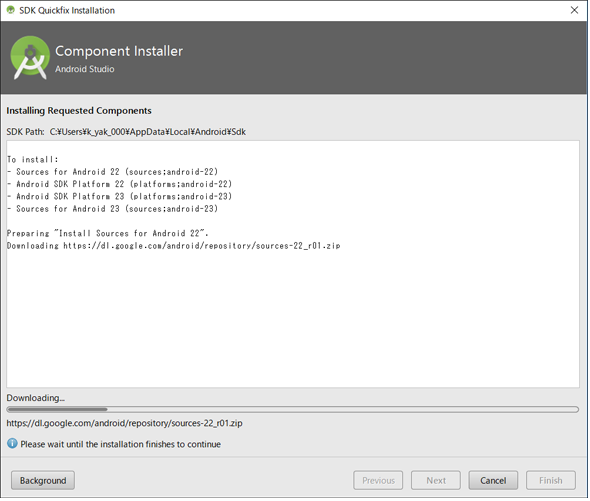
 図34 「Finish」をクリックする
図34 「Finish」をクリックする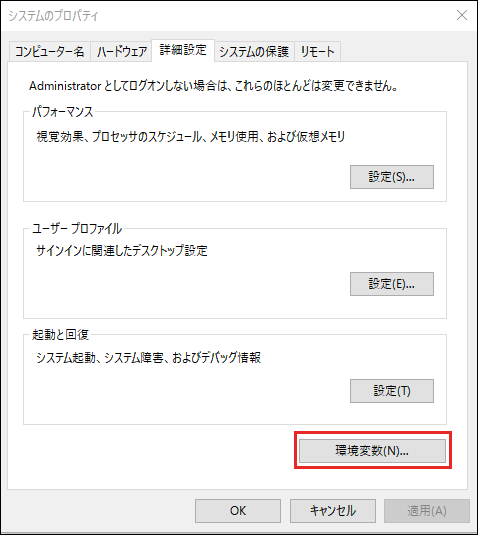 図35 システムのプロパティを表示
図35 システムのプロパティを表示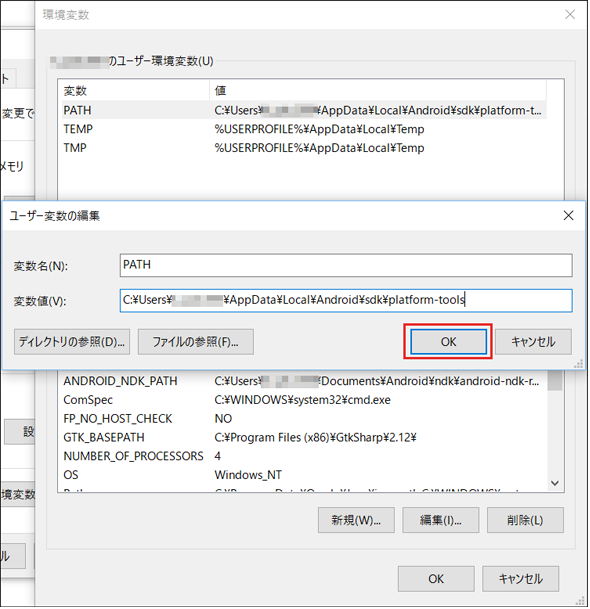
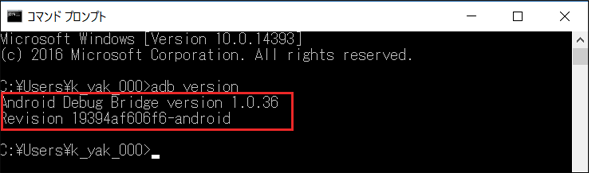
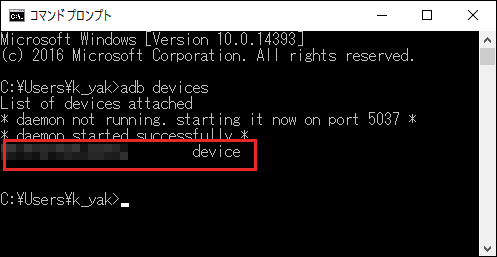 図38 デバイスIDがコマンドプロンプトに表示された
図38 デバイスIDがコマンドプロンプトに表示された