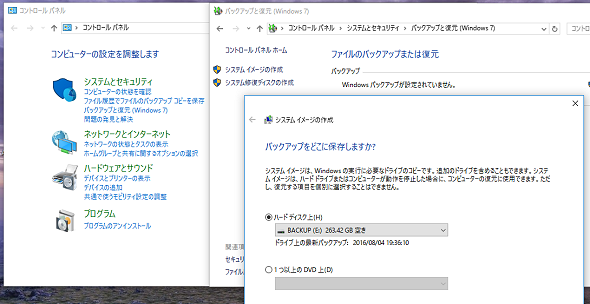覚えておいて損はなし! Windows 10の「フルバックアップ」と「ベアメタル回復」の実行手順:山市良のうぃんどうず日記(80)(1/3 ページ)
Windowsには「ベアメタル回復」に対応したバックアップツールが標準搭載されています。毎月、あるいは数カ月に一度でもよいので、手が空いたときベアメタル回復用のフルバックアップを作成しておくことをお勧めします。
USB外付けHDDへのシステムイメージの作成がオススメ
PCに保存されているデータのバックアップの重要性は、今も昔も変わりません。PCの故障(HDDの故障など)から素早く復旧するためには、データだけでなく、システムやアプリケーションを含む「ベアメタル回復用のフルバックアップ」を定期的に作成しておくのがベストです。
ベアメタル回復が可能であれば、ディスク障害やソフトウェア的なエラーでWindowsが正常に起動しなくなったときでも、簡単な操作で、そして短時間で正常な状態に確実に戻すことができます。
Windows 8以降は、ユーザーデータや個人設定に関しては「クラウド(OneDrive)」と同期できるようになりました。その機能を利用しているのなら、データについてはローカルとクラウドの2つの場所に保存されているので、ローカルでのバックアップは省略できるかもしれません。
フルバックアップがなければ、PCを復旧するために、OSのクリーンインストール、デバイスドライバのインストール、Windows UpdateによるOSの更新、アプリケーションのインストールと更新など、元の状態に戻すまでに多くの時間と労力を取られてしまいます。
Windows 10の場合は、「コントロールパネル」の「システムとセキュリティ」にある「バックアップと復元(Windows 7)」を使用して、ベアメタル回復用のバックアップであるシステムイメージを作成することができます(画面1)。
「ファイル履歴」は使用しません。「バックアップと復元(Windows 7)」では、バックアップ用のディスクやボリューム、ネットワーク共有へのバックアップをスケジュールすることもできますし、バックアップ用のディスクやボリューム、ネットワーク共有、DVDメディアにバックアップをシステムイメージとして作成することもできます。
複数台のPCを所有する個人ユーザーに筆者がお勧めするのは、バックアップ用にUSB外付けHDDを用意し、毎月1回、あるいは数カ月に1回、手動でシステムイメージを作成する方法です。容量が大きめのUSB外付けHDDを用意すれば、同じUSB外付けHDDに複数台のPCのバックアップを格納できます。
筆者は、2台のUSB外付けHDDを毎月取り換えながら、Windows 10がインストールされたデスクトップPC、ノートブックPC、タブレットPCの3台のバックアップを、複数世代(それぞれのディスクに1世代以上)持つようにしています(写真1)。しかも、領域管理はWindowsにお任せです。2台のディスクがあるので、領域が足りなくなった場合は再フォーマットして利用すればよいのです。
Windows 10は、年に複数回「機能更新プログラム」が提供されます。機能更新プログラムとは、Windows 10 バージョン1511以前は「機能アップグレード」と呼ばれていたもので、事実上、「Windows 10の新しいバージョン(ビルド)へのアップグレード」です。
Windows 10 バージョン1607では、以前のビルドに戻すことができる猶予期間が、それまでの1カ月間から10日間に短縮されました。機能更新プログラムのインストール前にベアメタル回復用バックアップを作成してあれば、猶予期間が過ぎてから不具合が発覚したとしても、ベアメタル回復で以前のビルドに簡単に戻すことができます。
関連記事
 消えたWindowsバックアップ、Windows 10で復活となるか
消えたWindowsバックアップ、Windows 10で復活となるか
皆さんがお使いのWindows PC、万が一の場合に絶望しないために定期的にフルバックアップを作成していますか。HDDが物理的に壊れてしまうと「システムの復元」や「PCのリフレッシュ」では復旧できませんよ。筆者はWindows 8以降の新しい保護機能は利用せず、いまだにフルバックアップ派です。 あなたの大切なPCが仮想環境にヨミガエル?
あなたの大切なPCが仮想環境にヨミガエル?
本連載の過去2回では、Windows 8/8.1の「PCのリフレッシュ」と「PCのリセット」を説明しました。でも、筆者がお勧めするのは「フルバックアップの作成」(システムイメージの作成)です。今回は、システムイメージのバックアップデータでいろいろと試してみます。 Windows 10版「PCのリフレッシュ/リセット」の秘密
Windows 10版「PCのリフレッシュ/リセット」の秘密
Windows 8/8.1には、簡単に使えるシステム回復手段として「PCのリフレッシュ/リセット」があります。Windows 10にも同様の機能はありますが、その仕組みは大きく変更されています。回復ドライブやインストールメディアを使用しなくても、PCのリフレッシュ/リセットを実行できるようになったのです。 最強のトラブルシューティングツール、それはWindowsの「インストールメディア」
最強のトラブルシューティングツール、それはWindowsの「インストールメディア」
「正常に起動しないPCをどうにかしたい」「壊れかけのPCからデータを救出したい」「ディスク交換してPC環境を丸ごと引っ越したい」、どれもWindowsのインストールメディアがあれば即対応できます。
Copyright © ITmedia, Inc. All Rights Reserved.