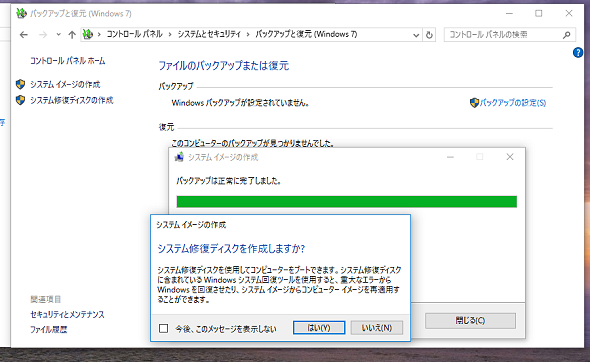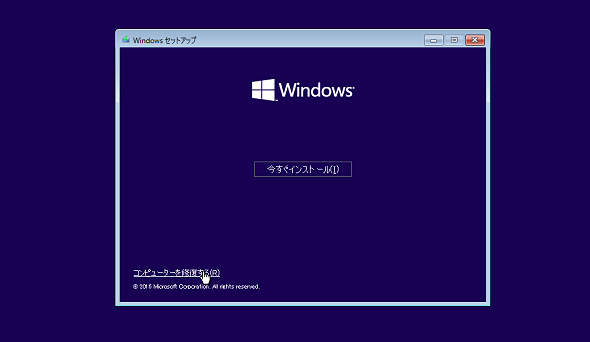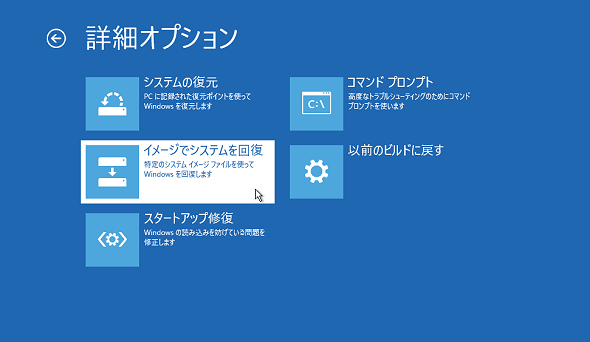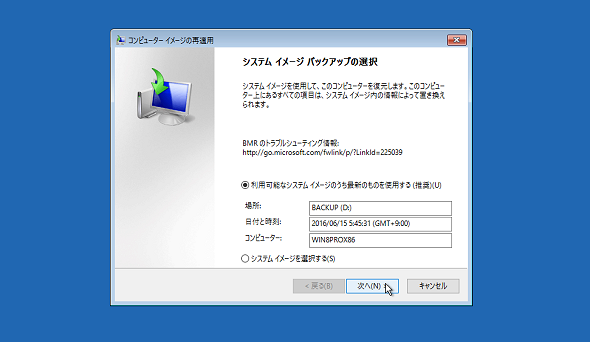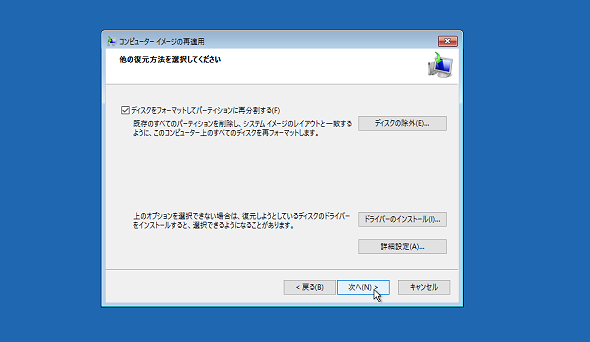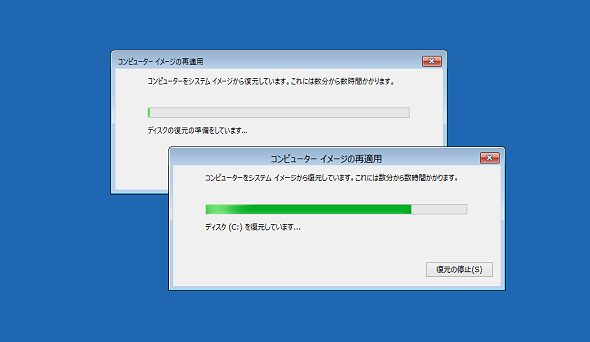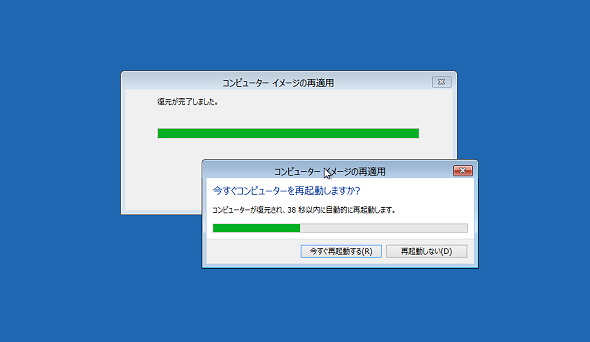覚えておいて損はなし! Windows 10の「フルバックアップ」と「ベアメタル回復」の実行手順:山市良のうぃんどうず日記(80)(3/3 ページ)
万が一のために、覚えておきたい「ベアメタル回復」の実行手順
せっかく作成したバックアップも、ベアメタル回復に使用できなければ意味がありません。できれば、途中まで(イメージの最適用の一歩手前まで)でもよいので、その手順を一度テストしておくことをお勧めします。
ベアメタル回復は、同じHDD、または同じ容量かより大きいサイズの新しいHDDに対して実行できます。Windows 10の「バックアップと復元(Windows 7)」でシステムイメージを作成すると、バックアップ完了後に「システム修復ディスクを作成しますか?」というメッセージが表示されます(画面6)。
ベアメタル回復を行うには、このときに作成する「システム修復ディスク」を使用してPCを起動します。システム修復ディスクは、「バックアップと復元(Windows 7)」からいつでも作成できます。ただし、システム修復ディスクを作成するには、書き込み可能なCD/DVDドライブおよびメディアが必要です。同じバージョンのWindows、同じプロセッサアーキテクチャ(x86またはx64)の別のPCで作成してください。
システム修復ディスクを作成できる環境がない場合は、Windowsのインストール用DVDメディアやUSBメディアを代用することができます。WindowsのインストールメディアでPCを起動したら、「Windowsセットアップ」の「今すぐインストール」の画面で「コンピューターを修復する」をクリックして「Windows回復環境(Windows Recovery Environment:WinRE)」を開始します(画面7)。WindowsやWindows Serverの評価版でも構いませんが、同じバージョンのWindows、同じプロセッサアーキテクチャであることが重要です。
システム修復ディスクまたはWindowsインストールメディアのWindows回復環境でPCを起動したら、「オプションの選択:トラブルシューティング」→「トラブルシューティング:詳細オプション」→「詳細オプション:イメージでシステムを回復」の順番に選択します(画面8)。
現在、ディスク上にWindowsのインストールが存在する場合は、回復対象として選択することで、ローカルに接続されたディスクから最新のシステムイメージが検索されます(画面9)。空のディスク(ベアメタルのディスク)の場合は、回復対象のシステムイメージを選択します。
「他の復元方法を選択してください」のページでは、ディスクを再フォーマットするかどうかを指定します(空のディスクの場合は再フォーマットが必須)。また、ローカルディスクを認識するのにドライバを指定する必要がある場合は、ここで指定します。「次へ」をクリックすると、ベアメタル回復がスタートします(画面10)。
ベアメタル回復がスタートしたら、後は完了して自動的に再起動するまで待つだけです(画面11、画面12)。このように、ベアメタル回復の実行はとても簡単です。フォーマットしたディスクにイメージを展開するだけなので、OSのクリーンインストールから行うよりも、短時間で終了します。
筆者紹介
山市 良(やまいち りょう)
岩手県花巻市在住。Microsoft MVP:Cloud and Datacenter Management(Oct 2008 - Sep 2016)。SIer、IT出版社、中堅企業のシステム管理者を経て、フリーのテクニカルライターに。マイクロソフト製品、テクノロジーを中心に、IT雑誌、Webサイトへの記事の寄稿、ドキュメント作成、事例取材などを手掛ける。個人ブログは『山市良のえぬなんとかわーるど』。
関連記事
 消えたWindowsバックアップ、Windows 10で復活となるか
消えたWindowsバックアップ、Windows 10で復活となるか
皆さんがお使いのWindows PC、万が一の場合に絶望しないために定期的にフルバックアップを作成していますか。HDDが物理的に壊れてしまうと「システムの復元」や「PCのリフレッシュ」では復旧できませんよ。筆者はWindows 8以降の新しい保護機能は利用せず、いまだにフルバックアップ派です。 あなたの大切なPCが仮想環境にヨミガエル?
あなたの大切なPCが仮想環境にヨミガエル?
本連載の過去2回では、Windows 8/8.1の「PCのリフレッシュ」と「PCのリセット」を説明しました。でも、筆者がお勧めするのは「フルバックアップの作成」(システムイメージの作成)です。今回は、システムイメージのバックアップデータでいろいろと試してみます。 Windows 10版「PCのリフレッシュ/リセット」の秘密
Windows 10版「PCのリフレッシュ/リセット」の秘密
Windows 8/8.1には、簡単に使えるシステム回復手段として「PCのリフレッシュ/リセット」があります。Windows 10にも同様の機能はありますが、その仕組みは大きく変更されています。回復ドライブやインストールメディアを使用しなくても、PCのリフレッシュ/リセットを実行できるようになったのです。 最強のトラブルシューティングツール、それはWindowsの「インストールメディア」
最強のトラブルシューティングツール、それはWindowsの「インストールメディア」
「正常に起動しないPCをどうにかしたい」「壊れかけのPCからデータを救出したい」「ディスク交換してPC環境を丸ごと引っ越したい」、どれもWindowsのインストールメディアがあれば即対応できます。
Copyright © ITmedia, Inc. All Rights Reserved.