Gear VRの基本的な使い方、動画の撮り方、タッチパッドでUnityのオブジェクトを操作する方法:Unityで始めるVR/AR開発入門(2)(3/3 ページ)
UnityからAndroid端末に書き出す設定
Galaxyで使用できるようにAndroid端末に書き出す設定を行う。
Unityメニューの「File」→「BuildSettings」と選択する。表示される画面で「Add Open Scene」ボタンをクリックする。すると、「色の変化」にチェックが付いて表示されるはずだ。次に、「Platform」から「Android」を選択する。「Texture Compression」には「ASTC」を選択する(図18)。
次に、図18の「Player Settings」をクリックして、Insperctorを表示させる。「Virtual Reality Supported」にチェックを入れる。
「Identification」の「Bundle Identifier」には、適当な名前を指定する。筆者の場合は、「com.projectkyss.VR_ColorChange」と指定した。
「Minimum API Level」には「Android6.0 ‘Lollipop’(API Level 23)」を指定した(図19)。
GalaxyへGear VRコンテンツをデプロイして実行
以上の設定が完了したら、PCとGalaxy S6を接続し、図18の右隅下の「Build And Run」をクリックする。ファイル名を保存する画面が表示されるので、「ColorChange」と指定した。
デプロイが開始されるが、最初は結構時間がかかるので、気長に待つ必要がある。一瞬止まっているかと勘違いしそうだが、エラーが出ない限りは動き出すので、じっくりと待ってほしい。無事にデプロイが完了すると、Galaxy S6に図20のように表示されるので、Galaxy S6をGear VRにセットする。
実際にGear VRで動かしたスクリーンショットが図21で、動画が動画2となる。
また、スクリーンショットを見ると、画面が大変きれいに撮れているが、実際にGear VRで見る場合は、画質が粗いので、図21のようにきれいには表示されない。
今回は音声が入っていないので問題はないが、2016年12月現在、筆者の購入したGear VR端末では音声の録音は不可となっている。これは仕様なので仕方がないだろう。
Gear VRで動画を取るには
なお、動画は図2のメニューから撮影した。
図2で「動画を撮る」を選択すると、画面上に「赤い●」が表示されて記録中であることが表示される。記録を停止する場合は、再度「戻るボタン」をタップする。その後、Gear VRから端末を外して、端末とPCを接続して、保存された動画を取り出している。
動画の保存場所は各端末によって異なると思うので、フォルダの中を探してみるといいだろう。筆者の場合は「Oculus」→「VideoShots」内に保存されていた。
次回は動画のVRコンテンツを作成
今回は、これで終わりだ。今回はGear VRのホーム画面の操作や「Gear VRのタッチパッドで、どんなことができるのか」といった、基本的なことを解説した。
Gear VRのホーム画面では、無料のアプリもたくさん公開されているので、ダウンロードして試してみるといいだろう。
次回は、動画のVRコンテンツを作成するので、お楽しみに。
著者プロフィール
薬師寺 国安(やくしじ くにやす) / 薬師寺国安事務所
薬師寺国安事務所代表。Visual Basicプログラミングと、マイクロソフト系の技術をテーマとした、書籍や記事の執筆を行う。
1950年生まれ。事務系のサラリーマンだった40歳から趣味でプログラミングを始め、1996年より独学でActiveXに取り組む。
1997年に薬師寺聖とコラボレーション・ユニット「PROJECT KySS」を結成。
2003年よりフリーになり、PROJECT KySSの活動に本格的に参加。.NETやRIAに関する書籍や記事を多数執筆する傍ら、受託案件のプログラミングも手掛ける。
Windows Phoneアプリ開発を経て、現在はWindowsストアアプリを多数公開中。
Microsoft MVP for Development Platforms - Client App Dev (Oct 2003-Sep 2012)。
Microsoft MVP for Development Platforms - Windows Phone Development(Oct 2012-Sep 2013)。
Microsoft MVP for Development Platforms - Client Development(Oct 2013-Sep 2014)。
Microsoft MVP for Development Platforms-Windows Platform Development (Oct 2014-Sep 2015)。
関連記事
 HoloLens用Unity 5のプロジェクトをUWPとして書き出しエミュレータで動かす
HoloLens用Unity 5のプロジェクトをUWPとして書き出しエミュレータで動かす
拡張現実(AR)用ヘッドマウントディスプレイ「HoloLens」のエミュレーターを使ってHoloLens用アプリの作り方を解説する本連載。今回は、HoloLens用Unity 5で簡単なUnityプロジェクトを作成し、それをUWPに書き出してHoloLens Emulatorに配置する方法について。 Unityでも使える無料ARライブラリVuforiaの基礎知識とライセンス登録、インストール、簡単な使い方
Unityでも使える無料ARライブラリVuforiaの基礎知識とライセンス登録、インストール、簡単な使い方
本連載では、ARを無料で制作できるライブラリVuforiaとUnityを使うことで、誰でも簡単にARのコンテンツを制作できる方法を紹介します。初回は、Vuforiaの概要とライセンス登録の仕方、Unityにセットアップする方法、簡単なARコンテンツの作り方について。 UnityでWebカメラの画像をリアルタイムで複数テクスチャとして表示する&Kinectセンサーと連動させる
UnityでWebカメラの画像をリアルタイムで複数テクスチャとして表示する&Kinectセンサーと連動させる
ゲーム開発環境Unity 5の「Personal Edition」では、Unity 4.6以前では有料だった機能が無料で使えるようになった。本連載では、Unity 5で無料になった機能の使い方について解説していく。初回はWebカメラと、「Kinect for Windows v2」を使ったサンプルを紹介する。
Copyright © ITmedia, Inc. All Rights Reserved.

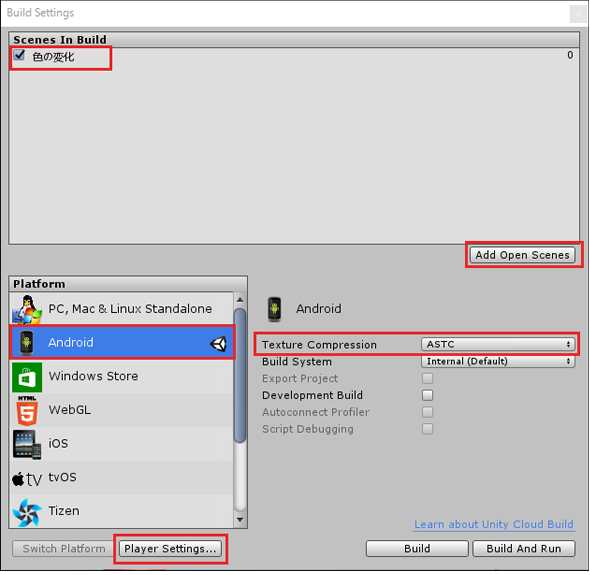
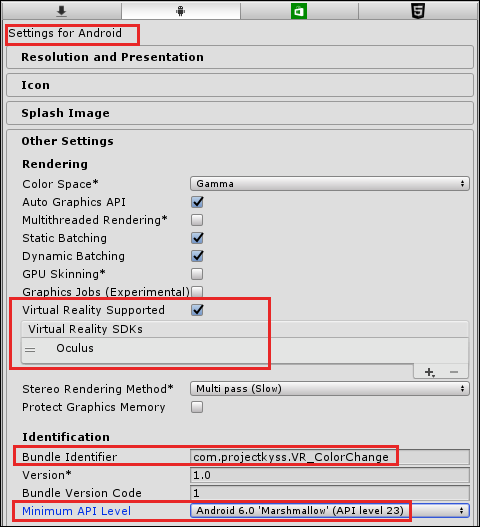 図19 「Player Settings」を設定した
図19 「Player Settings」を設定した 図20 端末をGear VRにセットするよう表示される
図20 端末をGear VRにセットするよう表示される 図21 タッチパッドをタップしてSphereの色が変わっている
図21 タッチパッドをタップしてSphereの色が変わっている



