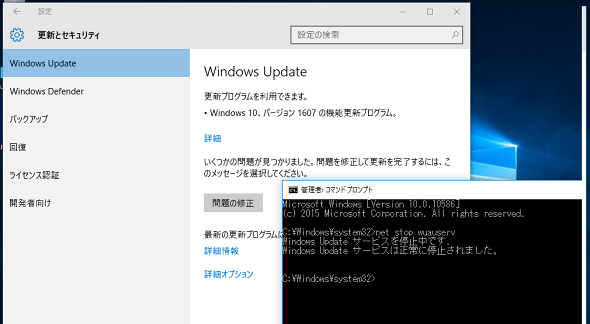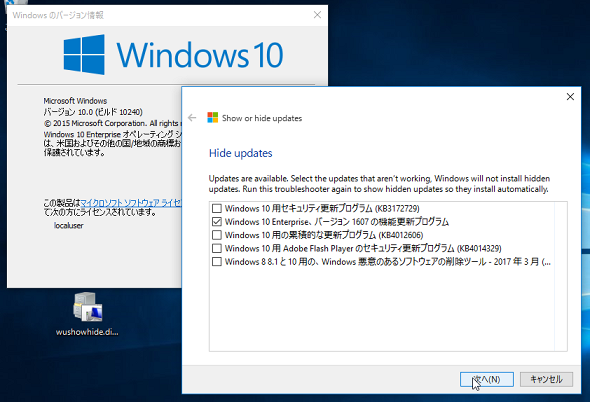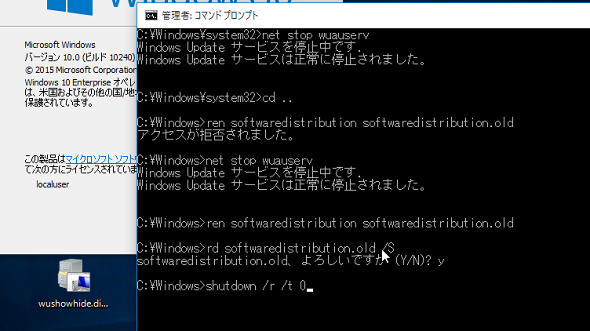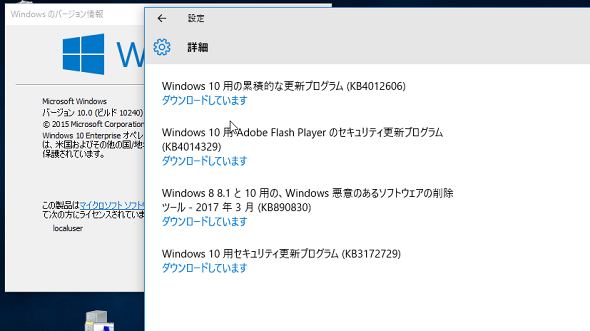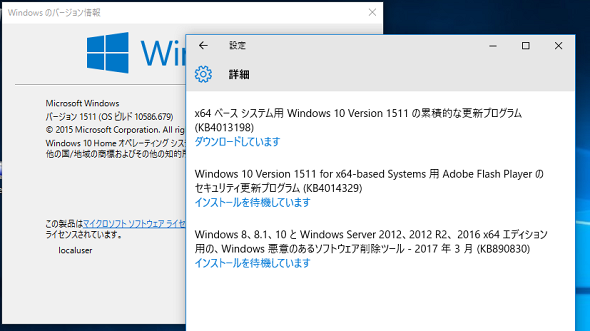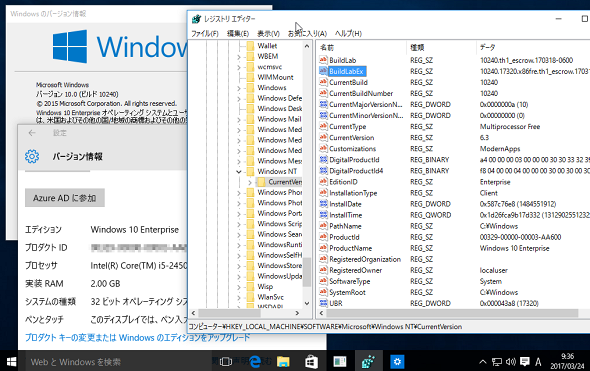今日の献立「Windows 10の塩漬け」──Windows 10のバージョンを固定する方法:その知識、ホントに正しい? Windowsにまつわる都市伝説(80)(2/2 ページ)
テスト、検証のためにWindows 10のバージョンを固定したい
重要なセキュリティ更新を含む品質更新プログラムを受け取るには、サポートされるWindows 10のバージョンを実行している必要があります。現時点では、これまでリリースされたWindows 10の3つのバージョン全てがサポート対象ですが、間もなく初期リリース(バージョン1507)のサポートが終了します。
しかし、場合によっては、サポート対象か否かに関係なく、特定のバージョンのWindows 10の環境を維持したいということがあるでしょう。例えば、アプリケーションのテストや互換性確認、トラブルシューティング、以前の動作仕様の確認などの目的のためにです。
前述のように、CBBやWindows Update for Businessで機能更新プログラムを延期したとしても、Microsoft Updateから更新プログラムを受信している限り(Windows Server Update Servicesなどで対象の更新プログラムをコントロールしていない限り)、いつかは機能更新プログラムによって新しいバージョンにアップグレードされます。機能更新プログラムを永久にブロックするには、以下のURLからダウンロードできる「Show or hide updates」ツールの「Hide updates」機能を利用できます。
- コンピューターの問題の防止とトラブルシューティング:Show or hide updates(wushowhide.diagcab)
Windows Updateによって機能更新プログラムが検出、ダウンロードされる前に、このツールを実行して機能更新プログラムのダウンロードを事前にブロックできれば、それでOKです。しかし、機能更新プログラムが既にインストール対象として検出され、ダウンロードが始まってしまった場合は、ブロックするのは容易ではありません。「Show or hide updates」ツールでブロックしたとしても、既に検出されてしまったものは、引き続き試行されるでしょう。
既に検出されてしまった機能更新プログラムがインストールされないようにブロックするには、次の手順で操作します。
「設定」の「更新とセキュリティ」から「Windows Update」を開き、既に機能更新プログラムのダウンロードやインストールの準備が始まっている場合は、コマンドプロンプトを管理者として開き、次のコマンドラインを実行して、Windows Updateを強制的に停止します(画面2)。うまく停止できない場合は、ネットワークを切断した状態でコンピュータを再起動するとよいでしょう。
net stop wuauserv
(またはnet stop "Windows Update")
「設定」の「更新とセキュリティ」から「Windows Update」を開き、Windows Updateが動作していないことを確認したら、「Show or hide updates」ツール(wushowhide.diagcab)を実行して、「Hide updates」を選択し、ブロックしたい機能更新プログラムを非表示にします(画面3)。
機能更新プログラムを非表示にしたら、既に検出されてしまった更新プログラムをクリアするために、「C:\Windows\SoftwareDistribution」をリフレッシュします。それには、コマンドプロンプトを管理者として開いて、次のコマンドラインを実行します(画面4)。
net stop wuauserv(またはnet stop "Windows Update") ren C:\Windows\SoftwareDistribution SoftwareDistribution.old(「アクセスが拒否されました」で失敗したら、net stopから再実行) rd C:\Windows\SoftwareDistribution.old /S shutdown /r /t 0
コンピュータを再起動後、Windows Updateを実行して、機能更新プログラムが検出されないことを確認します(画面5、画面6)。なお、Windows 10のWindows Updateはいろいろと評価が分かれますが(多くは悪い方に)、累積的な更新プログラムが基本になっている点は多いに評価できると思っています。
画面5は、Windows 10初期リリースの新規インストール後の初回(機能更新プログラムはブロック)のWindows Updateですが、最新の累積的な更新プログラムと、2つのセキュリティ更新プログラムの実質3つの更新プログラムだけで、最新のビルド(10240.17319)に更新できるのです。以前のバージョンのWindowsなら、サービスパック(SP)やInternet Explorerの新しいバージョン、そしてSP以降の膨大な数の更新プログラムをインストールするのに、果てしない時間を費やす必要がありました。
筆者はこの方法で、Windows 10初期リリースからWindows 10 November UpdateまたはWindows 10 Anniversary Updateへのアップグレード、およびWindows 10 November UpdateからWindows 10 Anniversary Updateへのアップグレードをブロックすることができました。
Windows 10 Creators Updateがリリースされた後は、Windows 10 Creators Updateの機能更新プログラムをブロックする必要もあります。現在のWindows 10バージョンでCBBに設定しておけば、Windows 10 Creators UpdateがCBB向けにリリースされるまでは「Show or hide updates」ツールを単純に実行するだけで、Windows 10 Creators Updateへのアップグレードを永久にブロックできるはずです。
2017年4月13日追記
「Show or hide updates」ツールは、特定の機能更新プログラムを永久にブロックできるわけではないかもしれません。もし、再び非表示にしたはずの機能更新プログラムが検出された場合は、同じ方法を繰り返してみてください。
Windows 10初期リリースのリビジョン番号を確認するには?
ところで、Windows 10 November Update以降は「設定」の「システム」にある「バージョン情報」や「winver.exe」の出力に、「バージョン」(年月の形式、例:1511、1607)と「OSビルド」(ビルド番号.リビジョン番号の形式、例:10586.839、14393.969)が表示されるようになっています。これらの情報は、Windows 10初期リリースのUIには表示されません。Windows 10初期リリースの「winver.exe」は、バージョン情報として「バージョン10.0(ビルド10240)」を示します。
Windows 10初期リリースで、リビジョン番号までの詳細なバージョン情報を取得するには、レジストリキー「HKEY_LOCAL_MACHINE\SOFTWARE\Microsoft\Windows NT\CurrentVersion」の「CurrentBuild」と「UBR」の値を参照します。Windows 10 November Update以降の「winver.exe」はこれらの値を参照しており、Windows 10初期リリースにも存在します(画面7)。
また、同様の情報は、「BuildLabEx」の値の文字列のプレフィックスから判断することもできます。ただし、「BuildLabEx」の値は常に正しいわけではないようなので注意してください。
- Windows 10 & Server 2016のBuildLabExが正しいとは限らない件(筆者ブログ:山市良のえぬなんとかわーるど)
筆者紹介
山市 良(やまいち りょう)
岩手県花巻市在住。Microsoft MVP:Cloud and Datacenter Management(Oct 2008 - Sep 2016)。SIer、IT出版社、中堅企業のシステム管理者を経て、フリーのテクニカルライターに。マイクロソフト製品、テクノロジーを中心に、IT雑誌、Webサイトへの記事の寄稿、ドキュメント作成、事例取材などを手掛ける。個人ブログは『山市良のえぬなんとかわーるど』。近著は『Windows Server 2016テクノロジ入門−完全版』(日経BP社)。
関連記事
 進化を続ける“高機能タスクマネージャー”「Process Explorer」を使いこなせ
進化を続ける“高機能タスクマネージャー”「Process Explorer」を使いこなせ
本連載では、システム管理やネットワーク管理、トラブル解決に役立つフリーソフト/シェアウェアを紹介します。よく知られたツールを取り上げることもありますが、ちょっとした使い方の具体例を紹介していきます。 新しい仲間「Sysmon」はトラブルシューティングの必携ツールになりそうな予感
新しい仲間「Sysmon」はトラブルシューティングの必携ツールになりそうな予感
本連載では「Windows Sysinternals」の便利なツールをいくつか紹介してきました。2014年8月、新しい仲間となる「Sysmon」が追加されたので紹介しましょう。なかなか使えそうなヤツですよ。 一瞬で消え去る怪しいウィンドウ、「ウソクライアント(usoclient.exe)」のホントの仕事は?
一瞬で消え去る怪しいウィンドウ、「ウソクライアント(usoclient.exe)」のホントの仕事は?
今回は「Windows 10版スカイフィッシュ」のお話です。Windows 10を使用中、「C:\Windows\System32\usoclient.exe」と書かれたウィンドウが一瞬表示されるのを目撃したことはありませんか。この不思議な現象は何でしょうか。また、怪しげな名前の実行ファイル「usoclient.exe」の正体は……。それでは、調査報告といきましょう。 なぜ、Windows 10のWindows Updateは嫌われているのか?
なぜ、Windows 10のWindows Updateは嫌われているのか?
前回に続き、今回も「Windows Update」に関する話題です。Windows 10のWindows Updateはなぜ不評なのか、良いところはないのか。そして、現状の問題点について取り上げます。
Copyright © ITmedia, Inc. All Rights Reserved.