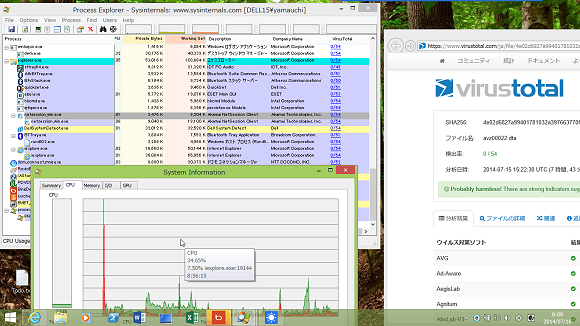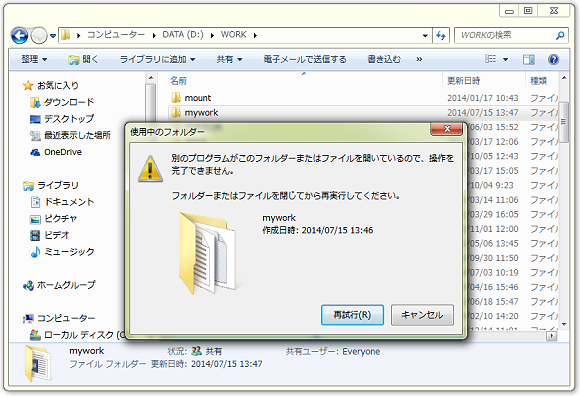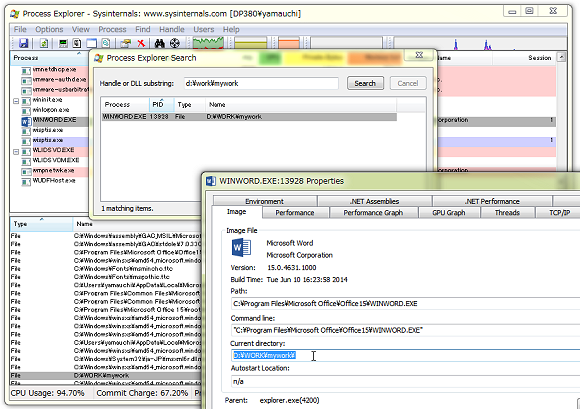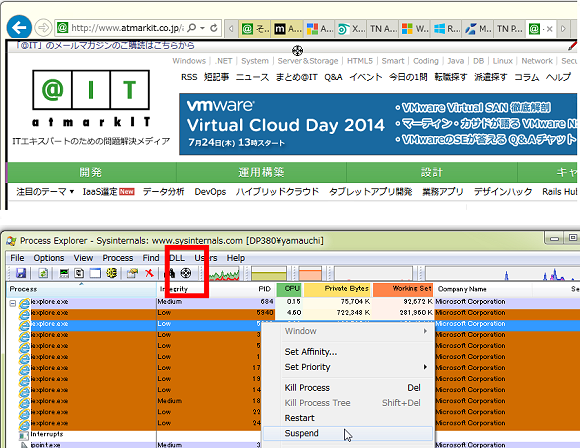進化を続ける“高機能タスクマネージャー”「Process Explorer」を使いこなせ:ITプロ必携の超便利システム管理ツール集(1)
本連載では、システム管理やネットワーク管理、トラブル解決に役立つフリーソフト/シェアウェアを紹介します。よく知られたツールを取り上げることもありますが、ちょっとした使い方の具体例を紹介していきます。
今回紹介するツール
[ツール名]Process Explorer
[対象]Windows
[提供元]マイクロソフト
[ダウンロード先][URL]http://technet.microsoft.com/ja-jp/sysinternals/bb896653(ProcessExplorer.zip形式)/[URL]http://live.sysinternals.com/procexp.exe(ツールを直接ダウンロードして実行)
豊富な機能でトラブル解決を強力に支援する優れたGUIツール
「Process Explorer」(Procexp.exe)は、マイクロソフトが無償提供している「Windows Sysinternals」ユーティリティの中でも、最も知名度の高い、そして最も豊富な機能を備えたGUI(Graphical User Interface)ツールです。
本稿執筆時点(2014年7月中旬)のバージョンは「v16.02」。このバージョン番号が示す通り、Windows Sysinternalsの豊富なツール群の中でも最古参の一つになります。
Process Explorerは、Windows PCで実行中のシステムおよびユーザープロセスの詳細情報、プロセスが使用中のTCP/IPのエンドポイント情報、CPUやメモリ、ディスク、GPUのパフォーマンス情報など、システムの診断やトラブルシューティングに役立つ豊富な情報を提供します。
プロセスの強制終了(Kill Process/Process Tree)や再起動(Restart)、優先度の変更(Set Priority)、リソースの割り当て制御(Set Affinity、Suspend/Resume)などプロセスを詳細に管理できるため、Windows標準の「タスクマネージャー」の高機能版という感じで使えます。
実際、「Options」メニューの「Replace Task Manager」を選択すれば、タスクマネージャーと入れ替える(タスクマネージャーの起動でProcess Explorerを開く動作に変更する)ことが可能です。
Process Explorerはバージョンアップをするごとにバグ修正だけでなく、新機能が追加され強化されてきました。Process Explorerを以前に利用したことがある、あるいはすでにPCにインストール済み(パスの通った場所に展開するだけですが)という方も多いと思いますが、その場合でも最新バージョンを試してみてください。
live.sysinternals.comから直接ダウンロードして実行する使い方なら、常に最新のProcess Explorerを実行できて便利です。
例えば、2014年1月にリリースされたv16.0からは、無料のマルウェアオンラインスキャンサービスである「VirusTotal」との統合機能が追加され、Windows PCで動作中の不審なプロセスが、マルウェアであるかどうかをマルチベンダーの複数のエンジンでチェックし、プロセスの情報の一つとしてProcess Explorerにリアルタイムに表示してくれます(画面1)。
歴史の長いProcess Explorerは、これまでも雑誌や書籍、Webメディア、ブログなどで何度も取り上げられています。しかし、ツールの概要紹介ばかりで、具体的な使いこなしに触れたものは少ないような気がします。本稿では、日常的なトラブルにProcess Explorerでどのように対処できるのか、2つの具体的な活用事例を紹介しましょう。
使いこなし(1)”検索”で問題のプロセスを特定する
「Windowsエクスプローラー」(explorer.exe)で不要になったフォルダーやファイルを削除しようとしたとき、“別のプログラムがこのフォルダーまたはファイルを開いているので、操作を完了できません”と表示された経験はないでしょうか(画面2)。残念ながらエクスプローラーは、“別のプログラム”が何か教えてくれません。
デスクトップ上にたくさんのアプリを開いているなど、“別のプログラム”が何であるか全く思い当たらないという場合、そんな時こそProcess Explorerの出番になります。
Process Explorerを起動したら、タスクバーの検索アイコン(Find Handle or DLL([Ctrl]+[F]キー))をクリックして「Process Explorer Search」ダイアログボックスを開きます。テキストボックスに削除できないフォルダーやファイルのパスを入力して「Search」ボタンをクリックすれば、フォルダーやファイルをロックしているアプリのプロセスを特定できます。
次の画面3は、「Microsoft Word」(Winword.exe)が犯人であったときの例です。「Process Explorer Search」ダイアログボックスでプロセスを選択すると、Process Explorerのウィンドウ上でそのプロセスが選択された状態になります。そのプロセスを右クリックしてプロパティ(Properties)を開けば、問題の原因をさらに詳細に調べることができるかもしれません。
この場合は、Microsoft Wordのカレントディレクトリが削除しようとしているフォルダーのパスになっていました。おそらく、最後にドキュメントを保存したパスが残っていたのでしょう。Microsoft Wordを終了する、あるいはMicrosoft Wordで別の場所にあるファイルを開いて保存するなどすれば、問題のフォルダーは削除できるようになります。
使いこなし(2)“照準”で問題のプロセスを捕まえる
Internet Explorerのタブ機能を利用して、複数のWebサイトを開いています。そんなとき、タブの一つが応答を停止したとしたら、問題のタブだけを強制終了するためにタスクマネージャーを開くかもしれません。
しかし、タスクマネージャーではタブウィンドウの数だけInternet Explorerのプロセス(iexplore.exe)が表示されるため、どのプロセスが問題のタブウィンドウなのかを判断するのは難しいでしょう。Internet Explorerは新しいタブを作成するたびに、最初に起動したプロセスの子プロセスを生成します。
こんな時もProcess Explorerの出番です。Process Explorerを開始し、タスクバーの「照準アイコン」(Find Window's Process(drag over window))をクリックして、Internet Explorerの問題のタブウィンドウ上までドラッグして、放します(画面4)。
この操作で問題のタブウィンドウに対応するプロセスが、Process Explorerのウィンドウ上で選択された状態になります。あとは強制終了(Kill Process)するなり、一時停止(Suspend)するなり、自由にしてください。
「照準アイコン」を使ったプロセスの特定は、デスクトップ上に表示されている出所不明、操作不能のウィンドウ(真っ白でコントロールのないウィンドウなど)のプロセスを識別して調査したり、強制終了したりするのにも役立ちます。
また、プロセスの一時停止/再開(Suspend/Resume)操作を利用すると、応答のないプロセスに割り当てられたCPUやメモリリソースを解放して、別のプロセスで利用可能にすることができます。
この機能は、完全に停止することが難しいマルウェアの退治に役立つことがあります。例えば、複数のプロセスがお互いに監視し合って、プロセスの強制終了を逃れるようなマルウェアがあったとしましょう。そのようなマルウェアは、不審なプロセスを全て一時停止してから強制終了するとうまくいくことがあります。
- 最強のトラブルシューティングツール、それはWindowsの「インストールメディア」
- MBSAでWindowsのセキュリティチェックと構成の見直しを
- いつでも、どこでも、どのデバイスからでも同じWindowsデスクトップにアクセス
- アプリ開発者御用達の画像処理ツール「ImageMagick」を普段使いに
- バッチやスクリプトのコピペをもっと簡単にするには
- メール通知テストに便利な“ダミー”のSMTPサーバー「smtp4dev」
- WindowsでもUNIX/Linuxのようにログをリアルタイムで見たいなら
- RDP、VNC、SSH、Web管理……リモートコンソールをまとめると「Terminals」に
- マイクロソフト純正「ネットワークモニター」はこんなに進化しました
- 使い方をマスターすれば、怖いものなし〜最強のネットワークツール「Wireshark」
- AndroidがWindowsタブレットで目覚める!〜LinuxLive USB Creatorって何者?
- 新しい仲間「Sysmon」はトラブルシューティングの必携ツールになりそうな予感
- オンラインで駆除できないマルウェアをオフラインでやっつける
- 「NETSTAT」をGUIにすると、見えないものが見えてくるかも……
- 背景に情報を表示するだけが能じゃない!「BgInfo」でインベントリ収集
- 「Autoruns」の膨大な情報から本当に怪しいヤツをあぶりだすテク
- 進化を続ける“高機能タスクマネージャー”「Process Explorer」を使いこなせ
筆者紹介
山市 良(やまいち りょう)
岩手県花巻市在住。Microsoft MVP:Hyper-V(Oct 2008 - Sep 2014)。SIer、IT出版社、中堅企業のシステム管理者を経て、フリーのテクニカルライターに。マイクロソフト製品、テクノロジを中心に、IT雑誌、Webサイトへの記事の寄稿、ドキュメント作成、事例取材などを手がける。個人ブログは『山市良のえぬなんとかわーるど』。
関連記事
 負荷の大きいプロセスを特定する方法
負荷の大きいプロセスを特定する方法
Windowsを使っていると、自分の操作とは別の理由で、システムの負荷が突然重くなったりすることがある。最悪のケースとしては、コンピュータ・ウイルスが感染を広げたり、システムを破壊したりしている可能性もある。タスク・マネージャを使えば、このような場合に、いったいどのプロセスがシステムの負荷を高めているかを知ることができる。- Windows管理者必携、Sysinternalsでシステムを把握する
SysinternalsというWebサイトをご存じだろうか?何となくそこにたくさんのツールがあるのは知っていても、Webサイトが英語版しかないので全部読む気がしない。また、いくつかのツールは使っているけど、ほかにどういったユーティリティが提供されているのか細かく見ていないという人がいるのではないだろうか。 - Sysinternalsツールをオンラインで使う
マイクロソフトのTechNetサイトでは、Windowsシステムやアプリケーションを管理したり、トラブル・シューティングしたりするためのユーティリティ「Windows Sysinternals」が提供されている。Sysinternalsは、もともと1996年にMark Russinovich氏とBryce Cogswell氏が立ち上げたもので、2006年7月にMicrosoftによって買収された。以降、TechNetサイトのサービスとして、Sysinternalsのツール群が無償で提供されている。  管理者必携のトラブルシューティングツール「Windows PE 5.0」の起動用USBメモリを作成する
管理者必携のトラブルシューティングツール「Windows PE 5.0」の起動用USBメモリを作成する
Windowsシステムに障害が発生してファイルがアクセスできなくなるなどの問題が発生した場合は、Windows PEでシステムを起動してファイルをコピー(サルベージ)したり、障害を調査したりすればよい。最新のWindows PE 5.0の起動用メディアを作成する方法を解説する。 MDT 2010でWindows 7を無人インストールする(前編)
MDT 2010でWindows 7を無人インストールする(前編)
XPの代わりにWin 7 PCを大量導入せよ。もちろんデバドラや社内アプリも全部インストールすること。さてどうする? まさか1台ずつ手作業するつもり?
Copyright © ITmedia, Inc. All Rights Reserved.