第7回 Windowsアプリのデバッグ&リリース:連載:簡単! Visual Studio 2017入門(3/6 ページ)
アプリを閉じる機能の実装
[終了]がクリックされたときに発生するClickイベントを処理するためのメソッド(Clickイベントハンドラー)を追加する。これには、次の画面のように、メニュー項目の[終了 (X)]をダブルクリックするだけでよい。
これにより、次のメソッドがフォーム(=Displayクラス)のソースコードに追加される。
private void menuItemClose_Click(object sender, EventArgs e)
{
}
[終了]がクリックされると、このmenuItemClose_Clickメソッドが呼び出される。よって、先ほど調べたアプリを終了する方法(フォームを閉じるメソッド=Form.Closeメソッド)を、このメソッドの中に記述すれば、[終了]がクリックされたときにフォームが閉じられ、アプリが終了するようになる。具体的には次のようなコードを記述すればよい。
private void menuItemClose_Click(object sender, EventArgs e)
{
// フォームを閉じる → アプリを終了する
this.Close();
}
上記のコードにある「this」(C#の場合。VBでは「Me」)は、自分自身のオブジェクト、つまり(Formクラスを継承した)Displayクラスのインスタンスを意味する。よって「this.Close()」というコードは、DisplayオブジェクトのCloseメソッドを呼び出すという意味になる。
なおVS 2017では、この「this.Close()」と記述する際、「this.」と入力すると、そのthis(=Displayオブジェクト)に含まれるメンバーの一覧が自動的に表示される。前回も簡単に説明したが、これはIntelliSense(インテリセンス)と呼ばれる機能である。IntelliSenseは、[Ctrl]+[Space]キーを押すことで、手動でも表示できる。また、文字の入力途中で[Ctrl]+[Space]キーを押すと、コードの入力を補完してくれる。IntelliSenseを使いこなせば開発生産性を高められるので、ぜひ使い慣れてほしい。
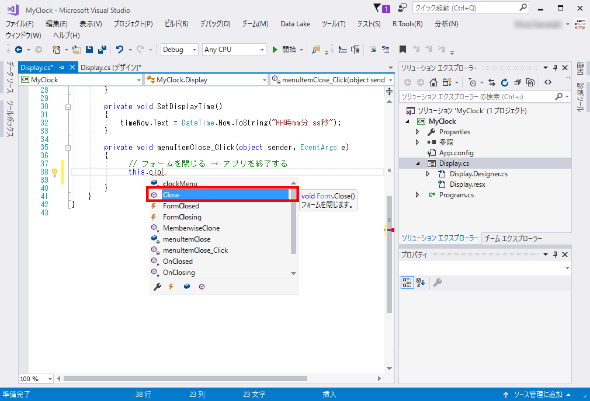 VS 2017のIntelliSense(インテリセンス)機能
VS 2017のIntelliSense(インテリセンス)機能IntelliSenseは、基本的にIDEによって自動的に表示されるが、[Ctrl]+[Space]キーを押すことで、手動でも表示できる。いったんIntelliSenseを閉じてしまった後に、IntelliSenseを再表示したい場合には[Ctrl]+[Space]キーを利用すればよい。
以上で、アプリを終了する機能を実装できた。これを再度ビルドして実行すると、今度は実際にアプリが終了するようになったはずだ。
次に、「フォームがフェードアウトしながら終了する機能」を実装しよう。
フォームのフェードアウト機能の実装
ここでは、フォームのフェードアウトを行う、次のようなシグネチャのメソッドを追加しよう(ソースコードに書き込めばよい)。
private void FormFadeOut()
{
}
このFormFadeOutメソッドに、フォームをフェードアウトさせる機能を実装する(後述)。
FormFadeOutメソッドの追加が終わったら、先ほど実装した「アプリを終了する処理」の前に、そのFormFadeOutメソッドを呼び出すようにしよう。具体的には、次のようなコードになる。
private void menuItemClose_Click(object sender, System.EventArgs e)
{
// フォームをフェードアウトさせる
FormFadeOut();
// フォームを閉じる → アプリを終了する
this.Close();
}
仕上げとして、実際のフェードアウト処理をFormFadeOutメソッド内に記述する。フェードアウトとは徐々にウィンドウが見えなくなっていくことなので、現在50%の不透明度(第5回の解説でOpacityプロパティを50%に指定した)を49、48、47……と、1ずつ減らしていけばよい(不透明度が減っていく=透明になっていく)。ただし、コンピュータ(CPU処理)のスピードは非常に速いので、単に減らすだけだと、あっという間に0%まで減ってしまう。そこで、1%減るごとに1ミリ秒だけ処理を停止することにしよう(処理の停止には、System.Threading名前空間に所属するThreadクラスの静的メソッドSleepを使えばよい)。これにより少し時間をかけてフェードアウトするようになる。
このフェードアウト処理を実装したのが、次のコードである(※実はコード内に正しくない部分があるが、これは以降の説明のための故意の誤りである)。
private void FormFadeOut()
{
for (int n = 49; n >= 0; n++)
{
// 49%から1%ずつ不透明度を少なくする(=透明になる)
this.Opacity = (double)n / 100;
// 1%減るごとに1ミリ秒処理を停止する
System.Threading.Thread.Sleep(1);
}
}
ここまででコーディングは完了である。
早速、完成したソースコードをビルドしたら[Ctrl]+[F5]キーを押すかメニューバーから[デバッグ]−[デバッグなしで開始]を選択して実行してみよう。実行した「時計」アプリのフォーム上で右クリックしてコンテキストメニューを表示し、そのメニューから[終了]を選択すると、次の画面のように、アプリがフリーズして「応答なし」の状態になってしまった。これは先ほど実装したコードに何らかのバグがあるためと考えられる。
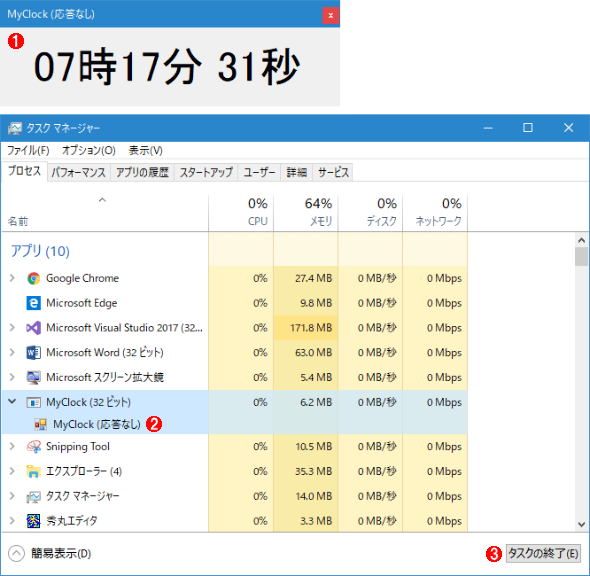 バグのあるプログラムの実行画面
バグのあるプログラムの実行画面バグのあるプログラムを実行したところ。また、そのアプリを強制終了しているところ。
(1) [終了]を実行すると、アプリがフリーズして「応答なし」の状態になってしまう。
(2) アプリを終了するには、[Ctrl]+[Alt]+[Del]キーを押してメニューから[タスク マネージャー]を選択すると(あるいは、タスクバーを右クリックしてコンテキストメニューから[タスク マネージャー]を選択すると)表示される[タスク マネージャー]の[プロセス]タブから終了したいアプリのプロセス(この例では「MyClock」)を選択する。
(3) [タスクの終了]ボタンをクリックすれば、選択したアプリが強制終了する。
このアプリには、「バグ(Bug)」があるためそれを取り除く「デバッグ(Debug)」が必要となる。よって次に、そのデバッグ方法について解説する(バグの箇所はお気付きの方も多いだろうが、ここでは目をつぶっていていただきたい)。
Copyright© Digital Advantage Corp. All Rights Reserved.

![[終了]項目のClickイベントハンドラーの追加](https://image.itmedia.co.jp/ait/articles/1707/14/dt-10.gif)



