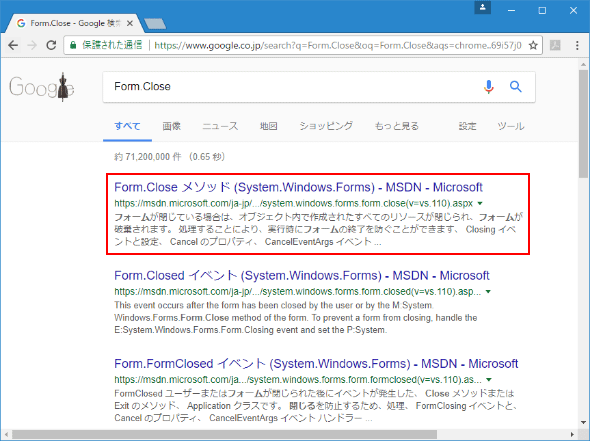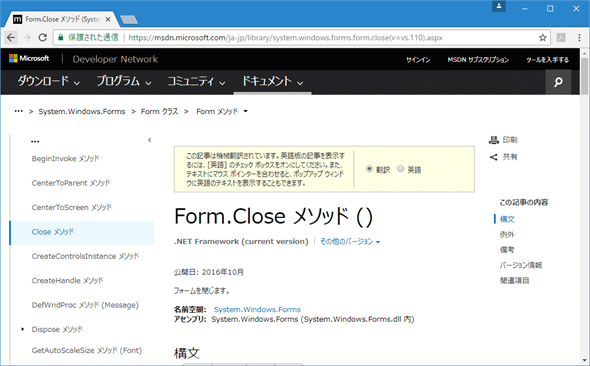第7回 Windowsアプリのデバッグ&リリース:連載:簡単! Visual Studio 2017入門(1/6 ページ)
バグはどうやってつぶせばいいのか? 完成したアプリケーションはどうやってリリースすればいいのか? VS 2017入門の最終回。
※本連載は、「簡単! Visual Studio 2015入門」「簡単! Visual Studio 2013入門」「簡単! Visual Studio 2010入門」「簡単! Visual Studio 2008入門」「簡単! Visual Studio 2005入門」「簡単! Visual Studio .NET入門」を現在の最新環境に合わせて改訂したものです。
第5回ではVisual Studio 2017(以降、VS 2017)を使って「時計」アプリ(MyClock)を開発し、続く第6回ではVS 2017のIDEの効果的な使い方について取り上げた。今回は話をアプリ開発に戻し、前回作った「時計」アプリに機能を追加しながら、「VS 2017を駆使したプログラミング方法」と「VS 2017によるアプリのデバッグ方法」を解説する。そして、最後に「実装が完了したアプリを、どうやってユーザーに配布するか」についても簡単に触れておくことにする。
本稿では主に以下のようなことについて説明をしていく。以下のリンクから興味のある項目に直接移動してくださってももちろん構わない。
それでは.NETプログラミングのための情報収集の方法から見ていくことにしよう。
.NETプログラミングのための情報収集
実際のアプリ開発では、完成したアプリがいきなり出来上がることはあり得ない。例えば第5回でも、アプリが完成するまでに何度もビルドを行い、ビルドが通らなければ、その都度、プログラムを修正するという話をした。このように実際の実装作業では、「プログラムをある程度実装したら、その都度、プログラムをビルドして動作検証を行い(=テストして)、問題があればその問題を解決する(=デバッグする)」という作業を繰り返していくことで最終的にアプリを完成させていく。
また、どんなに優秀な開発者でも、.NETクラスライブラリの全てのクラスのメソッドやプロパティの使用方法や内容を完全に覚えられるわけではない。実は開発者は、実装に必要となるクラスのメソッドやプロパティに関する情報を、(特にそれを初めて使う場合や、使い方がうろ覚えの場合には)プログラミングのたびに収集して調べているのだ。
そこでここでは、前回作成した「時計」アプリに、次のような新機能を実装していきながら、「.NETクラスライブラリが提供しているさまざまなクラスについて、どのようにして情報を収集すればよいのか」について説明することにしよう。
- 右クリックするとコンテキストメニューが表示されるようにする。そのメニューには、[終了]という項目が存在する
- コンテキストメニューから[終了]を選択すると、フェードアウトしながら(=徐々に消えていきながら)アプリが終了する
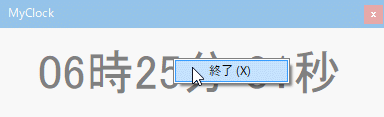 「時計」アプリに追加する新機能
「時計」アプリに追加する新機能右クリックしてコンテキストメニュー(=右クリックメニュー)を表示し((1))、そのメニューから[終了]を選択するとフェードアウトしながらアプリが終了するようにする((2))。
この機能を実装するための基礎知識として、「コンテキストメニューの使い方」についてはよく知っていると仮定する(コンテキストメニューは、VS 2017の[ツールボックス]ウィンドウの中にあるのですぐに分かるだろう)。ところが、「アプリを終了する方法」がよく分からないとしよう。こんなときには、まずマイクロソフトが提供しているドキュメント(MSDNライブラリなど) を調べてみるのがお勧めだ。
マイクロソフト純正のドキュメントを活用する
ここでは、アプリを終了する方法を調べたいわけだが、「Application.Runメソッドにより呼び出されているフォームが閉じられれば、アプリ自体も終了する」ということは、第4回の説明で解説済みである。よって、ここではマイクロソフトが提供するドキュメントを使って、「フォームを閉じる方法」を調べればよい。
マイクロソフトが提供するドキュメントを表示するには、VS 2017のIDEのコードエディタで調べたいクラス名などのキーワードに入力カーソルを置いて、その状態のまま[F1]キーを押す。今の話であれば「フォームを閉じる方法」なので、コードエディタにある「Form」にカーソルを合わせて、[F1]キーを押せばよい。これにより、Webブラウザが立ち上がり、調べたいキーワードとマッチした項目のWebページが表示される*1。本稿では、次のようにして、「フォームを閉じる」には「Form.Closeメソッド」を使用すればよいことが分かった。
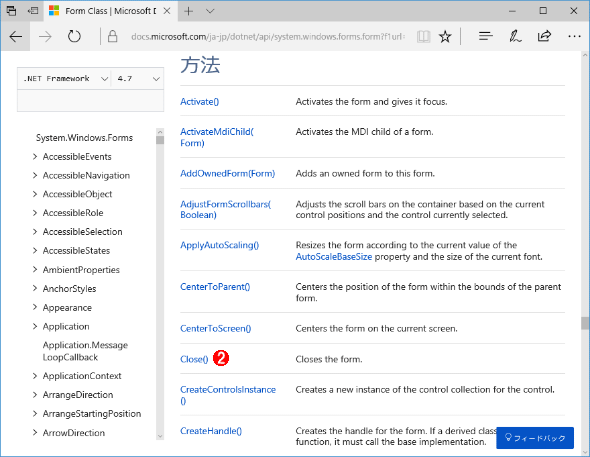 ドキュメントの活用
ドキュメントの活用マイクロソフトが提供するドキュメントから「フォームを閉じる方法」を調べているところ。
(1) 「Form Class」の下にある[方法]をクリック(「方法」というのは、恐らく「method」を過剰に翻訳してしまったものだと思われる)。
(2) Formクラスの「メソッド」一覧を表示したところ、「Close」というメソッドが見つかったところ。このように簡単に見つかる場合もあるが、日本語ページであれば「閉じ」で、英語ページなら「閉じる」を素直に英語にして「Close」で検索すると、望みの結果に素早くたどり着ける場合もあるので覚えておこう。
表示されたのが日本語のページであればよいのだが、英語のページが表示されることはよくある。こうした場合には、上の画像のように「method」が「方法」のように、一見「ギョッ」とする訳語が当てられていることもある。一番よいのは、最初から英語のページに当たり、英語の情報に触れながら、自分の英語力を磨くことかもしれない(幸い、技術系のドキュメントでは難しい表現にぶつかることはあまりない)。そうした場合には、上の画像をよく見ると分かるように日本人向けのURLには「ja-jp」や「ja」などが含まれているので、これを「en-us」や「en」などに変更して、ドキュメントにアクセスすればよい。
また、上の画像ではすぐに「Closeメソッド」が見つかったが、場合によっては「閉じ」(日本語ページの場合)あるいは「Close」(英語ページの場合)など、自分が知りたい情報をキーワードとしてページ内検索を行ったり、左側のペーンをスクロールしたり、その上にある検索ボックスにキーワードを入力してフィルタリングしたりすることで、情報に素早くアクセスできるだろう。
*1 これらのドキュメントはWebブラウザではなく、ヘルプビューアーを使っても参照可能だ。ヘルプビューアーを使うと、ドキュメントをあらかじめローカルマシンにダウンロードすることで、オフラインの状態でもヘルプ情報を参照できるようになる。ただし、VS 2017用のドキュメントなどがまだ用意されていないことから、本稿では詳しく取り上げないことにする。簡単に説明しておくと、Visual Studio Installerの[個別のコンポーネント]タブを使ってヘルプビューアーをインストールしたら、メニューバーの[ヘルプ]−[ヘルプ設定の設定 ]−[ヘルプ ビューアーで起動する]を選択する(「設定の設定」とは何だ? と思う人もいるかもしれないが、実際そうなっている。ちなみにVS 2015では「ヘルプ設定の変更」となっていた)。その後、ヘルプビューアーを起動して、必要なドキュメントをダウンロードしておく必要がある。設定後は、[F1]キーの押下により、ヘルプビューアーに情報が表示されるようになる。
もしメソッド名が分かっていて、そのメソッドの使い方や内容を調べたい場合には、Google検索やBing検索も有効な手段となる。例えば、「Form.Close」をキーワードにしてGoogle検索(日本語のページを検索)を行うと、次のような検索結果が得られる。
Google検索結果のWebページ(Form.Closeメソッドのページ)を開くと、次のようなMSDNのページが表示された。先ほどの[F1]キーの押下で得られたページとは異なるが、これらはどちらもマイクロソフトが提供している情報であり、同様な情報が得られる。
このようにGoogleなどを使用した検索も、開発作業に非常に役立つ手段となり得る。
これら以外の情報収集手段としては、サンプルプログラムを掲載しているサイトや、本フォーラムのように解説記事を載せているサイトを調べることが挙げられる(もちろんこれらのサイトの情報のほとんどは、Googleにより検索可能である)。
それでは、新機能の実装に必要な情報がそろったところで、VS 2017を使った実際の開発作業に入っていこう。
Copyright© Digital Advantage Corp. All Rights Reserved.

![[方法]をクリック](https://image.itmedia.co.jp/ait/articles/1707/14/dt-02.gif)