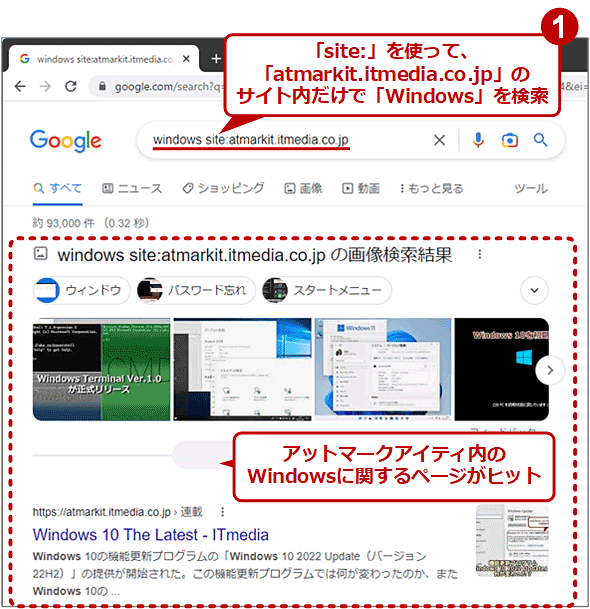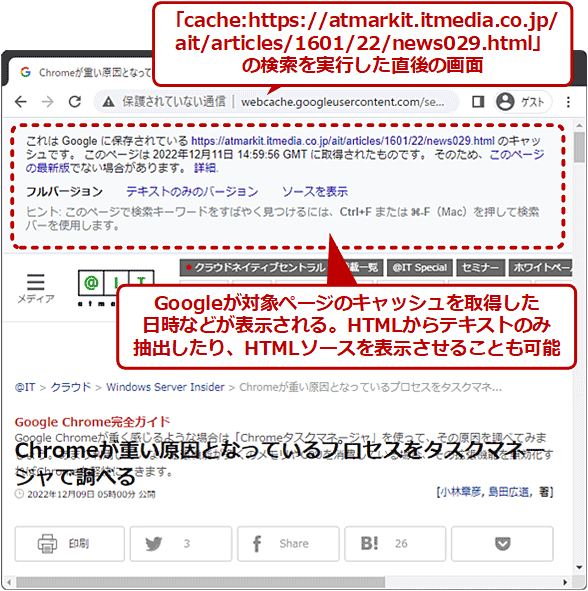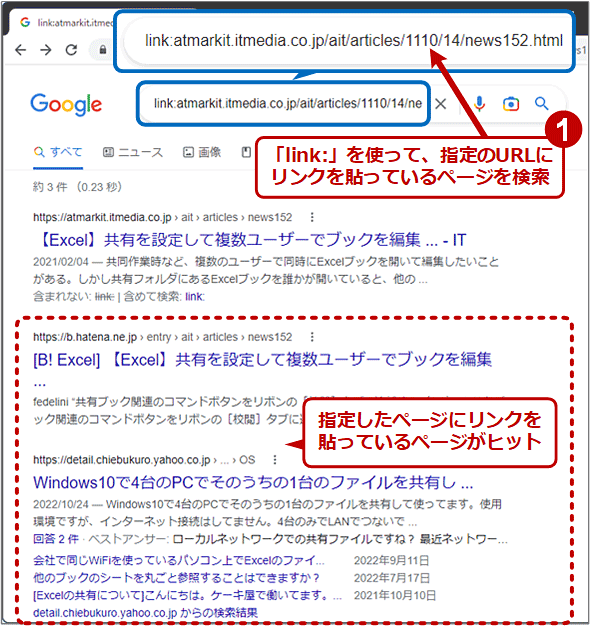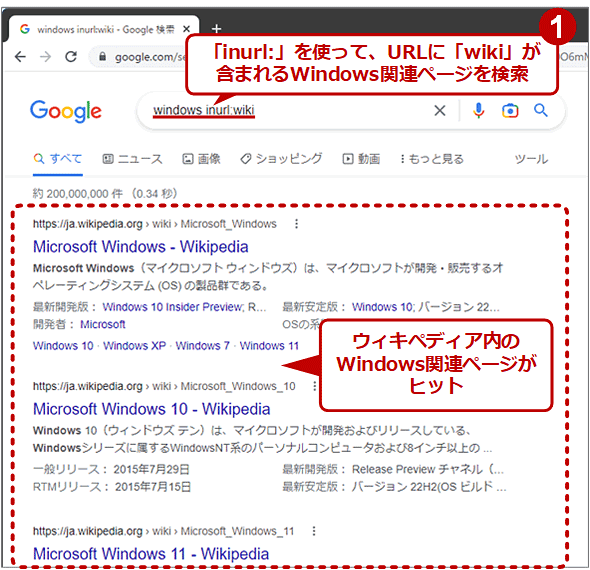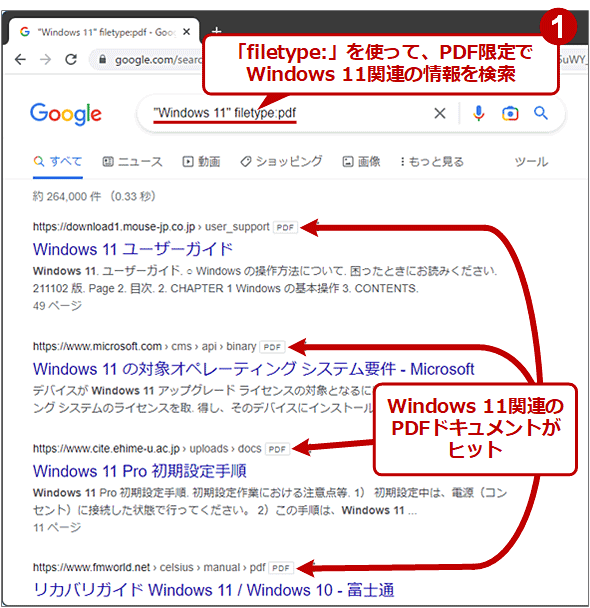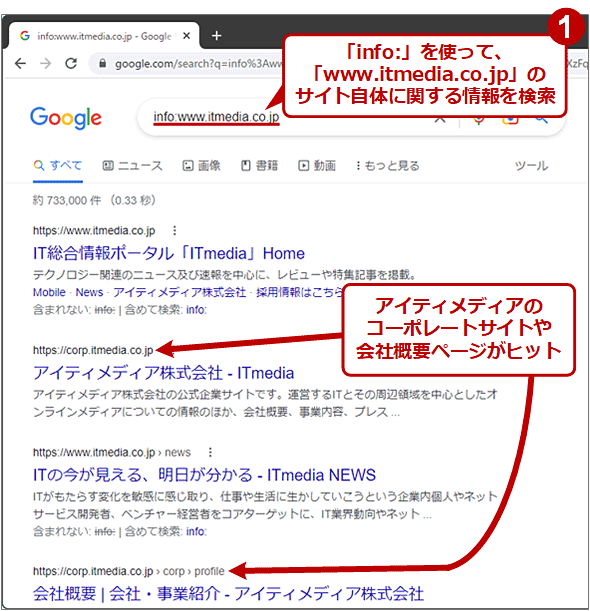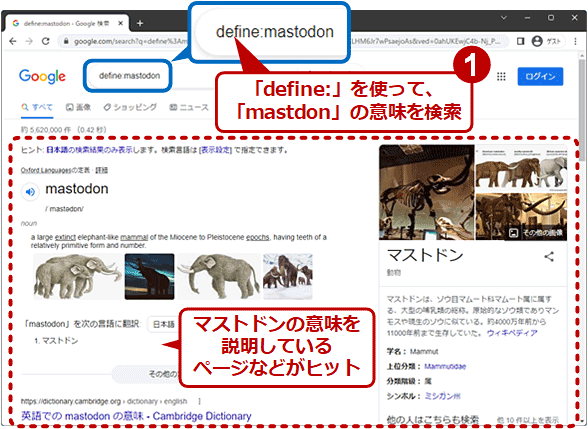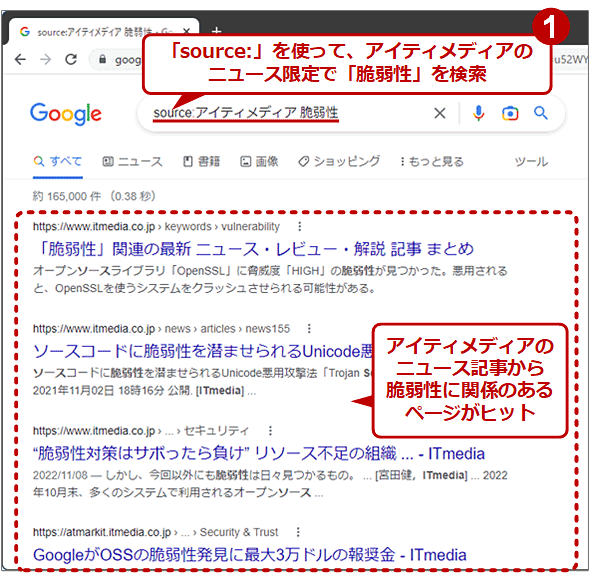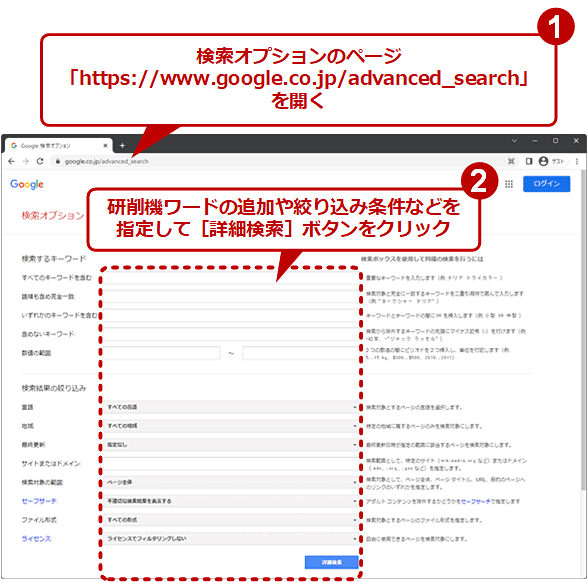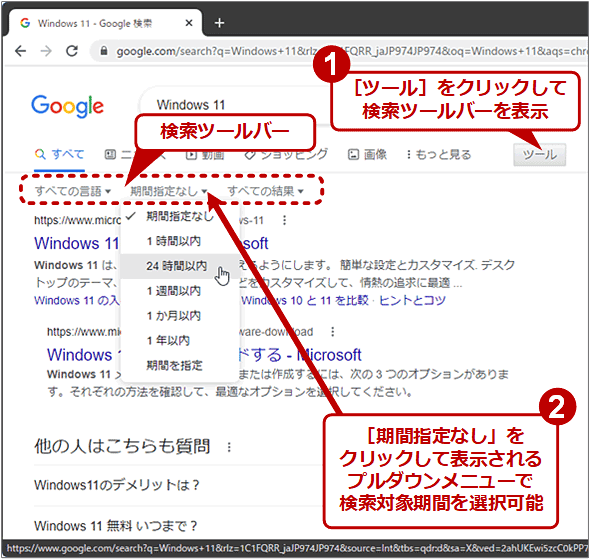できる人のGoogle検索テクニック:Google入門(2/2 ページ)
「site:」でWebサイト指定の検索
「site:」に続けてURLやドメインを指定すると、そのURLのサイトまたはドメイン内だけを対象とした検索が行われる。例えば「Windows site:atmarkit.itmedia.co.jp」と指定すると、@ITサイト内だけで「Windows」というキーワードが検索される。特に、検索機能がないWebサイト内を検索する際に便利な機能だ。
「site:」でパスを含むURLを指定すると、さらに絞り込みが可能だ。例えば「site:https://atmarkit.itmedia.co.jp/ait/subtop/」とすると、パスが「/ait/subtop/」から始まるページ(フォーラムトップや特集などの目次ページ)だけがヒットする。パスと各コンテンツの対応が判明しているサイトでは、特に便利に使える機能だ。
「cache:」でキャッシュに保存されたバージョンを表示
「cache:<URL>」を検索すると、<URL>で指定されたWebページを、Googleに保存されたキャッシュの中から探して表示する。場合によっては、修正前のWebページや削除されたWebページを見ることができる。
「link:」で被リンクを検索
「link:<URL>」は、<URL>で指定したバックリンク(被リンク)情報を表示する(指定された<URL>をリンク先として含むページを表示する)。リンク元ページは、サンプルで抽出されたごく一部だが、そのURLがどのページからリンクされているのか調べることができる。
「intitle:」「allintitle:」でタイトルを対象に検索
Webページのタイトルを対象にキーワード検索を行う場合、「intitle:」を使うとよい。例えば、製品名などはWebページのタイトルとなっているケースが多いので、こうした製品紹介ページなどを検索するような場合は、「intitle:<製品名>」で検索すると、目的にWebページが見つかりやすいだろう。
「allintitle:」は、指定した複数の検索キーワードが全て含まれているWebページのタイトルの検索を行う。
「inurl:」「allinurl:」でURLを対象に検索
URLを対象に指定したキーワード検索を行う場合、「inurl:」を使う。例えば、「Windows inurl:wiki」と検索すると、URLに「wiki」が含まれたWebページだけを対象に、「Windows」というキーワードで検索が行われる(「Windows」と「inurl:wiki」のAND検索が行われる)。特定のドメイン名の下のみを検索したいような場合に便利だ。
複数のキーワードが全て含まれたURLを対象としたい場合は、「allinurl:」を使う。
「intext:」「allintext:」で本文を対象に検索
「intext:<キーワード>」は、Webページの「<body>タグ」〜「</body>タグ」で挟まれた本文のみを対象に、指定したキーワードで検索を行う。「intext:」は単一のキーワード、「allintext:」は複数のキーワードが全て含まれたWebページを表示する。「intext:」を使うと、本文以外の部分に、キーワードを埋め込んだSEO対策を行っているようなWebサイトを除外できる。
「inanchor:」「allinanchor:」でリンクを検索
「inanchor:<検索キーワード>」「allinanchor:<検索キーワード>」は、リンクのテキスト(いわゆるアンカーテキスト)に指定のキーワードが含まれているWebページを検索するのに用いる。例えば、自社のWebページのタイトルをリンクしているWebページを調べたいような場合、「inanchor:<対象ページのタイトルテキスト>」というように指定して検索してみるとよい。
「filetype:」でPDFなどに限定して検索
「filetype:pdf」や「filetype:docx」などとすれば、PDFファイルやDOCXファイルを対象とした検索が行われる。「pdf」「doc」「docx」「ppt」「pptx」などのファイルタイプを指定して検索できる。
「info:」で指定したサイトの紹介ページなどを検索
「「info:<URL>」と検索すると、<URL>で指定したWebページ(Webサイト)について説明しているページが優先的に表示される。例えば「www.itmedia.co.jp」を指定するとアイティメディアの(メディアではない)コーポレートサイトや会社概要などが検索上位に表示される。
「define:」で指定した語句の意味を辞書のように検索
「「define:<語句>」と検索すると、<語句>で指定した単語の意味が、辞書のような形式で検索結果の冒頭に表示される。
「source:」で媒体を特定してニュースを探す
「「source:<ニュース媒体名>」と検索すると、<ニュース媒体名>で指定したメディアに限定してニュースが検索される。
「検索オプション」を使う
以下のURLで「検索オプション」を開いて、必要な項目に入力して[詳細検索]ボタンをクリックすれば、(完全に同じではないが)上述のテクニックを使ったのと同様の検索が行える。やや覚えにくい「<英単語>:」を指定しなくても、簡単に絞り込み検索が可能だ。
- 検索オプション(Google)
検索の実施後、検索結果ページの右上にある歯車アイコンをクリックし、表示された「クイック設定」で[すべての設定を表示]ボタンをクリックすると、入力済みの検索キーワードが「すべてのキーワードを含む」に入力された状態で「検索オプション」が開く。さらに、他の項目を追加すればよい。
「検索ツール」を使って結果を絞り込む
検索結果をWebページの公開された日付に基づいて検索結果で絞り込んだり、対象の言語(日本語環境のデフォルトは「すべての言語」と「日本語のページを検索」の切り替え)や検索キーワードの「完全一致」などで絞り込んだりすることが可能だ。
なるべく新しい情報が記載されたWebページを見つけたいといった場合は、「期間指定なし」の代わりに「24時間以内」「1週間以内」など期間を指定するとよい。
■更新履歴
【2022/12/14】最新の状況に合わせて記事を更新しました。
【2017/08/25】初版公開。
「Google入門」
Copyright© Digital Advantage Corp. All Rights Reserved.