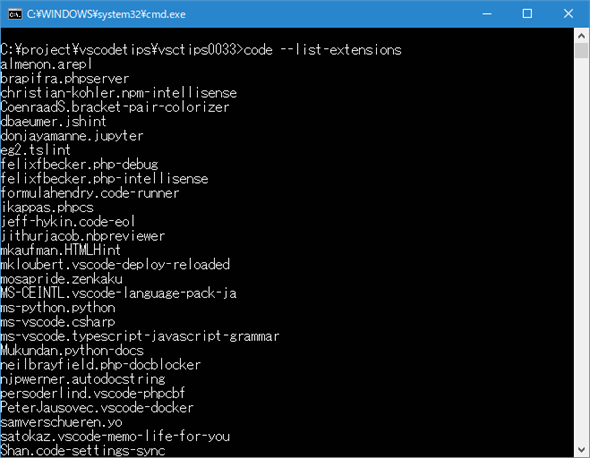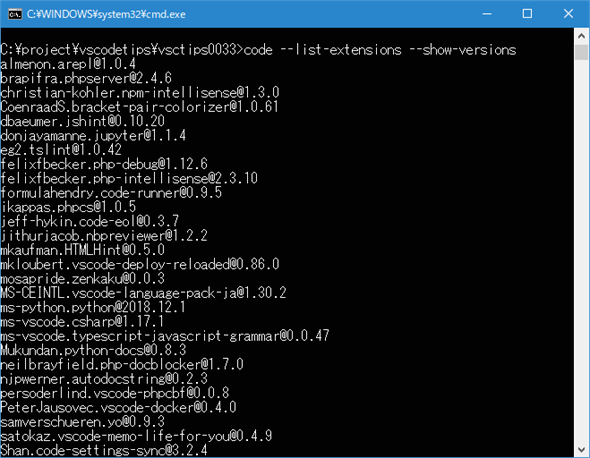VS Codeのコマンドラインオプション:拡張機能編:Visual Studio Code TIPS
VS Codeをコマンドラインから起動する場合にはコマンドラインオプションを指定可能だ。その中から拡張機能に関連するものを幾つか紹介する。
この記事は会員限定です。会員登録(無料)すると全てご覧いただけます。
Visual Studio Code(以下、VS Code)はコマンドラインから「code」コマンドでも起動できる。このときにはコマンドラインオプションを指定可能だ。本稿では、それらのうちの拡張機能に関連するものを幾つか紹介する。VS Codeの起動時に指定する一般的なオプションについては「VS Codeのコマンドラインオプション:起動編」を参照されたい。
なお、ここで紹介するコマンドラインオプションは、拡張機能を無効化してVS Codeを起動するオプションを除けば、拡張機能をインストール/アンインストール/一覧するものであり、VS Codeウィンドウを開かずに終了する。
| オプション | 機能 |
|---|---|
| --install-extension <ext> | <ext>で指定した拡張機能をインストールする。 既にインストールされている拡張機能を更新する場合には、--force を同時に指定する 「識別子@X.Y.Z」形式で特定のバージョンの拡張機能も指定可能 (--forceオプションを指定しなくても強制的にそのバージョンが インストールされる) |
| --uninstall-extension <ext> | <ext>で指定した拡張機能をアンインストールする |
| --disable-extension <ext> --disable-extensions |
<ext>で指定した拡張機能または全ての拡張機能を無効化して VS Codeを起動する |
| --list-extensions | VS Codeにインストール済みの拡張機能を一覧表示する。 --show-versionsを同時に指定すると、拡張機能のバージョンも表示 される |
| VS Codeの拡張機能に関連するコマンドラインオプション | |
以下では幾つかのコマンドラインについて、もう少し詳しく説明する。ただし、その前に簡単にcodeコマンドについてまとめておこう。
- カレントディレクトリをVS Codeで開く:「code .」コマンドを実行
- 指定したファイルをVS Codeで開く:「code <filename>」コマンドを実行
- 以前に開いていたセッションを復元してVS Codeを起動する:「code」コマンドを実行
なお、macOSではコマンドパレットから[シェル コマンド: PATH 内に 'code' コマンドをインストールします]コマンドを実行しておく必要がある。
--install-extension:拡張機能をインストール/更新
コマンドラインから拡張機能をインストールするには、--install-extensionオプションに続けて、拡張機能の識別子を指定する。識別子は、VS Codeの[拡張機能]ビューで何らかの拡張機能を表示したときに、拡張機能名の隣に表示される。
もしくは、Visual Studio Marketplaceでその拡張機能を表示したときにアドレスバーに表示されるURLの「=」より後ろの部分となる。
例えば、Microsoft製のC#拡張機能をインストールするなら「code --install-extension ms-vscode.csharp」コマンドを実行すればよい。
<ext>には識別子以外に、拡張子VSIXのファイルを直接指定することも可能だ。VSIX形式のファイルとして拡張機能が配布されている場合には、それをダウンロードして、code --install-extensionコマンドに指定できる。例えば、以下はAREPL拡張機能(Pythonコードをリアルタイムに評価してくれる拡張機能)の古いバージョンをリポジトリからダウンロードして、インストールしているところだ。
なお、このコマンドラインオプションを使って、既にインストール済みの拡張機能を更新しようとしても更新できない点には注意が必要だ。以下は、上でインストールしたAREPL拡張機能の識別子である「almenon.arepl」を指定して「code --install-extension almenon.arepl」コマンドを実行しようとしたところだ。
英語のメッセージの内容をまとめると「バージョン0.0.2がインストールされているが、Visual Studio Marketplaceで新しいバージョン1.0.4が配布されているので、更新するなら--forceオプションを使ってね」と書いてある。そこで、--forceオプションを指定すると、次のように新しいバージョンに更新できる。
なお、識別子に続けて「@X.Y.Z」形式でバージョンを指定することも可能だ。例えば、AREPL拡張機能のバージョン1.0.3をインストールするには「code --install-extension almenon.arepl@1.0.3」コマンドを実行する。このときには、上で見たような「既に拡張機能がインストールされているので〜」というプロンプトを表示して処理を中断することなく、指定したバージョンを強制的にインストールする。インストール済みの拡張機能よりも古いバージョンをインストールしようとしても、警告などは表示されないので注意しよう。
--uninstall-extension:拡張機能をアンインストール
既にインストールされている拡張機能をコマンドラインからアンインストールするには、--uninstall-extensionオプションに続けて拡張機能の識別子(もしくはVSIXファイルのパス)を指定する。以下は上でインストールしたAREPL拡張機能をアンインストールしているところだ。
既にインストールされている拡張機能は以下で説明する--list-extensionsオプションで一覧できるので、そこで「アンインストールしたい拡張機能の識別子が何か」の見当が付くだろう(確実を期すなら、上で見たようにVS Codeの[拡張機能]ビューなどで確認できるが、その場合、コマンドラインでアンインストールする意味があるかは不明だ)。
なお、VSIX形式のファイルを指定した場合、そのファイルに格納されている拡張機能のバージョンと実際にVS Codeにインストールされている拡張機能のバージョンが異なっていてもアンインストールされる。
--disable-extension/--disable-extensions:拡張機能を無効化
特定の拡張機能を無効化してVS Codeを起動するには--disable-extensionオプション(に続けて拡張機能の識別子)を、全ての拡張機能を無効化してVS Codeを起動するには--disable-extensionsオプションを指定する。後者はオプションの末尾に「s」を付けるのを忘れないようにしよう。
以下にAREPL拡張機能を(もう一度インストールした後に)無効化してVS Codeを起動しているところを示す。
拡張機能の無効化の例
コマンドラインで無効化した拡張機能は、[拡張機能]ビューでは[無効]ペーンに表示される。[拡張機能]ビュー内で拡張機能を無効化した場合には有効化できるが、コマンドラインから無効化した場合にはVS Code内では有効化できない点には注意しよう。
--list-extensions
VS Codeにインストールされている拡張機能を一覧するには、--list-extensionsオプションを指定する。以下に例を示す。
--list-extensionsオプションと同時に--show-versionsオプションを指定すると、インストールされている拡張機能のバージョンも表示される。以下に例を示す。
拡張機能関連のコマンドオプションには、これらの他にも拡張機能開発時に使用するもの(仕様策定中のAPIの有効化、デバッグやプロファイリングなどに使用するもの)もあるが、これらについては本稿では省略する。
Copyright© Digital Advantage Corp. All Rights Reserved.

![[シェル コマンド: PATH 内に 'code' コマンドをインストールします]コマンド](https://image.itmedia.co.jp/ait/articles/1812/28/dt-00.gif) [シェル コマンド: PATH 内に 'code' コマンドをインストールします]コマンド
[シェル コマンド: PATH 内に 'code' コマンドをインストールします]コマンド![拡張機能の識別子は、VS Codeの[拡張機能]ビューで拡張機能名の隣に表示される(赤枠内)](https://image.itmedia.co.jp/ait/articles/1812/28/dt-01.gif)
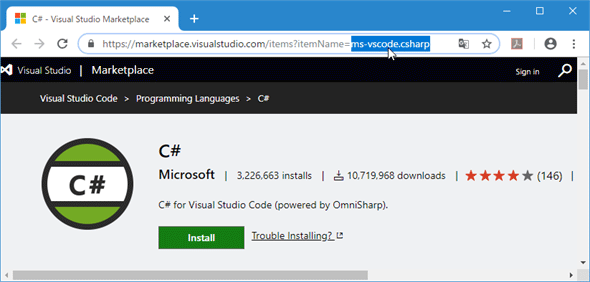
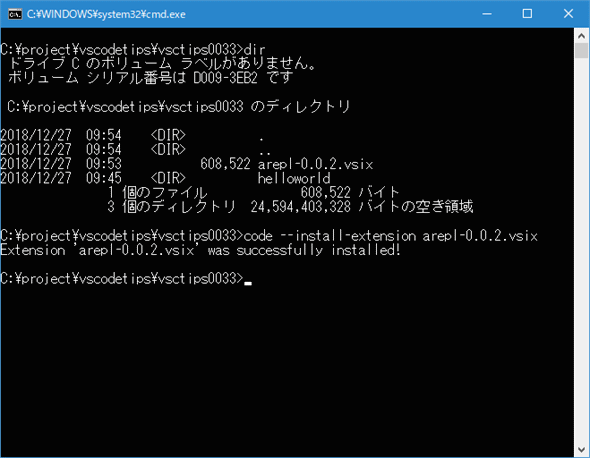
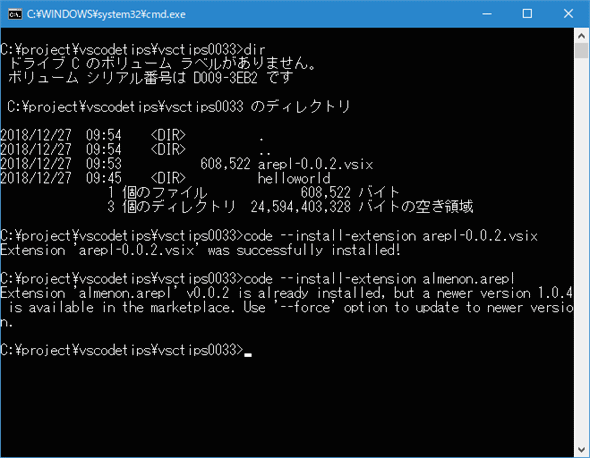
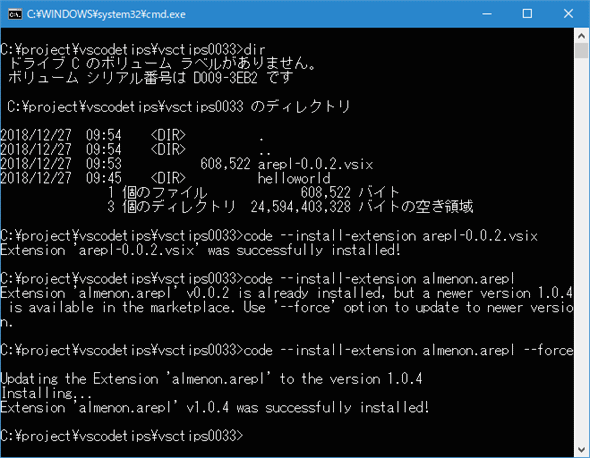
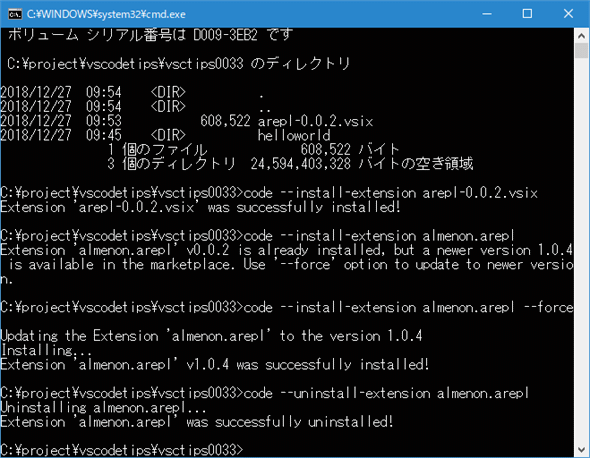
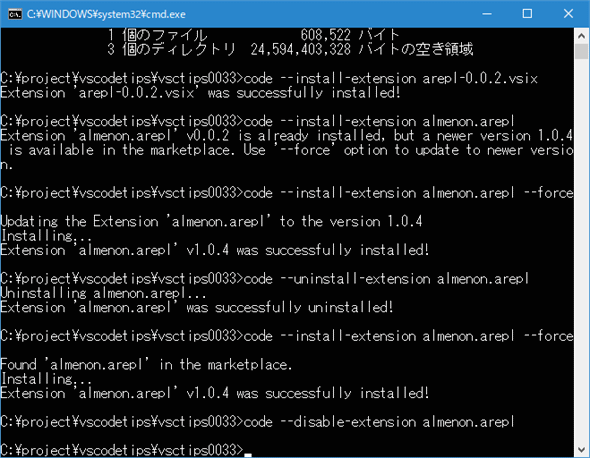
![AREPL拡張機能は無効化され、[拡張機能]ビューの[無効]ペーンに表示される](https://image.itmedia.co.jp/ait/articles/1812/28/dt-08.gif)