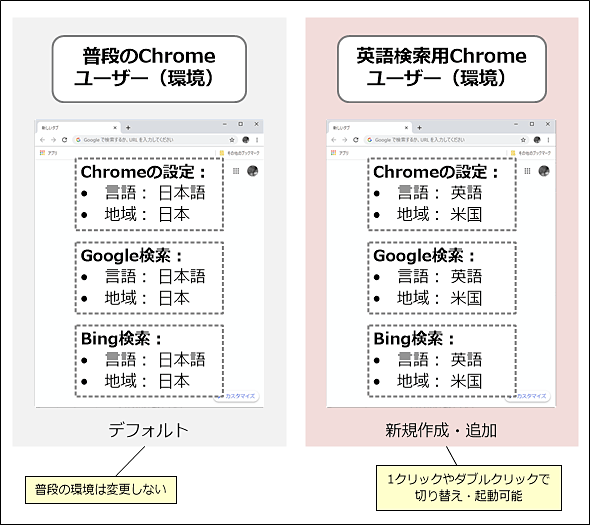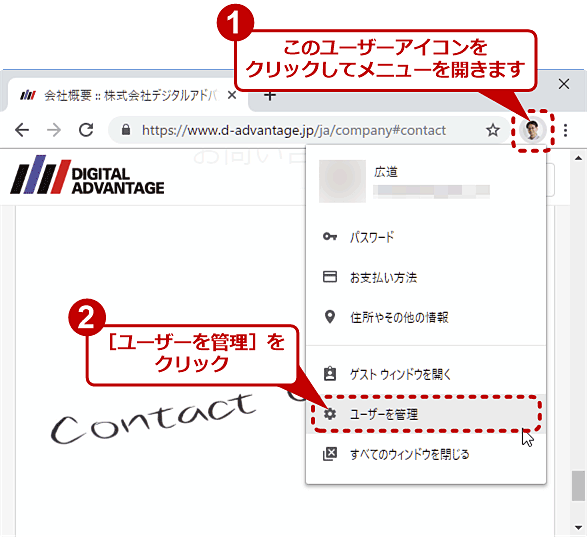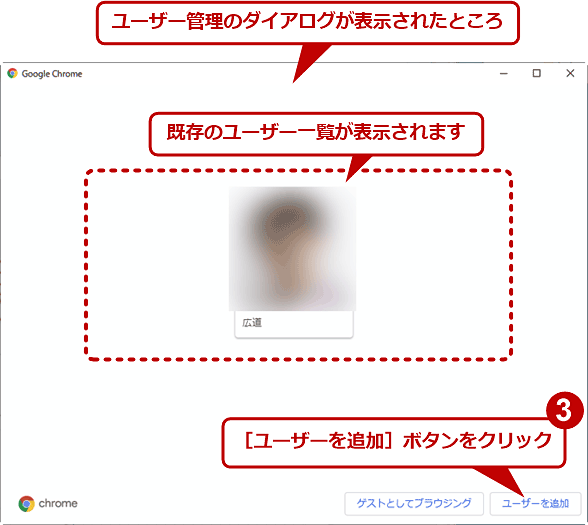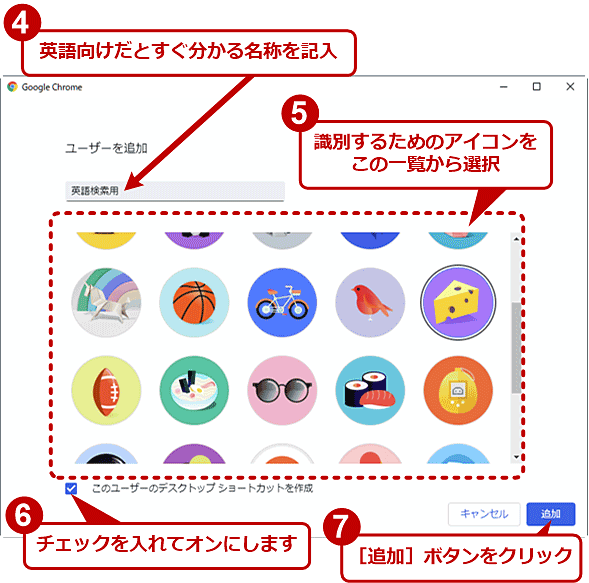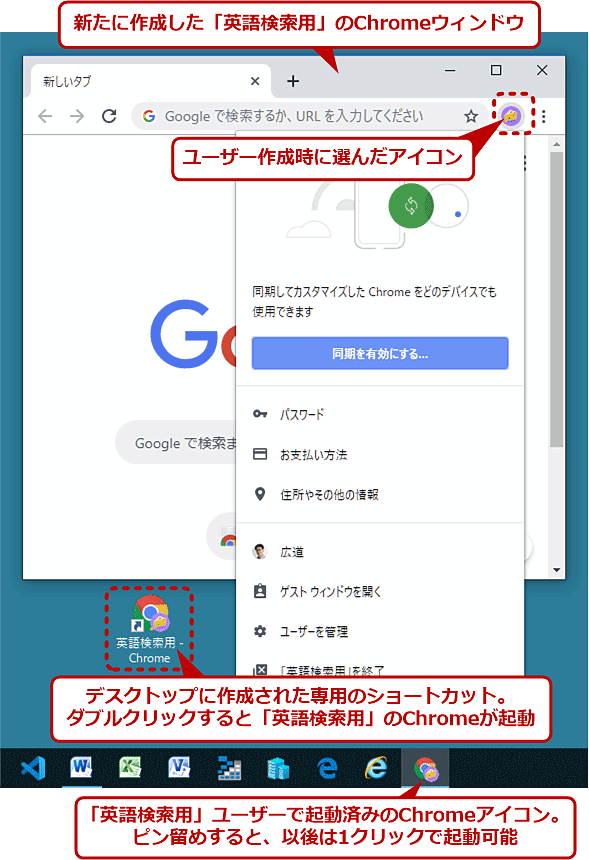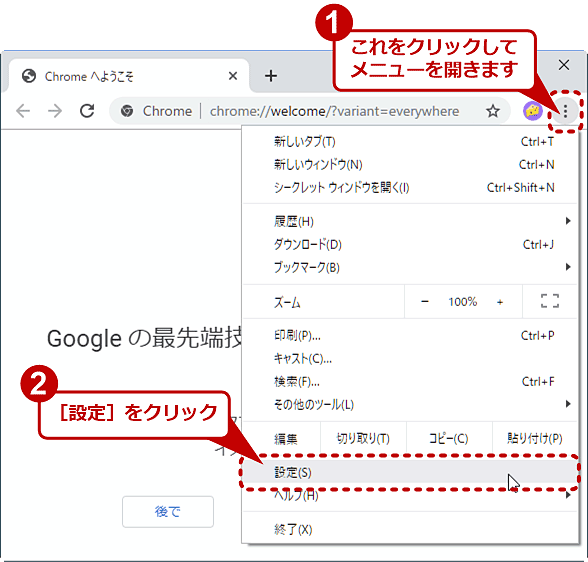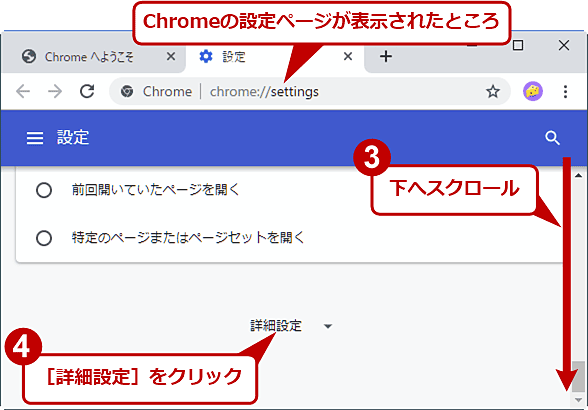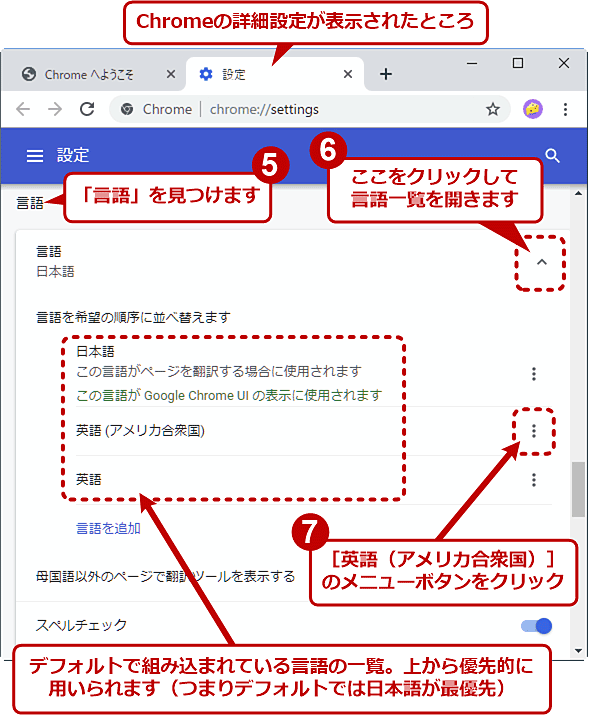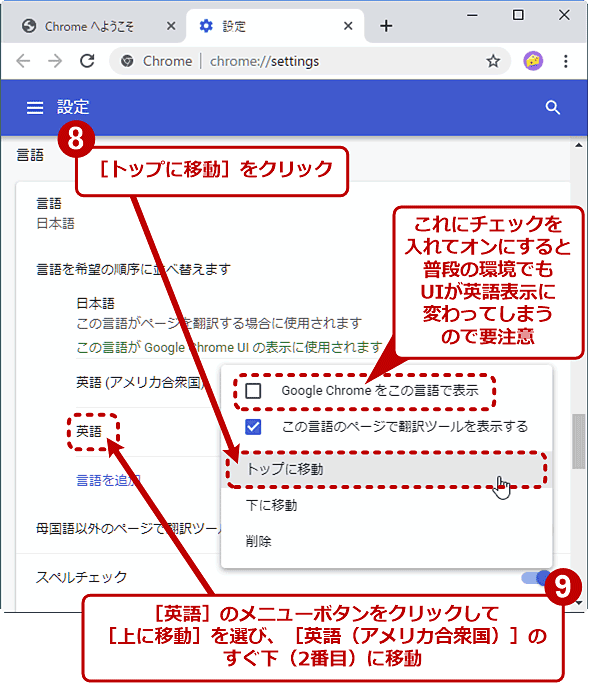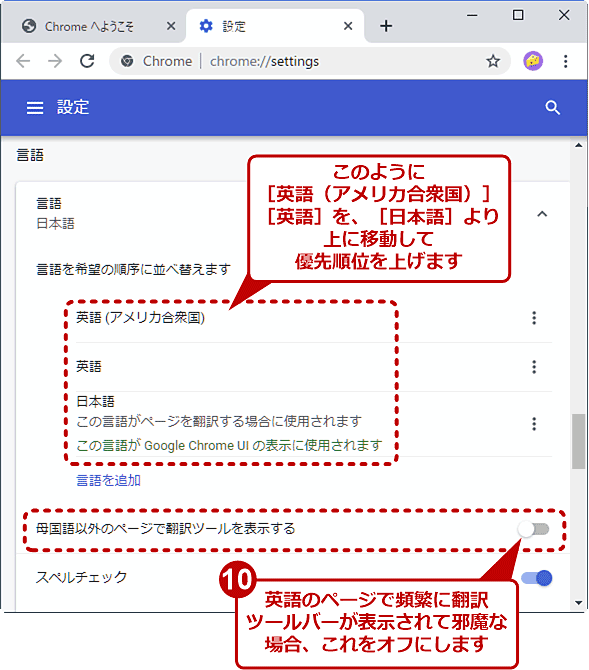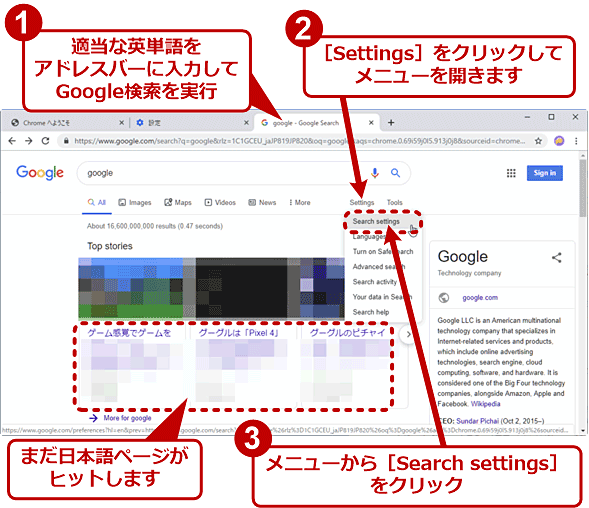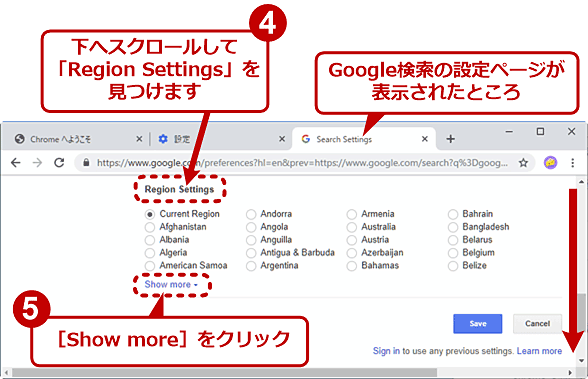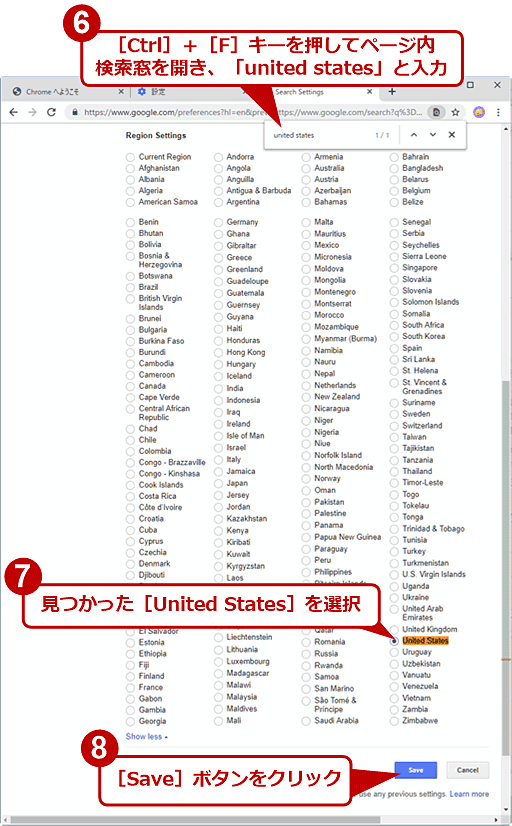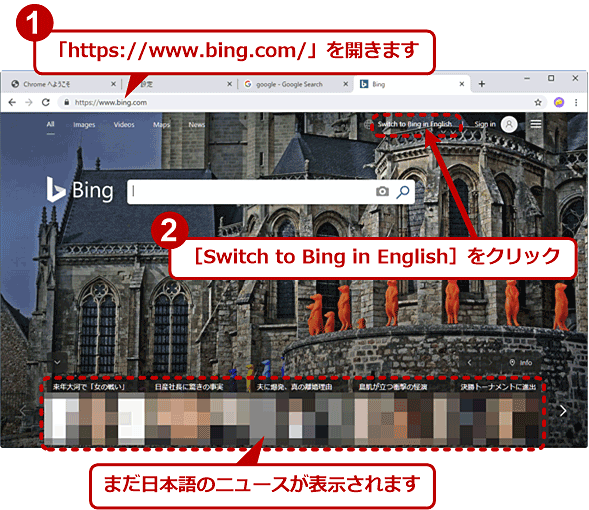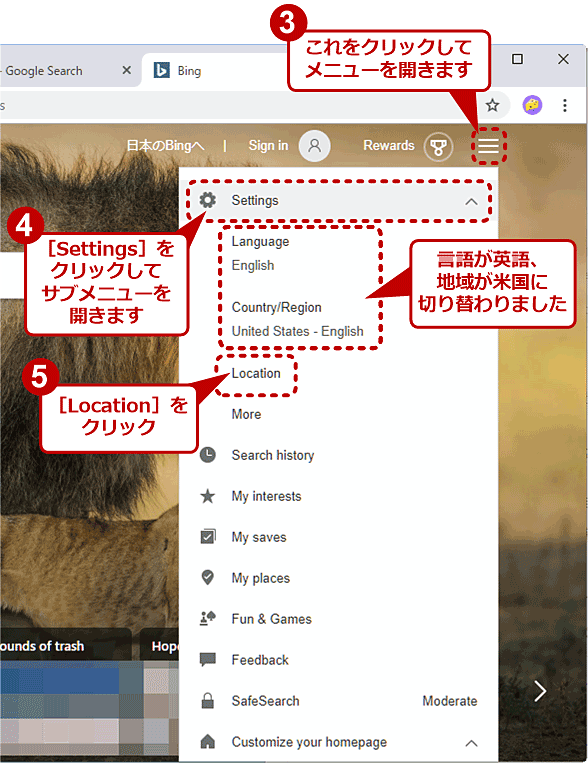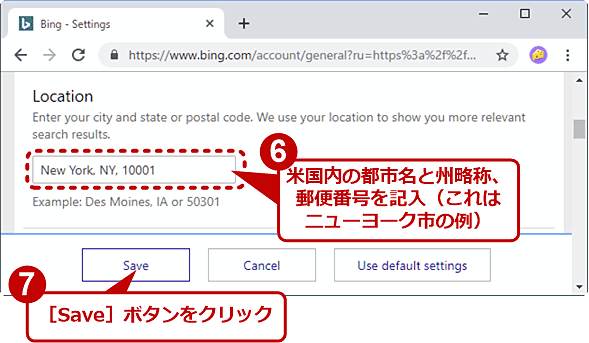【Google Chrome】英語サイトの検索専用ブラウザを1クリックで起動する:Google Chrome完全ガイド
ネット検索の際、英語に絞って情報を見つけたり、自社サイトの英語圏での表示を確認したりすることはないですか? Google Chromeでそうした英語検索専用のブラウズ環境を、普段の環境を変えることなく新規作成し、1クリックやダブルクリックで切り替えられるようにしましょう。
■記事内目次
英語サイトだけ検索したいけど、普段使うブラウザの設定は変えたくない
Googleなどのインターネット検索で、英語の情報に絞って検索したくなったことはないですか? 例えば以下のような状況が挙げられるでしょう。
- 英語圏の取引先の情報をネットで収集したい
- 自社のWebサイトが英語圏検索されたとき、どのようにヒットするのか確認したい
- 自社のWebページが英語圏の利用者のブラウザにどう表示されるのか確認したい
- 海外メーカーの商品情報を、誤訳の恐れがないオリジナルの英語で読みたい
とはいえ、頻繁にこうした検索をしているのでなければ、普段使っているWebブラウザなどの設定をいちいち英語検索用に変更するのは面倒です。それに、英語サイト向けに設定を変更したら通常の検索やサイト表示がおかしくなってしまった、なんてトラブルも避けたいですよね?
そこで本稿では、Windows OS版Google Chrome(以下、Chromeと略)を対象として、普段のブラウザとは独立した英語専用の環境を新たに作成し、必要な時には1クリックで素早く簡単に呼び出せるようにする方法を紹介します。Chromeが標準装備する「マルチユーザー」機能を利用するだけで簡単に実現できます(拡張機能のインストールは不要です)。
以下では英語圏の対象地域として米国(United States)を指定しています。必要に応じて英国(United Kingdom)などに変更してください。もちろん、他の言語でも同様の設定で対応できます。
Chromeで英語検索用のユーザーを新規作成する
まずは、Chromeで英語専用の「ユーザー」を作成しましょう。普段のユーザーの設定を変えないように、この新ユーザーに英語検索向けの専用の設定を集約します。
最初にChromeのウィンドウ右上隅にあるユーザーアイコンをクリックし、開いたメニューで[ユーザーを管理]をクリックします。ダイアログが表示されるので、[ユーザーを追加]ボタンを押し、次の画面でユーザー名(ここでは「英語検索用」とします)とアイコンを設定して、最後に[追加]ボタンを押します。
これで「英語検索用」ユーザーが作成され、そのウィンドウが表示されます。
このとき、タスクバーには「英語検索用」ユーザーのChromeアイコンが表示されます。これをピン留めしておけば、タスクバーからこのアイコンを1クリックするだけで、「英語検索用」ユーザーのChromeウィンドウを起動できます。
またデスクトップには専用のショートカットが作成されます。これをダブルクリックすると、同じく「英語検索用」ユーザーのChromeウィンドウを起動できます。
ユーザーの切り替え方など、細かい使い方については「Google Chromeの「ユーザー」切り替え機能で共有パソコン利用のトラブルを回避する」を参照してください。
新ユーザーでChromeの言語・国(地域)設定を英語圏向けにする
次は、「英語検索用」ユーザーでChromeの言語・国(地域)の設定を英語(米国)に変更します。
それには「英語検索用」ユーザーに切り替え後、右上隅の[Chromeメニュー]ボタンをクリックして[設定]ページを開きます(「chrome://settings」というURLを開いても構いません)。下にスクロールして[詳細設定]をクリック後、「言語」見出しのすぐ下にある「言語」をクリックします。すると「言語を希望の順序に並べ替えます」欄が表示されるので、以下の画面の手順で、そこに並ぶ各言語・国(地域)を[英語(アメリカ合衆国)][英語][日本語]の順番に並び替えます。
[英語(アメリカ合衆国)][英語]のメニューに表示される[Google Chromeをこの言語で表示]にチェックを入れてオンにすると、普段利用しているブラウザ環境を含む全ユーザーのUIが英語表示に変わってしまいます。むやみにオンにしないように注意しましょう。
必須ではありませんが、[母国語以外のページで翻訳ツールを表示する]はオフにした方がよいかもしれません。Chromeが自動的に英語表記のページに対して翻訳ツールバーを表示するため、英語ページばかり開く状況では翻訳ツールバーが邪魔になるかもしれないからです。翻訳ツールバーのオン/オフについては、「邪魔な翻訳ツールバーが表示されないように設定をオフにする」を参照してください。
ここまでの設定で、Webブラウザ(クライアント)の言語の優先順位によって表示内容を変えるWebサイトは、日本語ではなく英語を優先して出力するようになります。例えばGoogle MapsやFacebook、Twitter、Instagramといった多言語対応サイトを開くと、英語で表示されるはずです。
ただしサイトによっては、さらに個別の設定が必要になります。以下ではGoogle検索とBing検索の英語圏向け設定を説明します。
Google検索の地域設定を英語圏向けにする
Google検索を英語圏向けに設定するには、Regionすなわち地域として米国のような英語圏を選ぶ必要があります(言語はすでに英語に切り替わっているはずです)。
それにはまず、「英語検索用」ユーザーのChromeウィンドウでアドレスバー(オムニボックス)に適当な英単語を入力して[Enter]キーを押し、Google検索の結果ページを開きます。次に検索窓右下の[settings]をクリックし、表示されたメニューで[Search settings]を選択します。「Search Settings」ページが現れるので、下にスクロールして「Region Settings」欄で[Show more]をクリックしてから[United States]を選び、最後に[Save]ボタンをクリックします。
以上で地域設定の変更は完了です。再度、英単語をGoogleで検索してみましょう。広告を除けば、全て英語で検索結果が表示されるはずです。
もし、日本語で多数の検索結果が表示されるなら、前述の手順で「Search Settings」ページを開き、左端のメニューで[Languages]を選び、右ペインで以下のように設定しましょう。
- 「Which language should Google products use?」: [English]
- 「Currently showing search results in:」: [English]
最後に[Save]ボタンを押せば設定完了です。再度、英単語をGoogleで検索して結果を確認しましょう。
Bing検索の言語・国(地域)設定を英語圏向けにする
Bing検索を英語圏向けに設定するには、言語と地域、場所を変更する必要があります。
まず、「英語検索用」ユーザーのChromeウィンドウで「https://www.bing.com/」を開きます。Bing検索のトップページが表示されるので、その右上にある[Switch to Bing in English]をクリックします。これだけで言語は英語、地域は米国に切り替わります。
さらに、右上のメニューボタンをクリックしてメニューを開き、[Settings]−[Location]を選択します。Bing検索の詳細設定ページが表示されるので、[Location]に米国の都市名と州、郵便番号を指定します(例えば「New York, NY, 10001」)。
最後に[Save]ボタンをクリックすれば、設定完了です。適当な英単語をBingで検索してみましょう。全て英語で検索結果が表示されるはずです。
シークレットウィンドウで検索すると言語や地域が元に戻る
上記の設定後でも、「英語検索用」ユーザーのChromeウィンドウからシークレットウィンドウ(シークレットモード)を開くと、GoogleやBingの検索結果に日本語サイトが含まれることがあります。これはシークレットウィンドウの仕様で、「英語検索用」ユーザーに施した英語圏向け設定が引き継がれないせいです。
対処方法としては、シークレットモードでも同じ設定をするか(ただし起動するたびに再設定が必要)、検索ページを開く際、そのURLに言語や地域を表すパラメータを以下のように指定します。
- Google検索: https://www.google.com/?gl=us
- Bing検索: https://www.bing.com/?setmkt=en-us&setlang=en-us
Copyright© Digital Advantage Corp. All Rights Reserved.