【緊急バグにも対応可】Google Chromeの自動更新を一時的に停止する:Google Chrome完全ガイド
Google Chromeはデフォルトで最新版への更新が自動実行されます。しかし、まれに発生する最新版でのバグを回避する、といった理由から一時的にChromeの自動更新を止めたい場合もあります。その方法を紹介します。
■記事内目次
Chromeの自動更新は停止できないの?
Google Chrome(以下、Chromeと略)では、更新版(アップデート)がリリースされると、インストール済みのChromeには自動的にアップデートが適用されます。そのため、Chromeを起動(再起動)すればたいていは自動的に最新版に更新されているため、手間がかからず便利です。
ただ、状況によってはこの自動更新を止めたくなることもあります。1つは、Chromeの最新版で深刻な不具合(バグ)が混入してしまった場合です(決して多くはないですが)。また、Webアプリなどをテストする立場であれば、最新版より古いバージョンのChromeでの動作確認が求められることもあるでしょう。
しかし、Chromeの設定ページ(chrome://settings/〜)では自動更新を止めることはできません(そのための設定項目はありません)。
そこで「ポリシー」を利用すると、Chromeの自動更新を制御できます。本稿ではWindows OS版Chromeを対象として、ポリシーによってChromeの自動更新を一時的に停止する方法を紹介します。
[警告]
Chromeを更新しないまま利用していると脆弱(ぜいじゃく)性が修正されずに残留するため、それを攻撃されて情報漏えいなどの深刻な被害を受ける危険性が高まります。問題なく更新できるようになったら、設定を元に戻してChromeの自動更新を有効化することを強くお勧めします。
また以下で説明する方法は、Windows OSのHomeエディションでは利用できません。Pro/Enterprise/Educationなどのエディションで活用してください。
Chromeの設定用ポリシーテンプレートをインストールする
まずは準備として、本連載の「ポリシーテンプレートで共有PCの勝手な設定変更を禁止する」を参照して、「ポリシー」「テンプレート」を把握してから、Chromeの設定用ポリシーテンプレート「chrome.adm*」「google.adm*」をインストールしてください(この記事の後半にあるポリシーの設定は不要です)。
上記のポリシーテンプレートが必要なのは、Flash PlayerなどChrome本体に含まれないコンポーネントの自動更新を止めるためです。Chrome本体の自動更新については、別のポリシーテンプレートファイルで制御します(この後に説明します)。
自動更新を制御するためのポリシーテンプレートをダウンロードする
Chrome本体の自動更新を止めるには、そのためのポリシーテンプレートファイルをダウンロードします。それには以下のChromeヘルプページを開きます。
- Chrome の更新を管理する(Windows)(Google Chrome Enterpriseヘルプ)
ここにある「手順 1: Google アップデータをインストールする」−「Google アップデータ ポリシー テンプレートを入手する」をクリックして、その下の説明文を展開します。その中にある「XML ベースの管理用テンプレート(ADMX)」のリンクをクリックすると、ポリシーテンプレートのZIPファイル「googleupdateadmx.zip」がダウンロードされます。「管理用テンプレート(ADM)」のリンク先にあるADMファイルは、現在のWindows OSには適していないので、間違えないように注意しましょう。
このZIPファイルに収録されているポリシーテンプレートでは、Chrome以外のGoogle製品の更新も制御できます。
自動更新を制御するためのポリシーテンプレートをWindows OSに組み込む
次に、ダウンロードしたZIPファイル「googleupdateadmx.zip」を展開し、その中の「\GoogleUpdateAdmx」フォルダにある「google.admx」「GoogleUpdate.admx」というファイルを、「%windir%\PolicyDefinitions」フォルダにコピーします。
すでに「google.admx」がコピー先に存在する場合は、最終更新日時が新しい方のファイルをコピー先に配置するのがよいでしょう。
さらに、ZIPファイル内の「\GoogleUpdateAdmx\en-US」フォルダにある「google.adml」「GoogleUpdate.adml」というファイルを、「%windir%\PolicyDefinitions\en-US」フォルダにコピーします。
すでに「google.adml」がコピー先に存在していたら、前述の「google.admx」の場合と同様に新しい方のファイルを選んで配置します。
以上でポリシーテンプレートのインストールは完了です。ここまでの作業はポリシー設定のたびに繰り返す必要はなく、1回実行すればよいです。
Chromeの自動更新を停止する
ポリシーテンプレートをインストールしたら、グループポリシーエディタを使って自動更新を止める設定をします。なお、以下の手順では、対象PCのWindows OSにサインインする全ユーザーに設定が反映されます。
●グループポリシーエディタを起動する
グループポリシーエディタを起動するには、スタートボタンを右クリックして[ファイル名を指定して実行]を選び、表示されたダイアログで「gpedit.msc」と入力し、[OK]ボタンをクリックします。[Windows]+[R]キーを押しても構いません。
すると、「ローカルグループポリシーエディター」というウィンドウが現れます。
●Chrome本体の自動更新を停止する
まずはChrome本体の自動更新について設定を変更しましょう。
グループポリシーエディタの左ペインで[コンピューターの構成]−[管理用テンプレート]−[Google]−[Google Update]−[Applications]−[Google Chrome]とクリックしてツリーを展開します。
すると右ペインにポリシー一覧が表示されるので、[Update policy override]を見つけてダブルクリックします。ダイアログが表示されたら、[有効]ラジオボタンを選んでから、その下の「オプション」プルダウンリストボックスで[Updates disabled]を選択し、最後に[OK]ボタンをクリックします。
上記ダイアログの4種類の選択肢は、それぞれ次のような設定が適用されます。
| 名称 | 設定内容 |
|---|---|
| Always allow Updates | 自動更新も手動更新も有効(デフォルトの挙動と同じ) |
| Automatic silent updates only | ユーザーによる手動更新は禁止する一方で、自動更新は許可 |
| Manual updates only | 自動更新は停止する一方で、ユーザーが手動で更新するのは許可 |
| Updates disabled | 自動更新も手動更新も禁止 |
| 「Update policy override」の各選択肢の意味 | |
●Chrome本体とは別の関連コンポーネントの自動更新を停止する
次はChrome本体とは別のコンポーネントに対して、自動更新の設定を変更します。
今度はグループポリシーエディタの左ペインで[コンピューターの構成]−[管理用テンプレート]−[Google]−[Google Chrome]を選択します。
すると右ペインに大量のポリシー一覧が表示されるので、[Google Chromeでのコンポーネントの更新を有効にする]を見つけてダブルクリックします。ダイアログが表示されたら、[無効]ラジオボタンを選び、[OK]ボタンをクリックします。
自動更新が停止していることを確認する
上記のポリシー設定が完了したら、Chromeの右上隅にあるメニューボタンをクリックし、表示されたメニューで[ヘルプ]−[Google Chromeについて]をクリックします。あるいは「chrome://settings/passwords」をURLに指定しても構いません。
これで「設定 - Chromeについて」というページが表示されます。Chrome本体の設定で[Updates disabled]を選択した場合、ここには「更新は管理者によって無効になっています」と表示されるはずです。
この場合、自動でも手動でもChromeの更新は行われません。
その他、[Automatic silent updates only]を選択した場合は、「自動更新が有効になっています。手動更新は管理者によって無効になっています」と表示されます。
●設定が反映されていない場合の対処方法
ポリシー設定が反映されていなかった場合は、まずChromeを再起動してください(「閉じても残るGoogle Chromeプロセスを完全終了させる」参照)。それでも反映されない場合は、管理者権限でコマンドプロンプトを起動して次のコマンドラインを実行後、Chromeを再起動します。
gpupdate /force
それでも反映されなければ、Windows OSを再起動しましょう。
自動更新を停止するポリシー設定を解除する
上記のポリシー設定を解除して自動更新を有効化するには、前述のグループポリシーエディタで設定した2種類のポリシーを[未定義]に戻します。
その後、「設定 - Chromeについて」ページを開くと、Chromeの更新が始まるか、あるいは「Google Chromeは最新版です」と表示されるはずです。
Copyright© Digital Advantage Corp. All Rights Reserved.

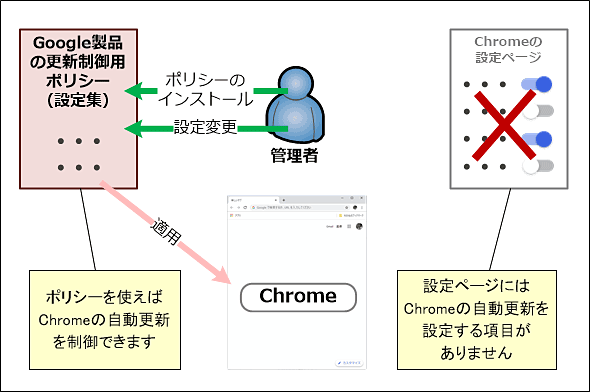
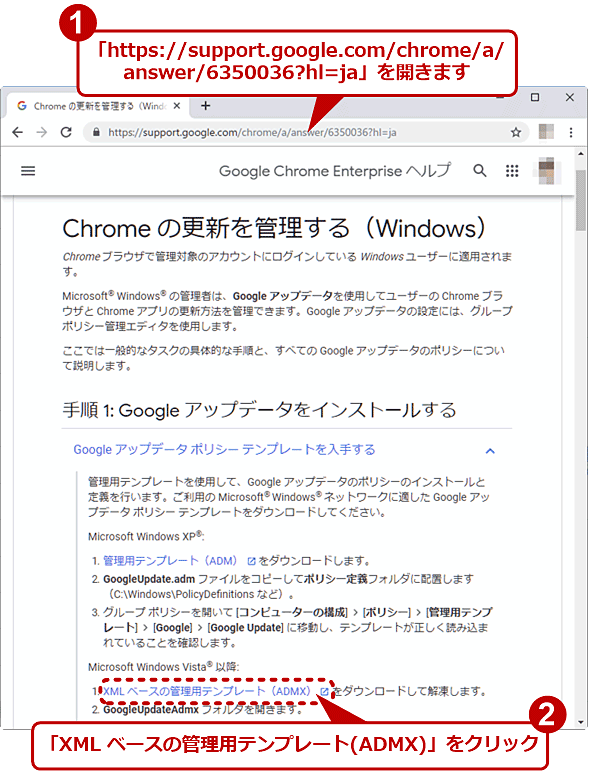
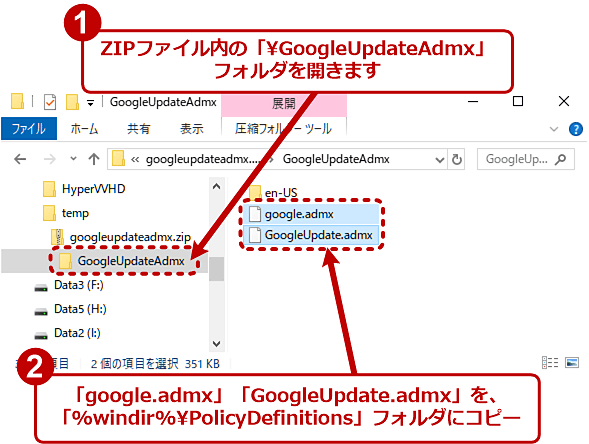
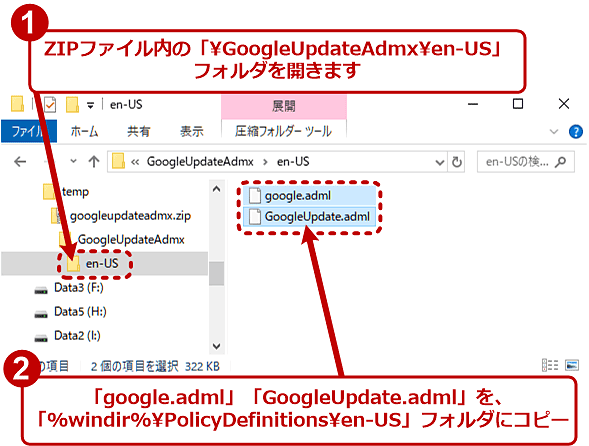
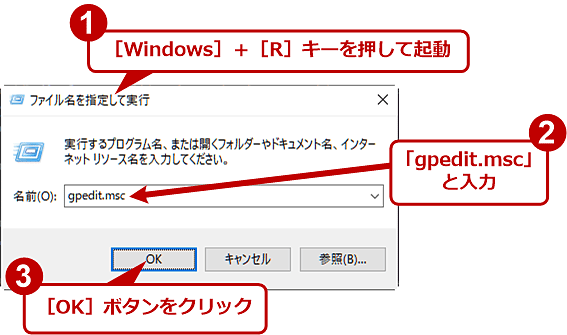
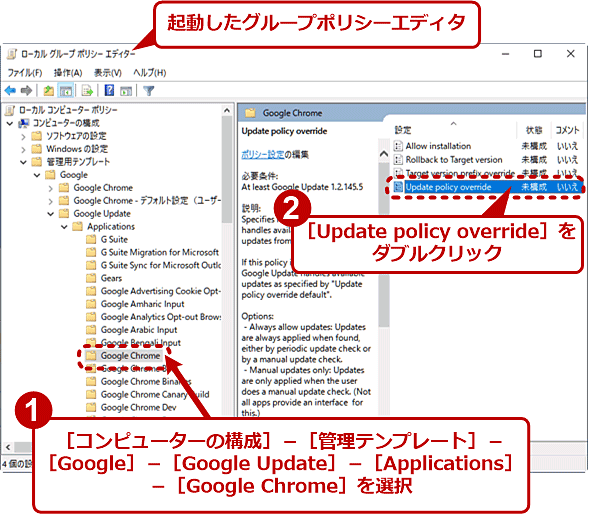
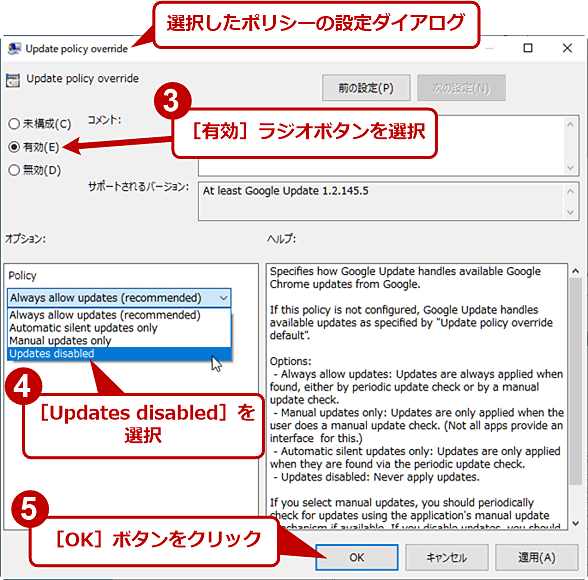
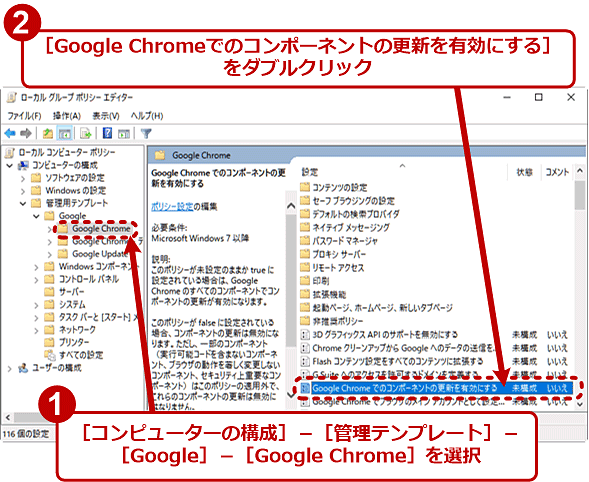
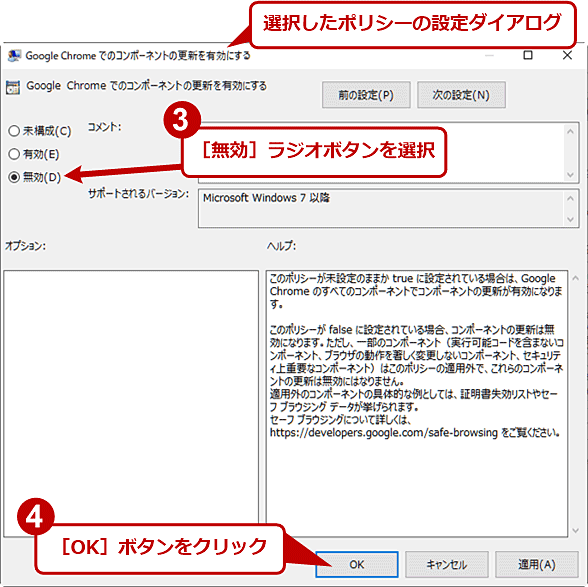
![[Updates disabled]を選んだ場合の「Chromeについて」ページの表示内容](https://image.itmedia.co.jp/ait/articles/1906/26/wi-confirm01.png)
![[Automatic silent updates only]を選んだ場合の「Chromeについて」ページの表示内容](https://image.itmedia.co.jp/ait/articles/1906/26/wi-confirm02.png)



