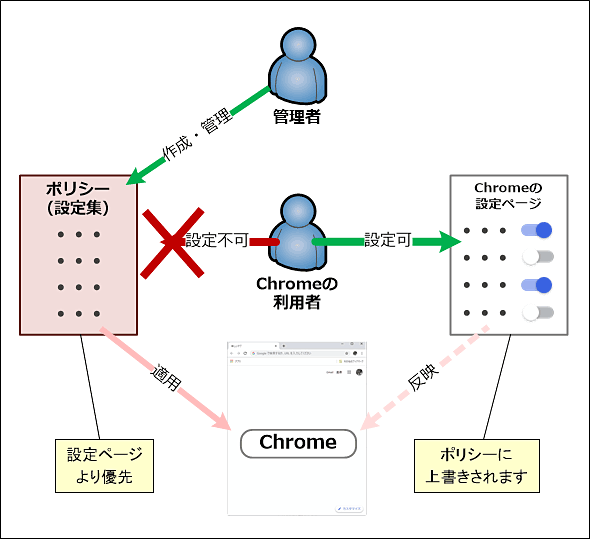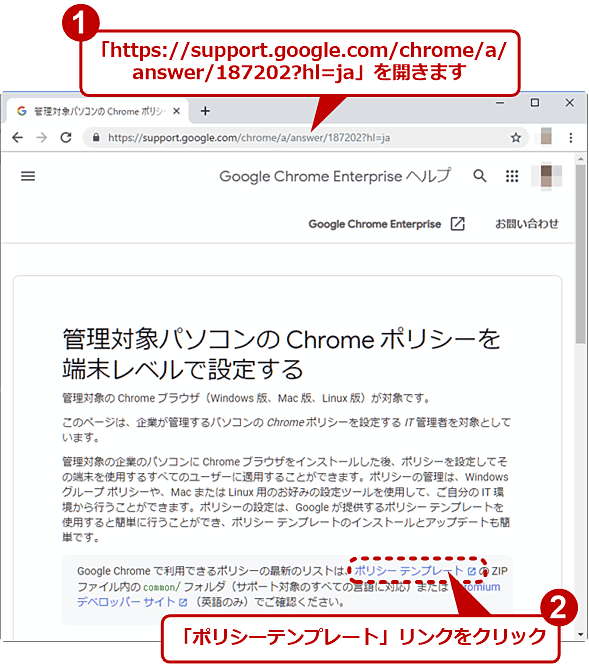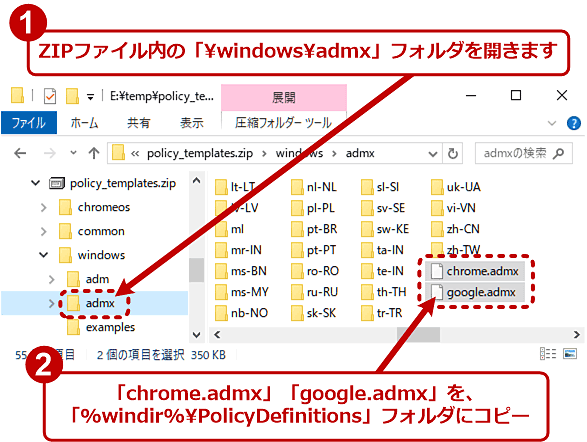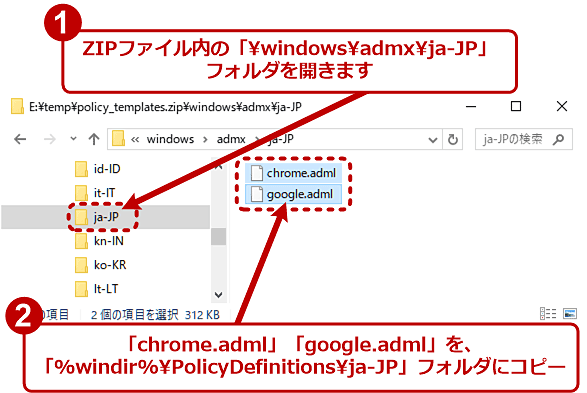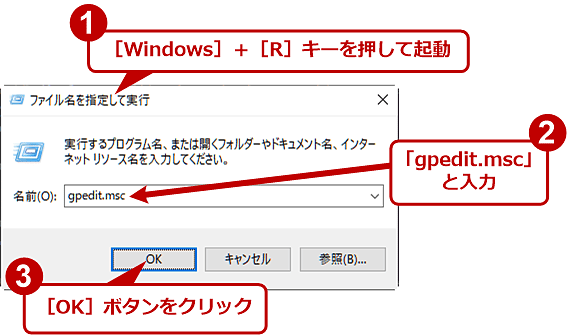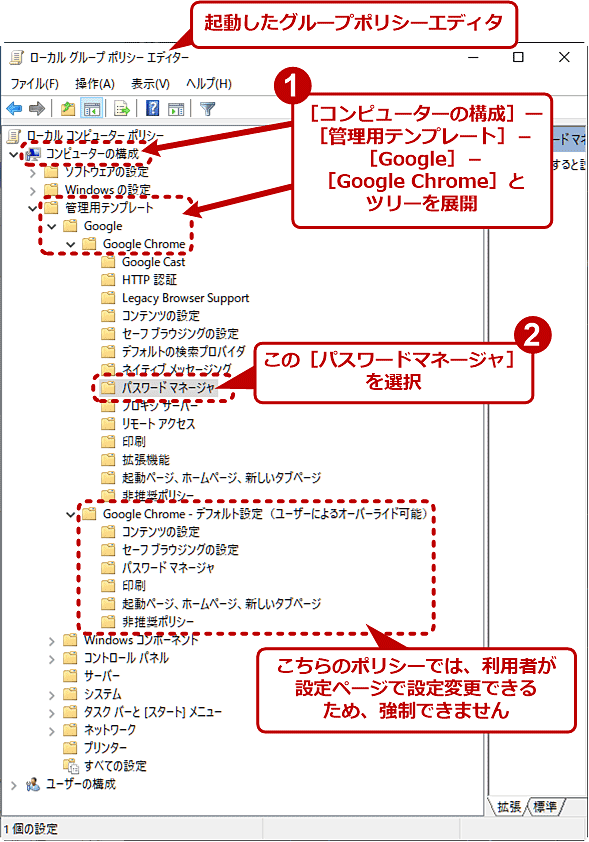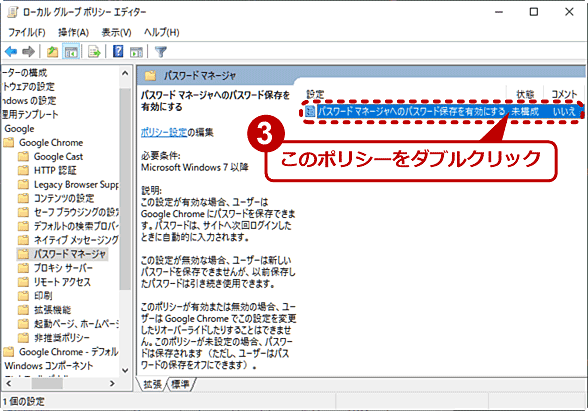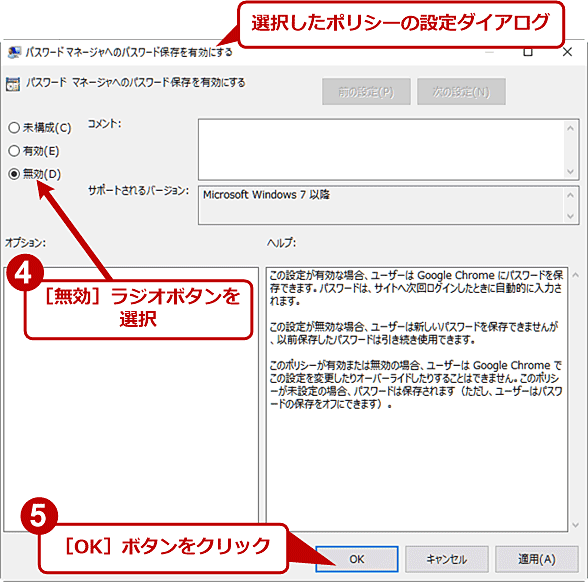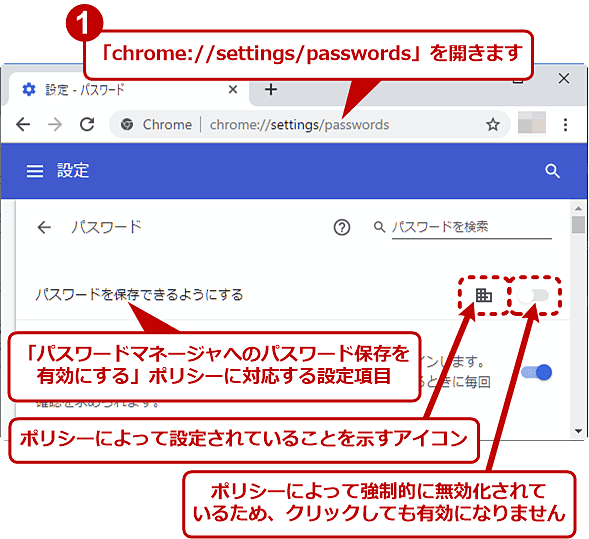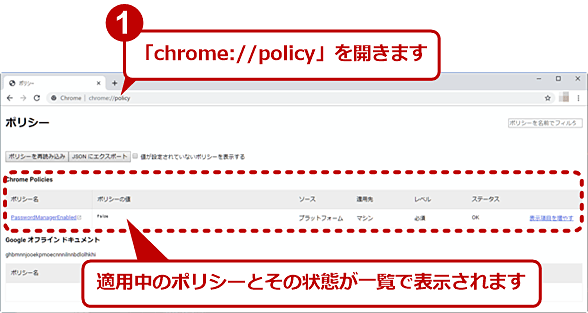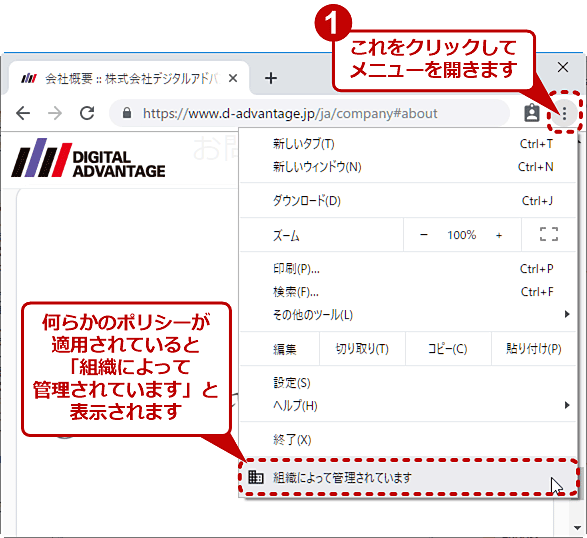【Google Chrome】ポリシーテンプレートで共有PCの勝手な設定変更を禁止する:Google Chrome完全ガイド
共有PCのWebブラウザは、設定が勝手に追加・変更されることでトラブルにつながることがあります。そこでGoogle Chromeの「ポリシー」という仕組みを活用すれば、利用者には変更できないように設定を強制できます。Windows OS版を対象として最もシンプルな設定手順を説明します。
■記事内目次
共有PCのChromeの設定が勝手に変更されてしまう!
企業内システムなどで、複数人が共有・利用しているPCにGoogle Chrome(以下、Chromeと略)をインストールしておいたら、最初にしたはずの設定がいつの間にか変更されていた、なんてことはありませんか?
例えばパスワードの保存は、共有PCでは危険なので無効化すべきです。しかし、Chromeを起動できるスタッフ(利用者)なら、簡単に設定ページからパスワード保存を有効化できてしまいます。
このような利用者による勝手な設定変更を防ぐには、Chromeの「ポリシー」機能を活用する方法が挙げられます。ポリシーによって設定した項目は、設定ページより優先され、かつ設定ページでは変更できなくなります。
本稿では、Windows OS版Chromeを対象とした「ポリシーテンプレート」を利用してChromeの設定を強制する(利用者による変更を禁止する)手順を説明します。
以下で説明する方法は、Windows OSのHomeエディションでは利用できません。Pro/Enterprise/Educationなどのエディションで活用してください。また、利用者がWindows OSの管理者権限を持っている環境では、せっかく設定したポリシーを利用者が解除できてしまうため、有効な手段とはいえない点に注意してください。その他、Active Directoryによるポリシー適用については別途紹介します。
Chromeの「ポリシー」とは? 「テンプレート」とは?
ここでいう「ポリシー」とは、管理者によって外部からChromeに強制適用される各種設定を指します。
ポリシーそのものは、多数のコンピュータを管理する際によく利用される手法です。数十台〜数万台もある組織内のコンピュータに対し、1台ずつ設定画面を介して手動で同じ設定をしていくのは多大な手間と時間がかかるため、現実的ではありません。そこで、管理用コンピュータからネットワーク経由で複数のコンピュータに(ポリシーという名の)設定一覧を配布し、自動的に適用します。
Chromeのポリシーの仕組みは、G Suiteなどクラウドサービス経由で管理・適用する方式と、Active Directoryなど企業内システム内で完結する方式に大別されます。本稿で説明するのは後者の方で、Windows OS標準の「グループポリシー」を利用します。
グループポリシーの詳細については、次の連載記事が参考になります。
- 基礎から分かるグループポリシー再入門(Server&Storageフォーラム)
Chromeのポリシーの仕組みについては、次のヘルプが詳しいので参照してください。
- Chrome ポリシー管理の概要(Google Chrome Enterpriseヘルプ)
さて冒頭で触れた「ポリシーテンプレート」とは、グループポリシーの仕組みにのっとって作成されたWindows OS版Chrome専用の設定集一覧と考えればよいでしょう。以下では、そのポリシーテンプレートをGoogleのサイトからダウンロードし、Chromeを使っているWindows PCにインストールし、さらにポリシーを設定、確認する手順を説明します。あらかじめ管理者権限を持つユーザーアカウントでWindows OSにサインイン(ログオン)してから、作業してください。
ポリシーテンプレートをダウンロードする
まずポリシーテンプレートをダウンロードします。それには以下のChromeヘルプページを開きます。
- 管理対象パソコンの Chrome ポリシーを端末レベルで設定する(Google Chrome Enterpriseヘルプ)
ここにある「ポリシーテンプレート」のリンクをクリックすると、ポリシーテンプレートのZIPファイルがダウンロードされます。
ポリシーテンプレートをWindows OSに組み込む
次に、ダウンロードしたZIPファイルを展開し、その中の「\windows\admx」フォルダにある「chrome.admx」「google.admx」というファイルを、ポリシーで設定したいWindows PCの「%windir%\PolicyDefinitions」フォルダにコピーします。
同様に、ZIPファイル内の「\windows\admx\ja-JP」フォルダにある「chrome.adml」「google.adml」というファイルを、「%windir%\PolicyDefinitions\ja-JP」フォルダにコピーします。
以上でポリシーテンプレートのインストールは完了です。
ポリシー設定例:パスワードの保存を禁止する
それでは実際にポリシーを設定してみましょう。ここでは、Webサイトの認証時に入力するID/パスワード(資格情報)をChromeに保存するのを禁止する手順を例に挙げます。
まず、先ほど*.admxや*.admlファイルをコピーしたWindows PCで、グループポリシーエディタを起動します。Windows 10の場合、スタートボタンを右クリックして[ファイル名を指定して実行]を選び、表示されたダイアログで「gpedit.msc」と入力し、[OK]ボタンをクリックします。
すると、「ローカルグループポリシーエディター」というウィンドウが表示されます。その左ペインで[コンピューターの構成]−[管理用テンプレート]−[Google]−[Google Chrome]とクリックしてツリーを展開します。ここにたくさんの設定項目があり、1つずつポリシーとしてChromeに適用できます。
展開したツリーから[パスワードマネージャ]を選び、右ペインに表示される[パスワードマネージャへのパスワード保存を有効にする]をダブルクリックします。ダイアログが表示されるので、[無効]ラジオボタンを選んで[OK]ボタンをクリックします。
以上で、パスワード保存を禁止するポリシー設定は完了です。
ポリシーによって手動の設定変更が禁止されたか確認する
ポリシーによってパスワード保存が禁止されたかどうか、実際に確認してみましょう。
ポリシーを設定したWindows PCでChromeを起動して、次のURLを指定してパスワード設定ページを開きます。
- chrome://settings/passwords
パスワード設定ページ冒頭にある[パスワードを保存できるようにする]のスイッチがオフになっていて、クリックしてもオンに変更できないはずです。
また、そのスイッチの左側にはビルを模したアイコンが表示されます。これはポリシーによって対象項目が設定されていることを表しています。
●ポリシー設定が反映されない場合の対処方法
ポリシーが反映されていなかった場合は、まずChromeを再起動してください(「閉じても残るGoogle Chromeプロセスを完全終了させる」参照)。
それでも反映されない場合は、管理者権限でコマンドプロンプトを起動して次のコマンドラインを実行後、Chromeを再起動します。
gpupdate /force
それでも反映されなければ、Windows OSを再起動しましょう。
●適用中のポリシー一覧を確認する
Chromeで次のURLを開くと、適用中のポリシー一覧を確認できます。
- chrome://policy
●「組織によって管理されています」と表示されるようになる
Chromeに何らかのポリシーが適用されていると、右上隅のメニューボタンから表示されるメニューや設定ページ冒頭に、「組織によって管理されています」と表示されることがあります(ポリシーによっては表示されない場合もあります)。
一般的にポリシーは、企業内のシステム管理部門による管理に用いられます。こうしたメッセージが表示されるのは、そのことを利用者に知らせるためでしょう。
ポリシー適用を解除する
ポリシーによる強制設定を解除するには、前述のグループポリシーエディタのポリシー設定ダイアログで、[無効]あるいは[有効]を選択したところを[未定義]に戻します。
適用すべきポリシーを見つける
ポリシーテンプレートのZIPファイルには、適用可能な全ポリシーの日本語解説ページが同梱されています。これで目的のポリシーを探すのが手っ取り早いです。
それにはZIPファイル内の「\common\html\ja-JP\chrome_policy_list.html」というHTMLファイルを展開し、Chromeなどで表示させます。後は[Ctrl]+[F]キーを押してキーワードを指定してページ内検索をしながら、設定したい内容に合致するポリシーを探しましょう。
Copyright© Digital Advantage Corp. All Rights Reserved.