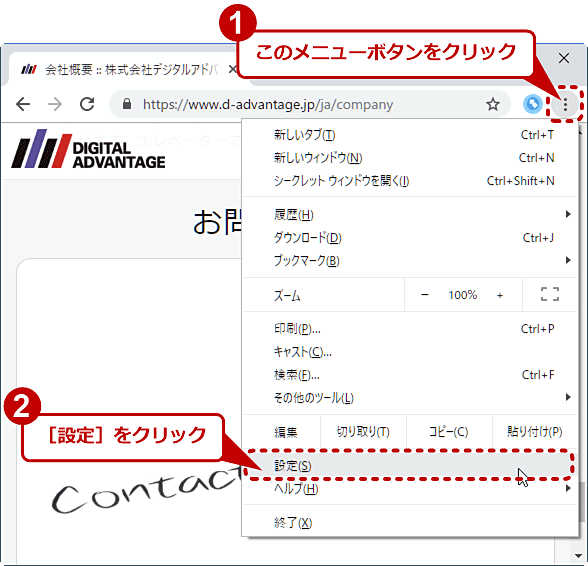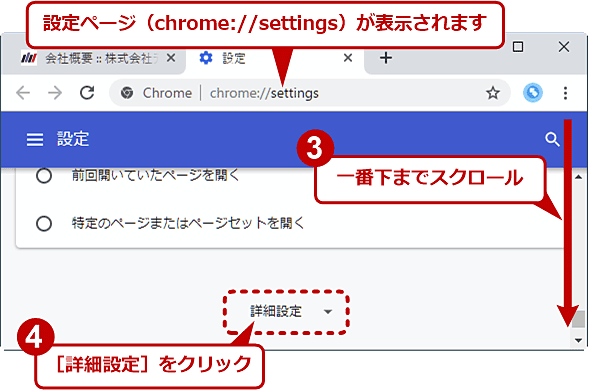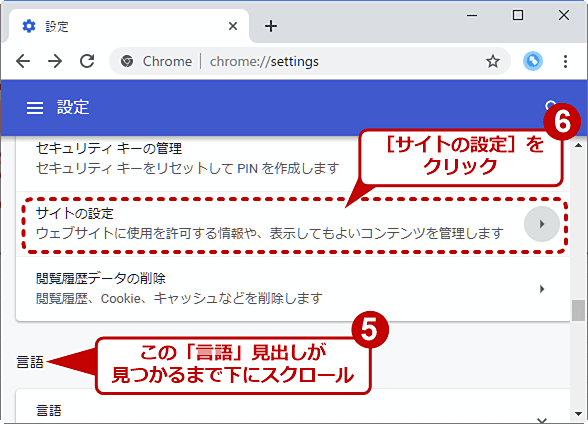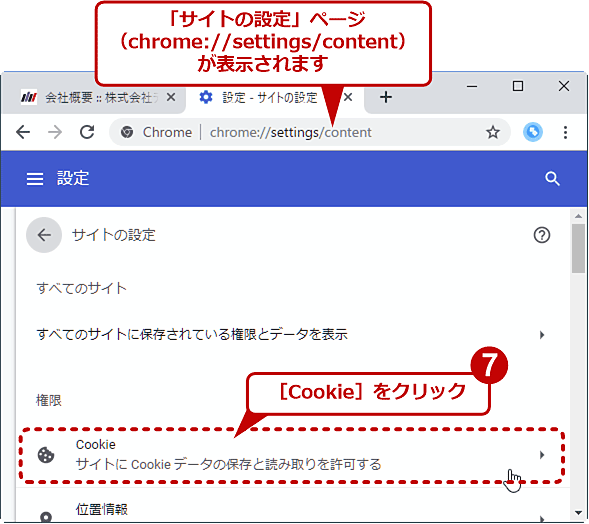【Google Chrome】終了時にCookieを自動削除して自動ログインを解除する:Google Chrome完全ガイド
自分以外の人も操作できるPCでWebサイトへの自動ログインを設定しておくと、他人にログイン済みサイトを操作されて情報漏えいなどにつながる恐れがあります。そこで、Google Chromeの終了時に自動ログインを解除すべく、Cookieを自動削除する設定について説明します。
この記事は会員限定です。会員登録(無料)すると全てご覧いただけます。
■記事内目次
自動ログインしたままのサイトを他人に見られたくない
ログイン/サインインできる多くのWebサイトは、ユーザーがサイトを開いた際、自動的に以前のログイン状態を再現する「自動ログイン」機能を持っています。いちいちIDとパスワードなどを指定する手間が省けるので、大変便利な機能です。しかし、セキュリティ上の問題を引き起こすことがあります。
例えば自分以外の人も操作することがあるPCでは、自分のIDでログイン済みのサイトを、他人に閲覧されたり操作されたりする可能性があります。つまりプライバシー情報を見られたり、勝手に購入・決済をされたりする恐れがある、ということです。
Google Chrome(以下、Chromeと略)でこの問題を解決する方法の1つとして、サイトごとの自動ログインの情報が保存されているCookie(クッキー)を、Chromeの終了時に削除することが挙げられます。このようにすると、Chromeを終了するまでは普段と同様に対象サイトを使える(毎回ログイン情報を入力しなくて済む)一方で、Chromeをいったん終了した後は、ID/パスワードなどの認証情報(資格情報)を再度指定するまでログインできなくなります。
本稿ではWindows OS版Chromeを対象として、その終了時にCookieを削除することでWebサイトの自動ログインを解除するための設定手順を説明します。
Chromeの終了時にCookieを削除する
Chromeの終了時にCookieを削除するには、Cookieの設定ページ(chrome://settings/content/cookies)で設定を変更します。
それにはまず、Chromeの右上隅にあるChromeメニューボタンをクリックし、表示されたメニューの[設定]をクリックして、設定ページ(chrome://settings)を開きます。下へスクロールして[詳細設定]をクリックしたら、「プライバシーとセキュリティ」枠の[サイトの設定]−[Cookie]とクリックして、Cookieの設定ページ(chrome://settings/content/cookies)を開きます。
●全てのCookieを自動削除する
Chromeの終了時に全てのCookieを削除したいなら、ここで[ブラウザを終了するまでローカルデータを保存する]スイッチをスライドしてオンにします。
ただしこの場合、サイトによっては自動ログインとは関係のない各種設定もクリアされて、デフォルトの状態に戻ることがあります。
●指定した一部のサイトだけCookieを自動削除する
一部のサイトだけCookieを自動削除したい場合は、前述のCookie設定ページ(chrome://settings/content/cookies)を開き、「終了時に消去」枠にある[追加]ボタンをクリックします。ダイアログが表示されるので、[サイト]欄に対象サイトのドメイン名を記入して、[追加]ボタンをクリックします。
[サイト]欄には、「www」などのサブドメインを含まないドメイン名を次のように指定するとよいでしょう。以下は対象サイトが「https://www.example.jp/」の場合の記入例です。[]などの記号はそのまま入力してください。
[*.]example.jp
これでexample.jpドメインとそのサブドメイン(www.example.jpやsub1.example.jpなど)に由来するCookieがまるごと自動削除されます。
そうではなく特定のサブドメインのCookieのみ削除したいなら、単にそのドメイン名(www.example.jpなど)そのものを指定してください。
Chromeの再起動後にCookieが自動削除されることを確認する
以上の設定が済んだら、Cookieが自動削除されるか確認しましょう。特にドメイン名を指定して特定サイトに限定した場合は、意図した範囲のCookieが削除されているか、よく確認した方がよいでしょう。
それにはまず、対象サイト内のWebページを開いたりログインしたりして、Cookieを生成、保存させます。
次に、前述のCookie設定ページ(chrome://settings/content/cookies)を開き、[すべてのCookieとサイトデータを表示]をクリックします。Cookie一覧ページ(chrome://settings/siteData)が表示されるので、右上の検索ボックスに対象サイトのドメイン名を記入します。すると、対象サイトに由来するCookieがすぐ下にリストアップされるはずです。
Cookieの存在を確認したら、いったんChromeを完全に終了します。ここでChromeの全ウィンドウを閉じても、Chromeのプロセスが残留していることがよくあります。本連載の「閉じても残るGoogle Chromeプロセスを完全終了させる」で説明している方法で、完全にChromeを終了してください。
そしてChromeを再起動して、すぐにCookie一覧ページ(chrome://settings/siteData)を開き、終了前にはあったCookieが削除されていることを確認します。
もし、対象サイトのCookieが残留していた場合は、そのCookieのドメインを前述の手順で「終了時に消去」するサイトに追加します。
さらに、実際にサイトへログイン後、ログアウトすることなくChromeを再起動すると自動ログインが解除されていることも確認しましょう。
Cookieの自動削除に関する注意
前述したように、Cookieを削除すると、自動ログイン以外のサイト保存データもクリアされることがあります。
またChromeのID/パスワード保存機能が有効だと、たとえ本稿の方法でCookieを自動削除しても、対象サイトを開いた際、ログインページでID/パスワードがChromeによって自動記入されてしまい、容易に再ログインできてしまいます。
そのため、本稿の設定と併せてパスワードの保存をオフにすることをお勧めします。設定手順については本連載の「Chromeに蓄えられた閲覧履歴やパスワードを消去・削除する」を参照してください。
さらに、Chromeを終了せずにPCから離れると、他人にログイン済みサイトを操作される危険性があります。Chromeの終了を忘れないように注意しましょう。
Copyright© Digital Advantage Corp. All Rights Reserved.