ある朝、Windows 10が起動しなくなった場合の対処方法:Tech TIPS(1/2 ページ)
まれなことだが、Windows Updateによる更新プログラムの適用によってWindows 10が起動しなくなることがある。更新プログラムの適用は夜間に自動で行われることが多いため、朝、Windows 10を起動しようとして初めて起動しないことに気が付くことになる。こうした場合の対処方法を紹介しよう。
対象:Windows 10
Windows Update後、Windows 10が起動しなくなる?
ある朝、Windows 10が起動しなくなったら、そんな困った状況に陥ってしまったらどうすればよいのだろうか。実際、更新プログラムが適用される毎月第2水曜日には、こうしたトラブルがしばしば報告される。
筆者が自宅で使っているノートPCも、2018年5月の更新プログラム適用後、メーカーロゴが表示されたのち、画面がブラックアウトして(真っ黒になって)マウスカーソル(「待ち状態」を示す「○」状態)が表示されたままで、Windows 10が起動しなくなってしまった。原因は不明だが、更新プログラムの適用で何らかの問題が発生し、ディスクが認識されなくなってしまったようだ。
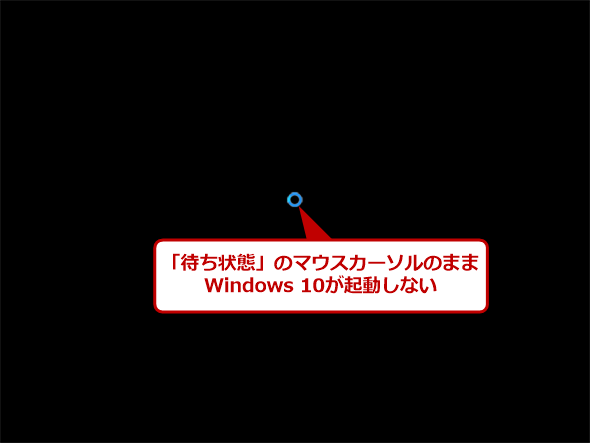 起動しないWindows 10
起動しないWindows 10更新プログラム適用後に起動すると、メーカーロゴが表示されたのち、マウスカーソルが「待ち状態」のまま、Windows 10が起動しない障害が発生することがある。このような場合、慌てず本TIPSで紹介する方法で復元しよう。
さて、こうした場合、どうすればよいのだろうか。
- 「システムの復元」を実行して、更新プログラム適用前にシステムを戻す
- 以前のバージョンに戻す
- Windows 10を再インストールする
このあたりが考えられる作業だ。「1.」「2.」はPCに保存されていたデータを維持できるが、「3.」はディスクが完全にフォーマットされてしまうため、データが失われてしまうので注意したい。
それぞれの作業手順を紹介していこう。
1. 「システムの復元」を実行して、更新プログラム適用前にシステムを戻す
通常、「システムの復元」は起動しているWindows 10の[コントロールパネル]の[システム]からたどっていって、[システムのプロパティ]ダイアログの[システムの保護]タブを開いて行う([システムの保護]タブを素早く開く方法は、Tech TIPS「Windows 10で復元ポイントを素早く有効化・作成する」参照のこと)。
ただ、Windows 10自体が起動しない状態では、[システムのプロパティ]ダイアログを開けないため、「システムの復元」は実行できない。
この場合はWindows 10のインストール用USBメモリを作成し、これで起動して「システムの復元」を実行する。
別のPCで、以下のWebページを開き、[ツールを今すぐダウンロード]ボタンをクリックして、「メディア作成ツール」をダウンロードする。このツールを実行すれば、簡単にWindows 10のインストールUSBメモリを作成できる。詳細は、Tech TIPS「『メディア作成ツール』をダウンロードしてWindows 10インストール用のUSBメモリを作る」を参照してほしい。
- Windows 10 のダウンロード(Microsoft)
ここで作成されるWindows 10は最新の大型アップデート(原稿執筆時点では、Windows 10 April 2018 Update)が適用済みのインストールイメージとなる。ただ実際にインストールするわけではないので、PCにインストールされているバージョンと異なっていても構わない。なお、インストールUSBメモリの作成時に、64bit版/32bit版/両方のいずれかのイメージを作成するかをたずねる画面が表示されるが、今後、汎用的に利用できるように「両方」を選択しておくとよい(USBメモリは8GB以上のものが必要となる)。
インストールUSBメモリが作成できたら、これを起動しなくなったPCに差して、ここから起動する。
インストールUSBメモリから起動するには、BIOS/UEFIで起動デバイスの順番を設定して、USBメモリを先頭に持っていくようにすればよい([Del]キーや[F1]キー、[F2]キーなどを押しながら電源を入れると、BIOS/UEFI画面が呼び出せるケースが多い。また[F12]キーを押しながら起動することで、起動先の選択画面が表示されるPCもある。各PCによって異なるので、マニュアルなどを調べてほしい)。
Windows 10のインストールウィザードが起動し、[Windowsセットアップ]画面が表示されたら、[次へ]ボタンをクリックする。「今すぐインストール」画面になったら、左下の「コンピューターを修復する」をクリックする。
[オプションの選択]画面(回復オプションと同じ画面)が表示されたら、[トラブルシューティング]をクリックする。[詳細オプション]画面が表示されるので、[システムの復元]を選択する([システムの復元]を実行する前に[スタートアップ修復]を試してみてもよいだろう)。次の[システムの復元]で目的のオペレーティングシステム(OS)として[Windows 10]を選ぶと、[システムの復元]ウィザードが起動する。
あとは[システムの復元]ウィザードに従えばよい。ただ、Windows 10 April 2018 Updateなどの大型アップデートを適用すると、その前に作成した復元ポイントは削除されてしまうことがある。また、大型アップデートを適用すると、復元ポイントの作成が無効化されてしまうこともあるようだ。
残念ながら、[システムの復元]ウィザードで以下の画面が表示されたら、システムの復元で戻すことはできないので、別の方法を試すこと。
[システムの復元]ウィザードで「システムファイルと設定の復元」画面が表示されたら、[次へ]ボタンをクリックし、更新プログラム適用前の復元ポイントを選択すれば、その時点までシステムを戻すことができる。結果、更新プログラムに起因する障害(Windows 10が起動しないなど)は解消されるはずだ。
Copyright© Digital Advantage Corp. All Rights Reserved.

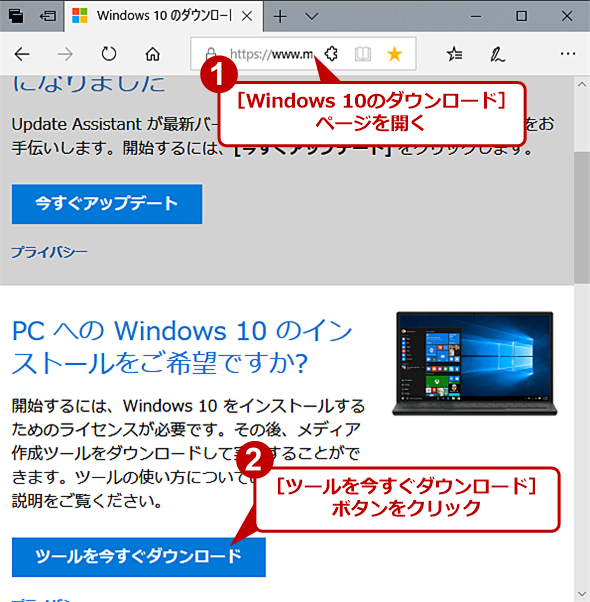
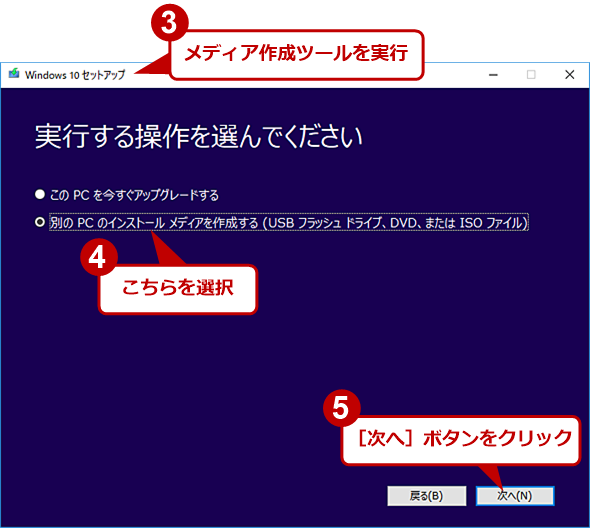
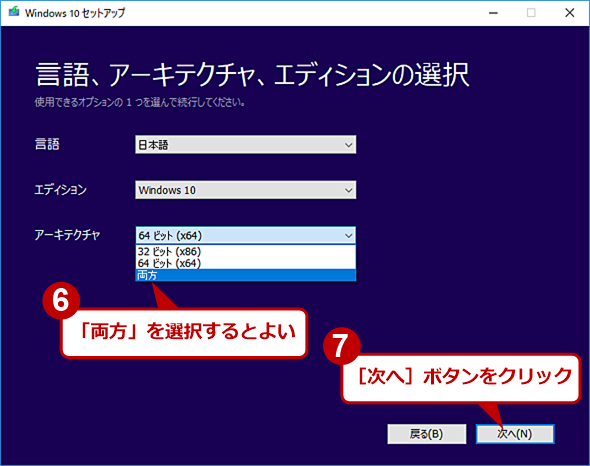
![[システムの復元]を実行する(1)](https://image.itmedia.co.jp/ait/articles/1805/25/wi-win10recover04.png)
![[システムの復元]を実行する(2)](https://image.itmedia.co.jp/ait/articles/1805/25/wi-win10recover05.png)
![[システムの復元]を実行する(3)](https://image.itmedia.co.jp/ait/articles/1805/25/wi-win10recover06.png)
![[システムの復元]を実行する(4)](https://image.itmedia.co.jp/ait/articles/1805/25/wi-win10recover07.png)
![[システムの復元]を実行する(5)](https://image.itmedia.co.jp/ait/articles/1805/25/wi-win10recover08.png)
![[システムの復元]の実行ができない場合](https://image.itmedia.co.jp/ait/articles/1805/25/wi-win10recover09.png)
![[システムの復元]を実行する(6)](https://image.itmedia.co.jp/ait/articles/1805/25/wi-win10recover10.png)
![[システムの復元]を実行する(7)](https://image.itmedia.co.jp/ait/articles/1805/25/wi-win10recover11.png)
![[システムの復元]を実行する(8)](https://image.itmedia.co.jp/ait/articles/1805/25/wi-win10recover12.png)



