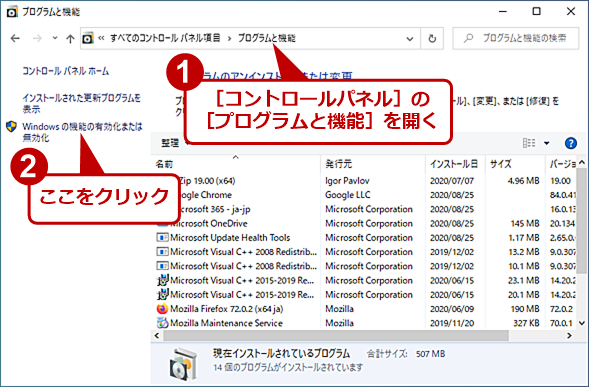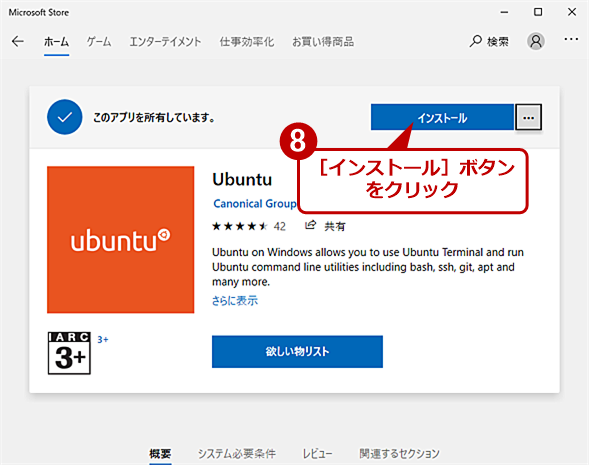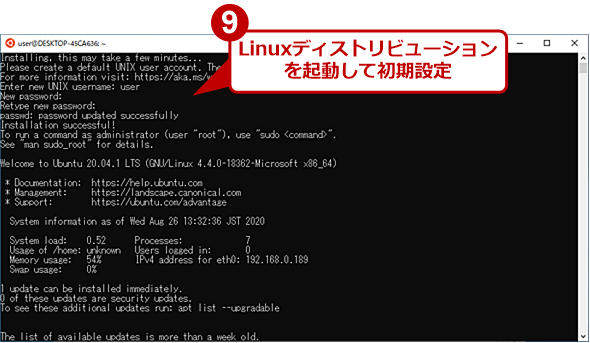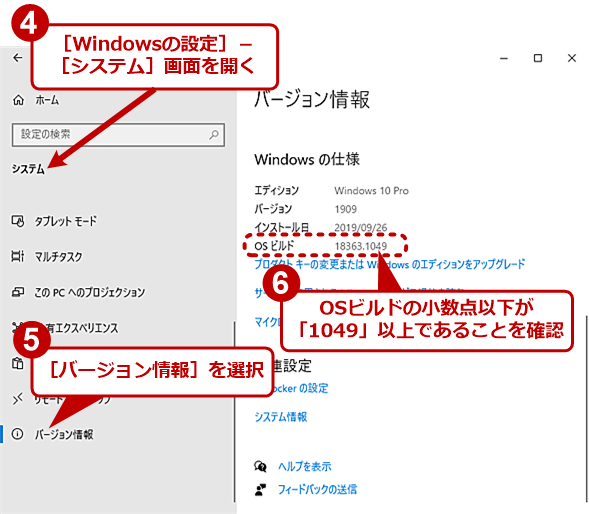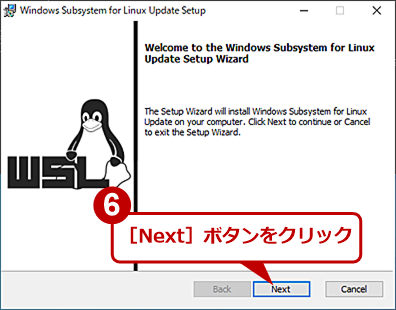Windows 10 May 2019 Update/November 2019 Updateでも「WSL 2」の利用が可能に:Windows 10 The Latest
Windows 10 May 2020 Update(バージョン2004)の目玉機能の1つであったLinux互換環境の「WSL 2」が、Windows 10 May 2019 Update(バージョン1903)/November 2019 Update(1909)でも動作可能となった。その実行方法を紹介する。
この記事は会員限定です。会員登録(無料)すると全てご覧いただけます。
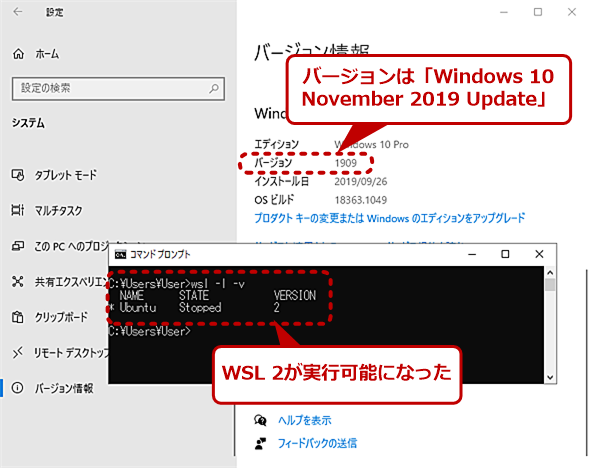 Windows 10 May 2019 Update/November 2019 Updateでも「WSL 2」の利用が可能に
Windows 10 May 2019 Update/November 2019 Updateでも「WSL 2」の利用が可能にWindows 10 May 2020 Update(バージョン2004)の目玉機能であった「WSL 2」がWindows 10 May 2019 Update/November 2019 Updateでも利用できるようになった。
「Windows 10」上でLinuxの実行環境を構築可能とする「Windows Subsystem for Linux(WSL)」は、Windows 10 Fall Creators Update(バージョン1709)から正式版が利用可能となっている。その後、May 2020 Update(バージョン2004)では、Linuxとの互換性を高めた「WSL 2」が提供された(WSL 2については、Windows 10 The Latest「前バージョンから大幅に性能向上した新Linux環境『WSL 2』の実力を探る」を参照のこと)。
WSL 2は、May 2020 Updateの目玉機能として提供されたものだが、2020年8月20日になって、過去のバージョンとなるWindows 10 May 2019 Update(バージョン1903)とNovember 2019 Update(バージョン1909)の64bit版(ARM64版を除く)に対しても提供が開始された。
新しい機能を使う場合は、機能アップデートを適用する、というのがこれまでの流れであった。しかし、WSL 2については、「より多くのWindowsユーザーがWSL 2を利用できるようにすること」から、過去のバージョンへの提供(バックポート)を行うことにしたということだ(Windows Command Line「WSL 2 Support is coming to Windows 10 Versions 1903 and 1909」[英語]参照のこと)。
May 2019 Update(バージョン1903)とNovember 2019 Update(バージョン1909)でWSL 2を利用する方法を紹介しよう。
WSL 1をインストールする
WSL 2を利用するには、事前にWSL 1(従来のWSLを明確にするため「WSL 1」と記す)をインストールしておく必要がある。そのため、既にWSL 1をインストールしている場合は、この手順をスキップしてよい。
[コントロールパネル]の[プログラムと機能]を開き、[プログラムと機能]画面の左ペインで[Windowsの機能の有効化または無効化]を選択する([コントロールパネル]の開き方は、Tech TIPS「Windows 10で素早くコントロールパネルを開く方法」参照のこと)。
[Windowsの機能]ダイアログが開くので、「Windows Subsystem for Linux」にチェックを入れる(後述の累積的更新プログラムが適用済みの場合は、「Linux用Windowsサブシステム」)。WSL 1をインストール後、再起動が求められるので、再起動を行う。
WSL 1が有効化されたら、Microsoft Storeアプリを起動し、検索ボックスに「WSL」と入力し、WSL 1用のLinuxディストリビューションをインストールする。Linuxディストリビューションは好みのものを選択すればよい。Linuxディストリビューションがインストールできたら、一度、起動して「ユーザー名」や「パスワード」などのセットアップを完了しておくこと(詳細は「【WSL入門】第1回 Windows 10標準Linux環境WSLを始めよう」を参照)。このLinuxディストリビューションをWSL 2用に変換することになる。
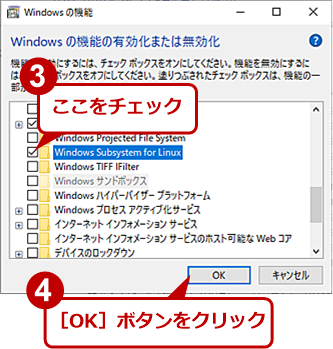 WSL 1をインストールする(2)
WSL 1をインストールする(2)[Windowsの機能]ダイアログが開くので、ここで「Windows Subsystem for Linux」にチェックを入れる。更新プログラムの適用状況によっては、「Linux用Windowsサブシステム」をチェックする。
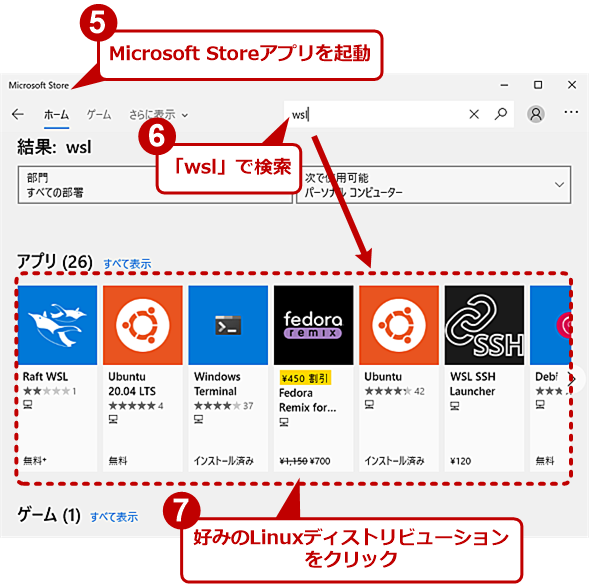 WSL 1をインストールする(3)
WSL 1をインストールする(3)Microsoft Storeアプリを起動し、検索ボックスに「wsl」と入力して、Linuxディストリビューションを検索する。検索結果から好みのLinuxディストリビューションを選択する。
WSL 2をインストールする準備
May 2019 Update(バージョン1903)とNovember 2019 Update(バージョン1909)の場合、事前にオプションの累積更新プログラム「KB4566116」を適用する必要がある(2020年9月の月例更新プログラムに含まれる予定)。PCの性能や環境などにもよるが、適用には40分ほどかかり、適用完了には再起動が必要になる。
「KB4566116」の累積更新プログラムを適用すると、ビルド番号の小数点以下が「1049」以上になる。WSL 2に対応可能かどうかは、ビルド番号を確認することで判断できる。
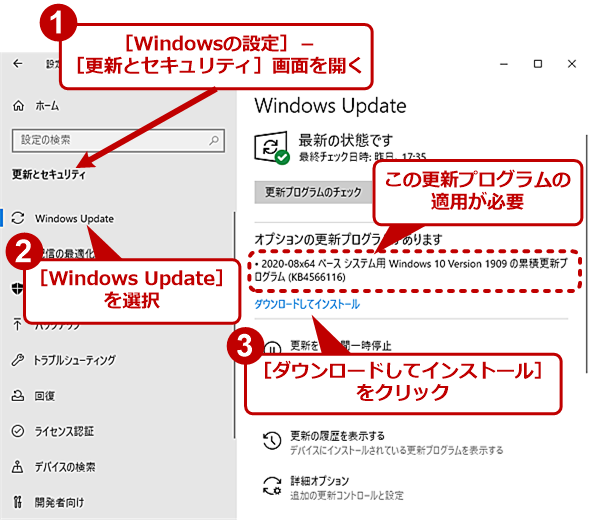 「KB4566116」の累積更新プログラムを適用する(1)
「KB4566116」の累積更新プログラムを適用する(1)Windows 10 May 2019 Update/November 2019 UpdateでWSL 2を利用するには、事前に「KB4566116」の累積更新プログラムを適用する必要がある(2020年9月の月例更新プログラムに統合される予定)。
またWSL 2では、仮想マシン環境で実装されるため、プロセッサの「仮想マシン支援機能」(Intel VTもしくはAMD-V)が必要になる。PCによっては、出荷時にこれらをBIOS設定(UEFI設定)で無効にしてある場合があるため、インストール前に有効にしておく必要がある。Tech TIPS「Windows 10でBIOS/UEFIセットアップ画面を確実に開く方法」を参考に、BIOS/UEFI画面を開き、Intel VTもしくはAMD-Vを有効にしておく。
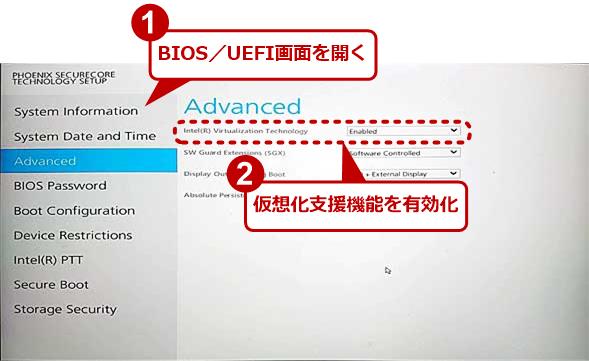 BIOS/UEFI画面で仮想化支援機能を有効にする
BIOS/UEFI画面で仮想化支援機能を有効にするBIOS/UEFI画面を開き、仮想化支援機能を「有効(Enable)」にする。BIOS/UEFI画面の構成は、機種によって異なるので、マニュアルなどを参考に仮想化支援機能の設定方法を調べてほしい。画面は、VAIO SX14のもの。
再び、[コントロールパネル]の[プログラムと機能]を開き、[プログラムと機能]画面の左ペインで[Windowsの機能の有効化または無効化]を選択する。開いた[Windowsの機能]ダイアログの一番下にある「仮想マシンプラットフォーム」にチェックを入れて、仮想マシン機能を有効にする(「仮想マシンプラットフォーム」は、Windows 10 Homeでもサポートされている)。再起動を行って、機能を有効にする。
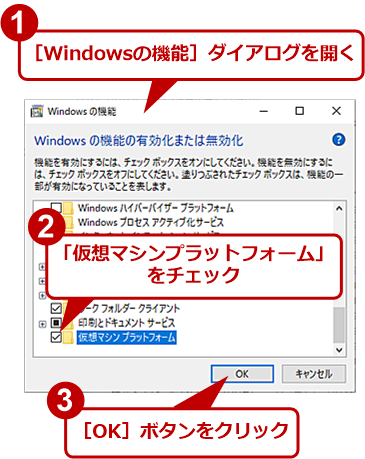 「仮想マシンプラットフォーム」をインストールする
「仮想マシンプラットフォーム」をインストールする[コントロールパネル]の[プログラムと機能]で[Windowsの機能の有効化または無効化]を選択して、この[Windowsの機能]ダイアログを開く。「仮想マシンプラットフォーム」にチェックを入れて、機能を追加する。
LinuxディストリビューションをWSL 2用に変換する
これで下準備ができたので、WSL 1用にインストールしたLinuxディストリビューションをWSL 2で実行できるように変換する。いったんWSL 2用に変換すると、WSL 1で実行するには、WSL 1で実行できるように再変換が必要になるので注意してほしい。
LinuxディストリビューションのWSL 2への変換は、コマンドプロンプトかPowerShellを開き、コマンドを実行する。変換にあたってLinuxディストリビューション名が必要になるので、以下のコマンドでLinuxディストリビューション名を調べる。
wsl.exe -l -v
名前だけであれば、「-l」オプションだけでいいが、「-v」を付けることでLinuxディストリビューションがWSL 1対応なのかWSL 2対応なのかといったバージョンも分かるようになる。このコマンドラインで表示されたLinuxディストリビューション名を以下のコマンドで指定して変換を行う。最後の「2」がWSL 2への変換を示す。WSL 2対応のLinuxディストリビューションを、WSL 1に戻したい場合は「1」を指定する。
wsl.exe --set-version <ディストリビューション名> 2
このコマンドを実行後、「WSL 2を実行するには、カーネルコンポーネントの更新が必要です」というメッセージが表示された場合、WebブラウザでMicrosoftの「WSL 2 Linuxカーネルの更新」ページを開き、「wsl_update_x64.msi」をダウンロードして実行する必要がある。
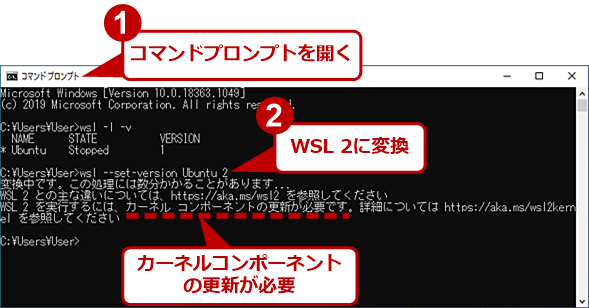 LinuxディストリビューションをWSL 2用に変換する(1)
LinuxディストリビューションをWSL 2用に変換する(1)コマンドプロンプトを開いて、上記のコマンドを実行する。Linuxディストリビューションによっては、カーネルコンポーネントの更新が必要になる。
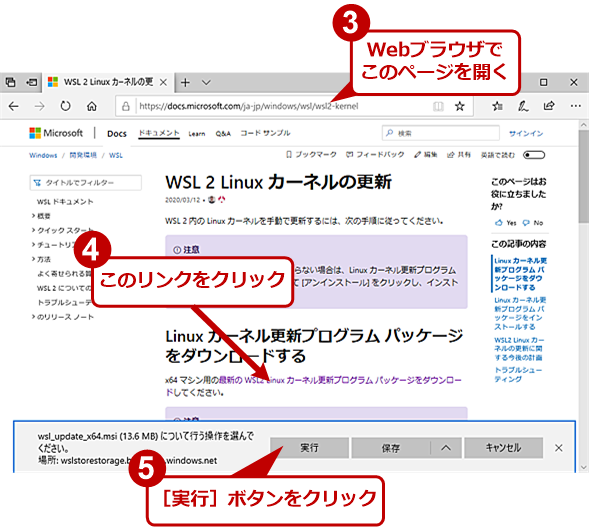 LinuxディストリビューションをWSL 2用に変換する(2)
LinuxディストリビューションをWSL 2用に変換する(2)カーネルコンポーネントの更新が必要な場合は、Webブラウザで「WSL 2 Linuxカーネルの更新」ページを開き、「Linuxカーネル更新プログラムパッケージ」をダウンロードする。
その後、再度、上記のコマンドを実行すると変換が行われる。
また、「指定された識別子を持つ仮想マシンまたはコンテナーが存在しません。」と表示された場合は、前述の[Windowsの機能]ダイアログの一番下にある「仮想マシンプラットフォーム」にチェックが入っていることを確認してみよう。チェックが入っているにもかかわらず、このメッセージが表示された場合は、再起動したり、少し時間をおいてからもう一度コマンドを実行したりすると、変換が実行できるようだ。
変換が完了したら、「wsl -l -v」を実行して、Linuxディストリビューションの「VERSION」が「2」になっていることを確認しよう。
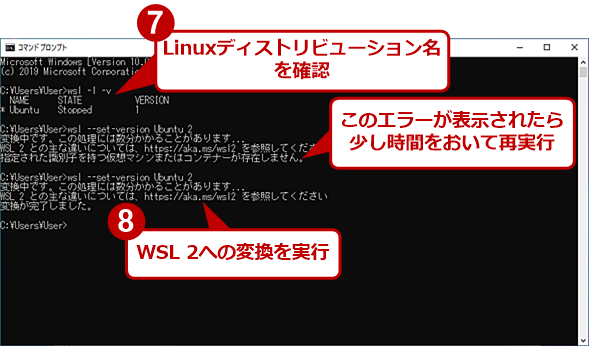 LinuxディストリビューションをWSL 2用に変換する(4)
LinuxディストリビューションをWSL 2用に変換する(4)上記のコマンドを再度実行して、LinuxディストリビューションをWSL 2に変換する。エラーが表示された場合は、設定を確認し、問題がないようなら少し時間をおいてから再度コマンドを実行してみる。
これで、変換したLinuxディストリビューションを起動すれば、WSL 2上で実行される。見た目などは変わらないので、WSL 1とWSL 2のどちらで動いているのか分からないが、互換性は向上しており、WSL 1では実行できなかったコマンドなども動作するはずだ。
Windows 10 May 2020 Updateの機能アップデートは、いまだにWindows Updateで提供されないPCも多い。Windows 10 May 2020 Updateを適用できないため、WSL 2の利用を諦めていた人にとっては、今回のバックポートは助かる措置だ。
WSL 2は、WSL 1に対して、Linuxとの互換性も高い。これまで動作しなかったコマンド類の多くが、WSL 2では実行可能となっている。Windows 10 May 2019 Update/November 2019 Updateであっても、WSL 2への移行を検討するとよいだろう。
Copyright© Digital Advantage Corp. All Rights Reserved.