Microsoft、「Visual Studio 2019 v16.10」で提供予定の最新Git機能を紹介:Git管理の生産性が向上
Microsoftは統合開発環境の次期リリース「Visual Studio 2019 バージョン16.10」で提供する最新のGit機能を公式ブログで紹介した。
この記事は会員限定です。会員登録(無料)すると全てご覧いただけます。
Microsoftは2021年4月15日(米国時間)、統合開発環境の次期リリース「Visual Studio 2019 バージョン16.10」で提供する最新のGit機能を公式ブログで紹介した。
同リリースの最新プレビュー版「Visual Studio 2019 16.10 Preview 2」を使って機能を紹介した。同プレビュー版はメインで使用しているVisual Studioリリースと共存させることができ、本番用の環境にも影響がない。
Microsoftは「Visual Studio 2019 バージョン16.8」でGitを本格的にサポートし、これに続く「バージョン16.9」ではフィードバックへの対応と問題修正を進めた。Visual Studio 2019 16.10では、検索性やリポジトリの切り替え、ナビゲーションなどに関する要望に応えた新しいGit機能を提供するとしている。
最新Git機能の概要は次の通り。
ステータスバーからGitコマンドにアクセスできる
ステータスバーの右端のセクション(IDEウィンドウの右下隅)に用意されたトレイから、常にGitコマンドにアクセスできるようになった。この機能はさらに拡充される予定だ。
ブランチピッカーの表示を変更
ブランチピッカーの表示が[Git変更]ウィンドウのブランチドロップダウンと似た外観に変わった。ローカルブランチとリモートブランチを検索し、コンテキストメニューから一般的なブランチアクションを実行できる。
リポジトリピッカーの表示を改善
ローカルGitリポジトリを一覧表示したり、検索して切り替えたりできる。このリストから表示したくないアイテムを削除できるようにする予定だ。
リポジトリをオープンしやすい
バージョン管理されたフォルダまたはソリューションをVisual Studioで初めて開くと、関連付けられたGitリポジトリがローカルリポジトリリストに表示される。
リモートリポジトリが「Azure DevOps」でホストされている場合、Azure DevOpsプロジェクトに接続するためのプロンプトが、[Git変更]ウィンドウに表示される。接続後はプロジェクトの作業項目とビルドにアクセスできる。接続が確立されたプロジェクトは、Visual Studioがそれを記憶しており、ユーザーが次にそのリポジトリを開くと、自動的に接続するようになる。
ソリューションリストを表示できる
リポジトリを開くと、Visual Studioは既定動作として、関連付けられたソリューション/フォルダを「ソリューションエクスプローラー」で読み込む。リポジトリに複数のソリューションがあった場合は、ソリューションエクスプローラーにはソリューションのリストが表示される。
リポジトリの動作をカスタマイズできる
[Git]−[設定]で開く[オプション]に2つの新しいオプションが追加された。まず、別のリポジトリに切り替えたときでも、現在のソリューションを開いたままにできるようになった。
次に、もう1つの新しいオプションを設定することで、リポジトリを開くときに、ソリューションエクスプローラーでリポジトリのルートフォルダを読み込まないようにすることが可能になった。これはコーディングを始める前にVisual StudioをGitツールとして使いたいという開発者向けのオプションだ。
保留中の変更を表示
ステータスバーの[変更]ボタンは変更されたが、まだコミットされていないファイルの数を表示する。このボタンをクリックすると、[Git変更]ウィンドウが表示される。
コミットの同期
ステータスバーの送信/受信ドロップダウンボタンには、リモートにプッシュされていないコミットの数を表示するようになった。このボタンをクリックすると、フェッチやプル、プッシュ、同期といったコマンドのリストがポップアップ表示される。
なお、このボタンは間もなく、プルされていないコミットの数も表示するように変更される予定だ。
同期コマンドは、プルしてからプッシュする。ワンクリックでローカルブランチとリモートを同期できる。このコマンドは[Git]メニューから、またキーボードショートカット([Alt]+[G]+[S]キー)で実行できる。
受信/送信コミットのリストを表示
[Gitリポジトリ]ウィンドウに加わった機能や変更の概要は以下の通りだ。
まず[Gitリポジトリ]ウィンドウの履歴ペインの最上部にある[受信]セクションと[送信]セクションには、それぞれ受信(入力方向の)コミットと送信(出力方向の)コミットのリストが表示される。これらのセクションは、ステータスバーの送信/受信コミットドロップダウンの[送信と受信の表示]から、または[Ctrl]+[0]+[Y]キーでアクセスできる。
これらのセクションを見ることで、まだプッシュしていない、またはプルしていないコミットを全て把握できる。[フェッチ]を選択すると、[受信]セクションに表示される。ローカルコミットを行うと、[送信]セクションに表示される。
コミットの変更を確認しやすい
[Gitリポジトリ]ウィンドウでは、履歴ペインでコミットを選択し、コンテキストメニューから「コミットの詳細を表示」を選ぶと、履歴ペインの下部に詳細ペインが表示されて、ファイルの変更点をビジュアルに確認できる。
あるコミットと直前のコミットを選択し、コンテキストメニューから「コミットの比較」を選んでも、変更点が分かる。
選択したコミットのファイルの変更点は、インラインモードだけでなく、変更前と変更後を横に並べて表示することもできる。なお、詳細ペインの左上のマイナスとプラスの数字は、選択したコミットのファイルについて、それぞれ削除数と挿入数を示している。
[Git変更]ウィンドウ
[Git変更]ウィンドウのステータスセクションにあった幾つかのボタンの位置を変更した。ウィンドウ右上隅のアクションメニューに集約されている。
関連記事
 Microsoft、「Visual Studio 2019 バージョン16.8」を正式リリース
Microsoft、「Visual Studio 2019 バージョン16.8」を正式リリース
Microsoftは「Visual Studio 2019 バージョン16.8」の一般提供を開始した。Git管理やC++対応、IntelliCode、.NET、XAML、Webツールなどに対して、多くの機能強化を施した。 「Visual Studio Code」の「March 2021」リリース(バージョン1.55)が公開
「Visual Studio Code」の「March 2021」リリース(バージョン1.55)が公開
Microsoftはクロスプラットフォームエディタ「Visual Studio Code」の最新版「March 2021」リリース(バージョン1.55)を公開した。ワークベンチやデバッグ、統合ターミナル、ノートブックなどの機能が強化されている。 【 git remote 】コマンド(基礎編)――リモートリポジトリを追加、削除する
【 git remote 】コマンド(基礎編)――リモートリポジトリを追加、削除する
本連載は、Linuxのコマンドについて、基本書式からオプション、具体的な実行例までを紹介していきます。今回はGitのリモートリポジトリを追加、削除する「git remote」コマンドです。
関連リンク
Copyright © ITmedia, Inc. All Rights Reserved.

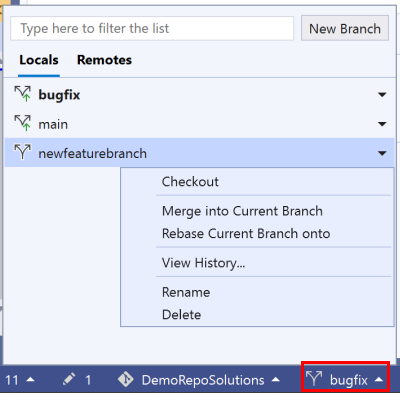 ステータスバーのブランチピッカーの表示(
ステータスバーのブランチピッカーの表示(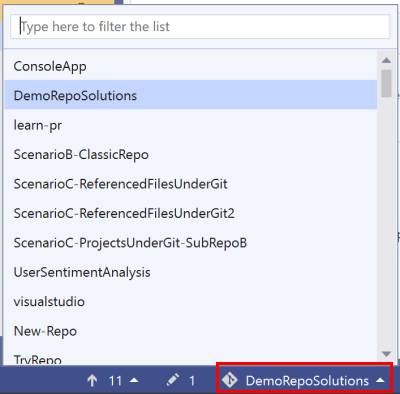 ステータスバーのリポジトリピッカーの表示(
ステータスバーのリポジトリピッカーの表示(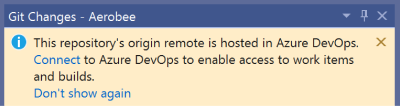 Azure DevOpsプロジェクトへの接続を確立するための情報バーの表示(
Azure DevOpsプロジェクトへの接続を確立するための情報バーの表示(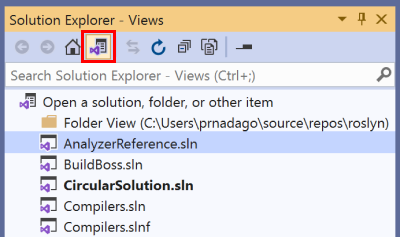 ソリューションエクスプローラーに表示されたリポジトリに含まれるソリューションのリスト(
ソリューションエクスプローラーに表示されたリポジトリに含まれるソリューションのリスト(

 [Git変更]ウィンドウを表示するボタン(
[Git変更]ウィンドウを表示するボタン( 同期機能にもアクセスできる送信/受信コミットドロップダウン(
同期機能にもアクセスできる送信/受信コミットドロップダウン( [Git]メニューの[同期]コマンド(
[Git]メニューの[同期]コマンド(


 [Git変更]ウィンドウのアクションメニュー(
[Git変更]ウィンドウのアクションメニュー(


