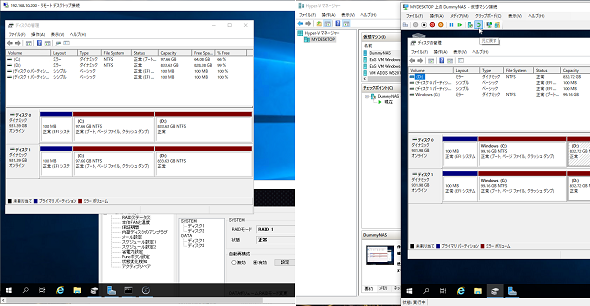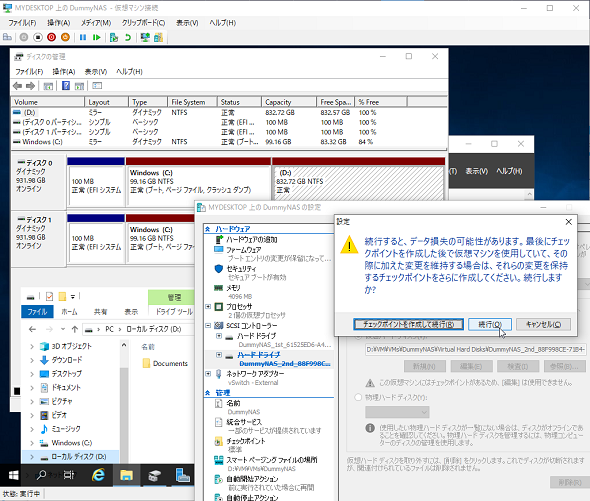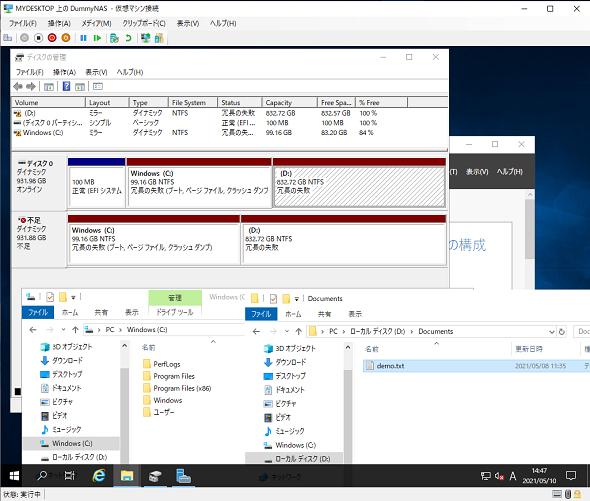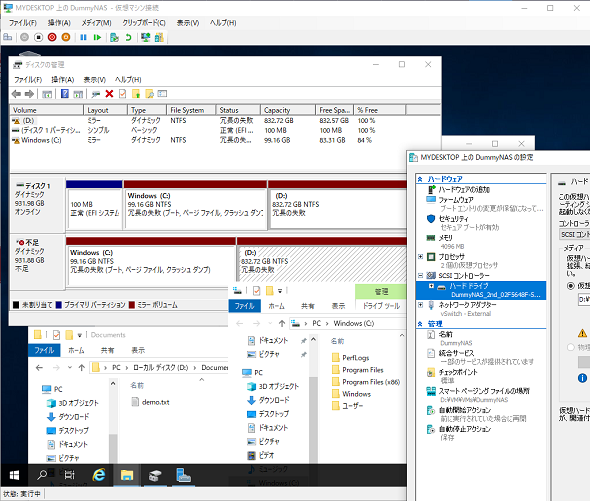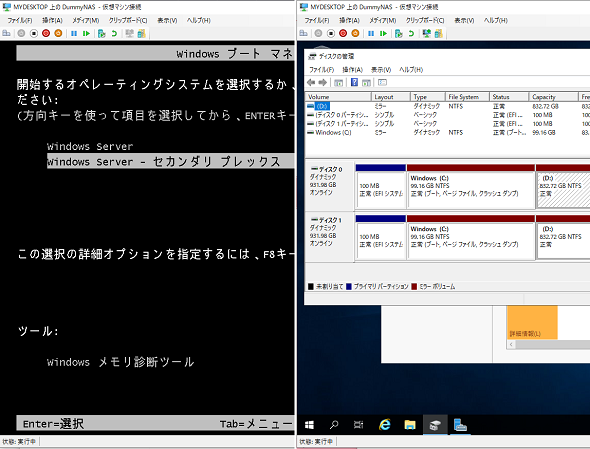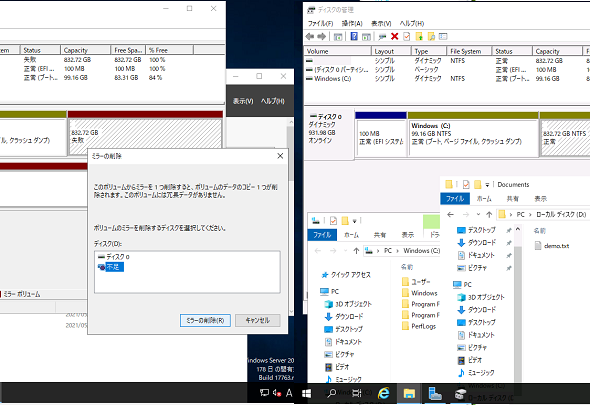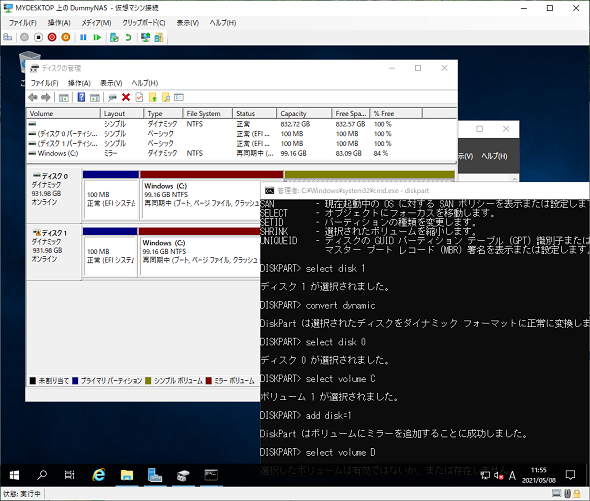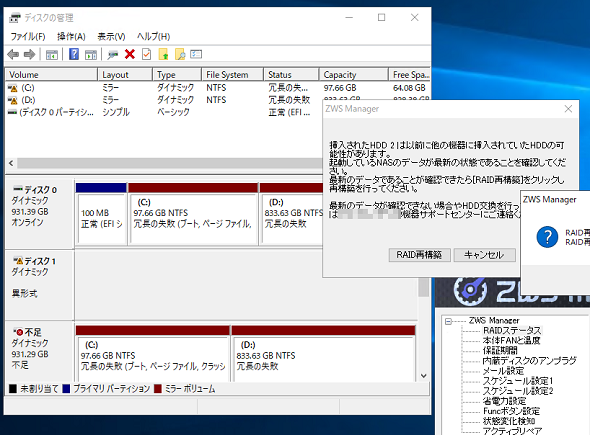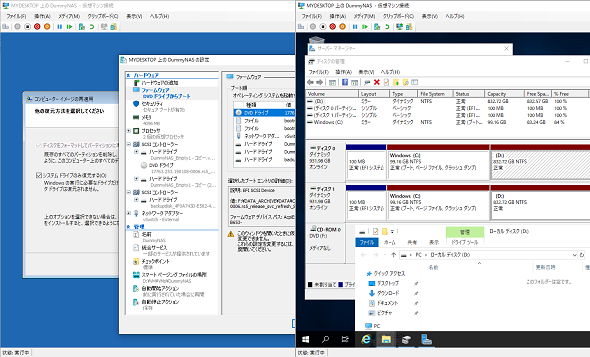Windows NASの可用性をいろいろと試したくて――仮想マシン環境に再現してみた:山市良のうぃんどうず日記(209)
前回は、「Windows Server 2019 IoT for Storage」搭載NASを試用するに当たって、実機ではリスクのある操作を行う代わりに、安全にいろいろと試せるようにHyper-V仮想マシン環境にWindows Server 2019をインストールし、ソフトウェアRAIDでOSとデータボリュームをミラーリングしました。今回は、この仮想マシン環境を使っていろいろと試してみます。その結果を踏まえた上で、実機でもディスクの抜き差しをテストしてみます。
この記事は会員限定です。会員登録(無料)すると全てご覧いただけます。
実機と仮想マシンに再現したディスク構成、違いはメーカー独自のRAID管理ツール
前回(第208回)は、「Windows Server 2012 R2」以前向けに作成された以下のドキュメントを参考にして、Hyper-V仮想マシン環境に、「Windows Server IoT 2019 for Storage」搭載NAS(Network Attached Storage)の2ドライブモデルと同等のRAID(ミラーリング)環境を作ってみました。
- Establish and boot to GPT mirrors in 64-bit Windows[英語](Microsoft Docs)
このドキュメントは参考になりましたが、そのままではうまくいきません。トライ&エラーで試行錯誤の末、前回記事の手順で構築することができました(画面1)。なお、筆者の手順が正しいとは限りませんのでご注意ください。
「ダイナミックディスク」で構成したC:ドライブおよびD:ドライブのミラーリングは、おそらく忠実に再現できたと思います。違いがあるとすれば、実機の方にはNASメーカー独自のRAID管理ツールが存在する点です。実は、このメーカー製のRAID管理ツールがいかに重要であるか、後で分かります。
試用したNASは2ドライブ構成で、1台のディスク障害からOSとデータのボリュームを保護してくれます。オンラインのままでディスク交換が可能で、1台のディスク障害までなら、ダウンタイムなしで復旧することができます。
実機でテストするのは、ディスクが使用不能になるリスクがあるため避けたいところです。そのために前回、同一のRAID構成をセットアップしたHyper-V仮想マシンを用意しました。仮想マシンであれば、オンラインのまま仮想ハードディスクを削除したり、追加したりできます。ソフトウェアRAIDは再構築に数時間かかり、完了するまではパフォーマンスが劣化するという制約がありますが、仮想マシン環境であればチェックポイントを利用できるので再構築が完全に終わるまで待っている必要もありません。
では、早速いろいろと試してみましょう。
稼働中に2台目のディスク(ディスク1)の削除を試す!
2台目のディスク(ディスク1)に障害が発生したと想定し、実行中の仮想マシンから対応する仮想ハードディスクを削除してみます(画面2)。すると、「ディスクの管理」スナップインではミラーリングされた2つのボリュームの状態が「冗長の失敗」に変化しますが、C:ドライブ、D:ドライブへの読み書きには影響しません(画面3)。
稼働中に1台目のディスク(ディスク0)の削除を試す!
では、1台目のディスク(ディスク0)を削除した場合はどうなると思いますか? 1台目のOSボリュームは、現在のOSの起動に使われたボリュームなので、継続稼働に影響するのではないかと想像する人もいるかもしれません。実際には、先ほどと同じく、冗長は失われますが、C:ドライブ、D:ドライブの読み書きは引き続き可能です(画面4)。
2ドライブ正常時に2台目のディスク(ディスク1)からの起動を試す!
OSボリュームをミラーリングした場合、ブート構成データの起動エントリとして、2台目のディスクを参照する(2台目のディスクから起動するための)「Windows Server - セカンダリプレックス」が追加されます。
このエントリを選択して起動すると、2台目のディスク(ディスク1)のOSイメージを使用しますが、2つのドライブが正常な場合、起動後は通常の方法で起動した場合と全く変わりません(画面5)。筆者には起動後にどちらの起動エントリを使用して起動されたものなのか、識別することはできませんでした。
1ドライブ異常時に2台目のディスク(ディスク1)からの起動を試す!
Windowsの起動時、一方のディスクに障害がある場合(あるいは存在しない場合)はどうなるでしょうか? 障害が2台目のディスク(ディスク1)の場合は、既定の起動エントリを使用して1台目のディスクから起動できます。また、冗長は失われますが、C:ドライブとD:ドライブの読み書きにも影響はありません。
障害が1台目のディスク(ディスク0)の場合は、これまでの起動ディスクが存在しないため、システムのブート順序に従って試行され、最終的に2台目のディスクのEFIシステムパーティションのブート構成データを使用して起動しようとします。2台目のパーティション1にEFIシステムパーティションのコピーを作成してあるので、これは成功します。
2台目のディスク(ディスク1)のEFIシステムパーティションのブート構成データで「Windows Server - セカンダリプレックス」を既定の起動エントリに設定しておけばそのまま起動しますが(前回、その設定について説明しました)、そうでない場合は対話的に「Windows Server - セカンダリプレックス」を選択して起動する必要があります。
筆者の構築した環境では、2台目のディスク(ディスク1)だけで起動した場合、C:ドライブの読み書きに影響はありませんが、D:ドライブが参照できなくなりました。この状態は「ディスクの管理」スナップインでC:ボリュームおよびD:ボリュームに対して「ミラーの削除」を実行し、「不足」しているディスクを削除することで回復することができました(画面6、画面7)。
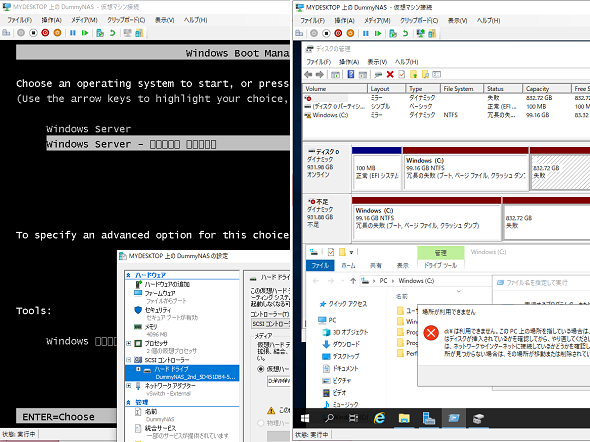 画面6 1台目のディスクに障害がある場合、2台目のディスクに準備しておいたEFIシステムパーティションから起動するので、「Windows Server - セカンダリプレックス」(文字化けしている理由は不明)を選択して起動する
画面6 1台目のディスクに障害がある場合、2台目のディスクに準備しておいたEFIシステムパーティションから起動するので、「Windows Server - セカンダリプレックス」(文字化けしている理由は不明)を選択して起動するミラーボリュームを正常な状態までに復旧するには……
ダイナミックディスクのソフトウェアRAIDによるミラーリングの保護は、1台のディスクに障害が発生するまでの保護です。削除したディスクをもう一度接続しても、あるいは真っさらなディスクを追加しても、ミラーリングされたドライブとして自動的に復旧するわけではありません。冗長が失われた場合は、ミラーを全て削除し、前回説明したのと同様の手順で新たにC:とD:ボリュームをミラーリングして再同期する必要があります(画面8)。
これは煩雑なコマンドラインでの作業が中心ですし、再同期が完了するまでには数時間かかります。また、再同期が完了するまでの間、システム全体としてのパフォーマンスが大きく劣化します。OSボリュームの保護のためにミラーリングに頼るのではなく、システムイメージのバックアップを適切に取得し、いざというときにはベアメタル回復した方が早いかもしれません。
Windows ServerベースのNAS専用機の場合、ここからがメーカー独自のRAID管理ツールの出番です。抜いたのと同じディスクを装着、または交換用のディスクカートリッジを装着するとそれを検出し、2回のクリックでディスクの準備からRAIDの再構築までを実施してくれます(画面9)。
これは、あるメーカーのNASの話です。他社のNASの場合は実装が異なるかもしれませんが、簡単に復旧できることは変わらないはずであり、それがNASの“売り”でもあります。別の言い方をすれば、通常のWindows Serverの場合、OSボリュームの保護にWindows標準のダイナミックディスクのミラーリングはお勧めしません。前回触れたように、ダイナミックディスクは開発終了扱いであり、将来のリリースで「記憶域スペース」に完全に置き換えられることになっているからです。そして、記憶域スペースは、OSディスクとしての使用はサポートされません(C:ドライブを記憶域スペースで保護することはできません)。
システムイメージの作成とベアメタル回復は?
最後に、バックアップと復元はミラー構成でどのようになるのかも確かめてみました。仮想マシンに新しい仮想ハードディスクとDVDドライブを追加し、「Windows Serverバックアップ」を使用して単発のカスタムバックアップを実行、フルバックアップ(ベアメタル回復用の項目とD:ドライブ)を追加した仮想ハードディスクのボリュームに取得しました。
仮想マシンをオフにし、ミラー構成の2つの仮想ハードディスクを同容量の真っさらな仮想ハードディスクに置き換え、インストールメディアから「Windows回復環境(Windows Recovery Environment、WinRE)」を起動して、「イメージでシステムを回復」を実行します(Windowsを修復→トラブルシューティング→イメージでシステムを回復)。
フルバックアップを取得していますが、今回は「システムドライブのみ復元する」を選択してベアメタル回復用のバックアップのみを復元してみました。
復元完了後、仮想マシンが再起動されると、C:およびD:ドライブのミラー構成を含めて復元されていました。「システムドライブのみ復元する」を選択したため、D:ドライブの中は当然空っぽです(画面10)。重要なのは、通常のバックアップと復元操作で、ダイナミックディスクのミラー構成も復元できることが分かったことです。「システムドライブのみ復元する」を選択しなかった場合、D:ドライブ内のファイルやフォルダを含めて完全に復元することができました。
ミラー構成では、OSボリュームは1台のディスク障害から保護されます。ベアメタル回復用のバックアップの目的は、2台のディスクの両方が故障した場合に役立ちます。また、ハードウェア障害以外の理由で起動不能になった場合のシステムの復元にも役立ちます。
例えば、Windows Updateの更新プログラムのインストールが原因で起動不能になったり、システムが不安定になったりした場合などです。ミラーリングされたドライブは両方に同じイメージが存在するので、ソフトウェア的な異常からは保護されません。
筆者紹介
山市 良(やまいち りょう)
岩手県花巻市在住。Microsoft MVP:Cloud and Datacenter Management(2020-2021)。SIer、IT出版社、中堅企業のシステム管理者を経て、フリーのテクニカルライターに。Microsoft製品、テクノロジーを中心に、IT雑誌、Webサイトへの記事の寄稿、ドキュメント作成、事例取材などを手掛ける。個人ブログは『山市良のえぬなんとかわーるど』。近著は『Windows版Docker&Windowsコンテナーテクノロジ入門』(日経BP社)、『ITプロフェッショナル向けWindowsトラブル解決 コマンド&テクニック集』(日経BP社)。
関連記事
 Windows 10 バージョン1909以降の機能更新プログラム、これに注意しないと「ハマる」
Windows 10 バージョン1909以降の機能更新プログラム、これに注意しないと「ハマる」
ここ数カ月、Windows 10の機能更新プログラムおよびISOメディアを使用したバージョンアップグレードに関して、特定の条件下で発生する既知の問題が明らかになっています。企業のクライアントPCのバージョンアップグレードを今計画している場合は、影響を受けないように注意してください。 2021年にサポートが終了するMicrosoft製品まとめ
2021年にサポートが終了するMicrosoft製品まとめ
前回(第90回)は、Windows 10とMicrosoft Office製品について、2021年以降のサポートライフサイクルを再確認しました。今回は視点を変えて、2021年内にサポートが終了するMicrosoftの製品/技術についてまとめます。 【速報】Windows 10 October 2020 Update(バージョン20H2)が正式リリースに
【速報】Windows 10 October 2020 Update(バージョン20H2)が正式リリースに
Windows 10の最新バージョン「Windows 10 October 2020 Update(バージョン20H2)」が正式にリリースされました。Windows Updateを通じて段階的にロールアウトされるため、全てのPCで利用可能になっているわけではありません。案内が来るのを気長にお待ちください。 Windows 10におけるレガシーSMBプロトコルに関する重要な変更とSMB v3新機能まとめ
Windows 10におけるレガシーSMBプロトコルに関する重要な変更とSMB v3新機能まとめ
Windows 10およびWindows Server 2016以降、レガシーなSMB(SMB v1やSMB v2)の扱いについて、既定の動作に幾つか重要な変更が行われています。Windows 10やWindows Server 2016以降への移行時、または機能更新プログラムによる新バージョンへのアップグレードのタイミングで、以前のWindowsネットワークになかった挙動に遭遇した場合は、変更点を確認してみてください。
Copyright © ITmedia, Inc. All Rights Reserved.