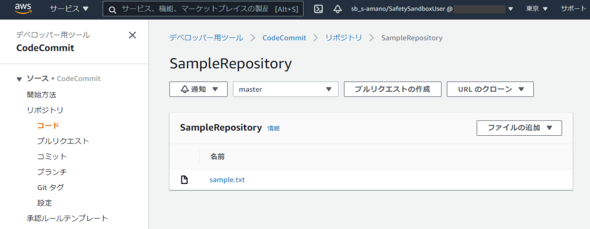Gitリポジトリサービス「AWS CodeCommit」を使ったバージョン管理の基本――リポジトリの作成から利用開始まで:AWSチートシート
AWS活用における便利な小技を簡潔に紹介する連載「AWSチートシート」。今回は、「AWS CodeCommit」でリポジトリを作成してからファイルをプッシュするまでの流れを紹介する。
この記事は会員限定です。会員登録(無料)すると全てご覧いただけます。
「Amazon Web Services」(AWS)活用における便利な小技を簡潔に紹介する連載「AWSチートシート」。今回は「AWS CodeCommit」の基本的な利用の仕方として、最初に行うリポジトリの作成からファイルをプッシュするまでの流れを紹介します。
アプリケーションを開発するに当たって、最初の検討ポイントの一つが「ソースコードのバージョンをどうやって管理するか」です。こういった場面でまず思い浮かぶのが「GitHub」「GitLab」といったGitリポジトリサービスだと思いますが、既にAWSを利用して開発しているならCodeCommitも選択肢の一つとなります。
「AWS CodeCommit」とは?
CodeCommitは、AWSが提供するバージョン管理サービスです。文書やファイル、ソースコードなどのデータをAWSに保存できます。Gitベースのリポジトリをプライベートなマネージドサービスとして提供しているので、既存のGitリポジトリともシームレスに連携可能で、自分でサーバを管理する必要もありません。
「AWS CodeBuild」「AWS CodeDeploy」といった他のサービスと併せて利用することでアプリケーションのリリースを自動化できるのも特徴です。
CodeCommitを利用したリポジトリの作成手順
CodeCommitを利用してリポジトリを作成、利用する方法を紹介します。今回は下記手順に沿って確認します。
- CodeCommitリポジトリの作成
- 「AWS Identity and Access Management」(IAM)ユーザーを作成してHTTPS認証情報を取得
- リポジトリをローカルにクローン
- ローカルリポジトリで作成したファイルをプッシュ
※Gitと「AWS Command Line Interface」(CLI)が手元のPCにインストールされている前提で説明します。
手順1.CodeCommitリポジトリの作成
マネジメントコンソールからCodeCommitのダッシュボードに移動して、「リポジトリの作成」をクリックします。作成時の設定は、最低限「リポジトリ名」を指定するだけです。
手順2.IAMユーザーを作成してHTTPS認証情報を取得
HTTPS経由でGit認証情報を使えるよう設定するために、IAMユーザーを作成します。IAMユーザーは「プログラムによるアクセス」を有効にし、「AWSCodeCommitPowerUser」のポリシーをアタッチして作ります。
ユーザー作成後は、作成したユーザーの概要ページから「認証情報」タブを選択して、画面を下にスクロールします。
「AWS CodeCommitのHTTPS Git認証情報」という項目があるので「認証情報を生成」をクリックします。
リポジトリのクローンに必要なGitの認証情報を取得できます。
手順3.リポジトリをローカルにクローン
手順1で作成したリポジトリをローカルにクローンします。
まずはコマンドプロンプトからAWS CLIを利用して手順2で作成したIAMユーザーのアクセスキーとシークレットアクセスキーを指定します。
C:\Users\User1>aws configure AWS Access Key ID [****************BCFD]: AWS Secret Access Key [****************5PVb]: Default region name [ap-northeast-1]: Default output format [json]:
続いて、クローンに利用するリポジトリのURLを取得するために、マネジメントコンソールで作成したリポジトリのページから「URLのクローン」→「HTTPSのクローン」をクリックします。
こちらから取得したURLを利用して任意のディレクトリで「git clone」コマンドを実行しましょう。
git clone https://git-codecommit.ap-northeast-1.amazonaws.com/v1/repos/SampleRepository
Gitの認証情報を求められるので、手順2で確認した「AWS CodeCommitのHTTPS Git認証情報」を入力するとローカルリポジトリのクローンが完了します。
手順4.ローカルリポジトリで作成したファイルをプッシュ
ここまでは、リポジトリを作成してローカルにクローンしただけの状態です。下記コマンドでサンプルファイルを作成してプッシュします。
cd SampleRepository
echo "This is a sample file." > sample.txt
git add sample.txt git commit -m "my first document" git push origin master
マネジメントコンソールで作成したリポジトリの画面を更新すると、プッシュされたファイルを確認できます。
終わりに
今回はCodeCommitを利用する際の基本的な手順を紹介しました。
CodeCommitはAWSを利用してアプリケーションを開発する場合に欠かせないサービスの一つといえます。まだ使ったことのない方は試してみてはいかがでしょうか。
筆者紹介
天野盛介(あまのせいすけ)
マルチクラウドへの閉域接続サービスのサービスマネジメント業務に従事した後、AWS案件での基盤構築支援などを担当。社内では、検証・学習用にAWSを完全定額で利用できるサービス「安心サンドボックス」の立ち上げや東京ITスクールのAWS研修におけるコンテンツ開発、Java・AWS研修の講師などを歴任。
- 著書『AWSを好きになる本 ゼロから始めるクラウドジャーニー』(インプレスR&D)
関連記事
 いまさら聞けない「CI/CD」の意義――GitHubとGitHub ActionsでCI/CDを試してみよう
いまさら聞けない「CI/CD」の意義――GitHubとGitHub ActionsでCI/CDを試してみよう
GMOペパボにおけるCI/CD活用事例を紹介する本連載。第1回は組織でCI/CDを導入する目的と意義を整理し、GitHub/GitHub Actionsを利用してCI/CDを実践する方法を紹介します。 GitLabによるCI実践入門――Kubernetesで利用するコンテナイメージをビルドする
GitLabによるCI実践入門――Kubernetesで利用するコンテナイメージをビルドする
Kubernetesやクラウドネイティブをより便利に利用する技術やツールの概要、使い方を凝縮して紹介する連載。今回は、GitLabによるCI(継続的インテグレーション)について解説します。 GitLabによるCI実践入門――Kubernetesで利用するコンテナイメージをビルドする
GitLabによるCI実践入門――Kubernetesで利用するコンテナイメージをビルドする
Kubernetesやクラウドネイティブをより便利に利用する技術やツールの概要、使い方を凝縮して紹介する連載。今回は、GitLabによるCI(継続的インテグレーション)について解説します。
Copyright © ITmedia, Inc. All Rights Reserved.

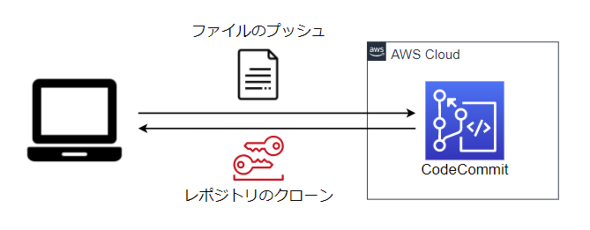
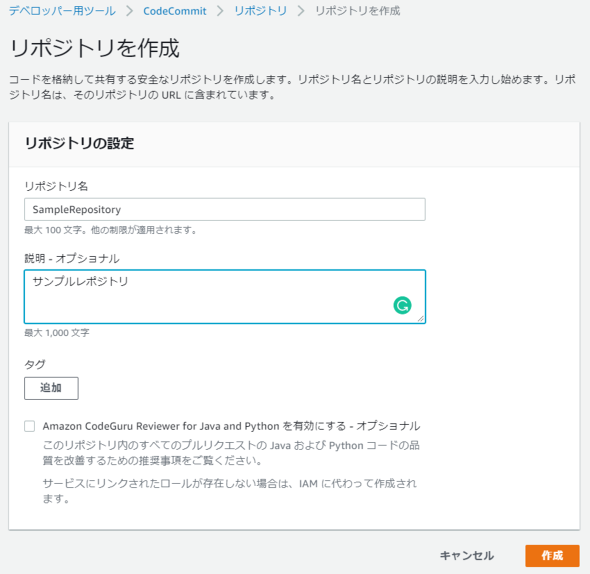
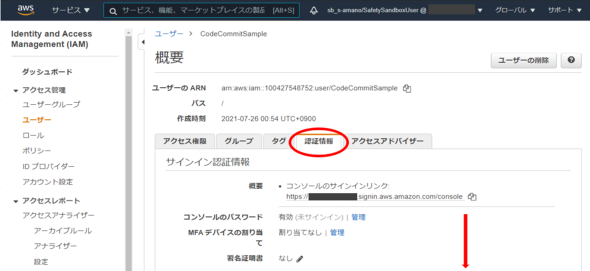
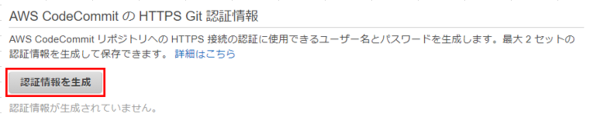
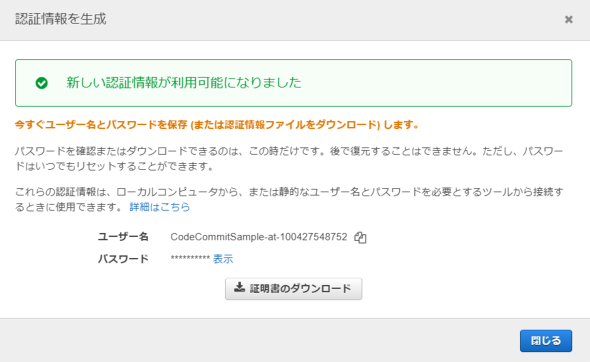

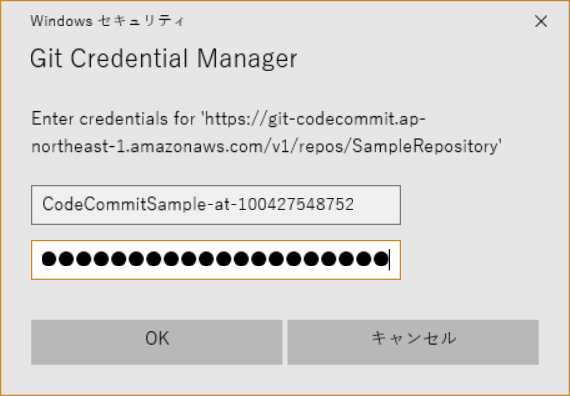 図7 Gitの認証情報を求められる
図7 Gitの認証情報を求められる