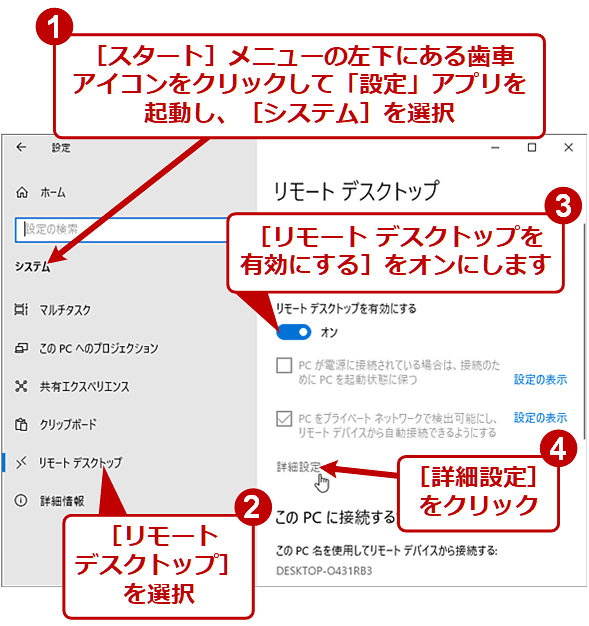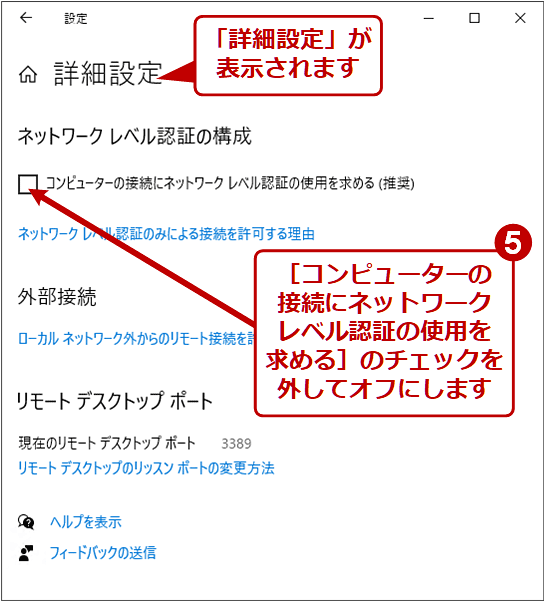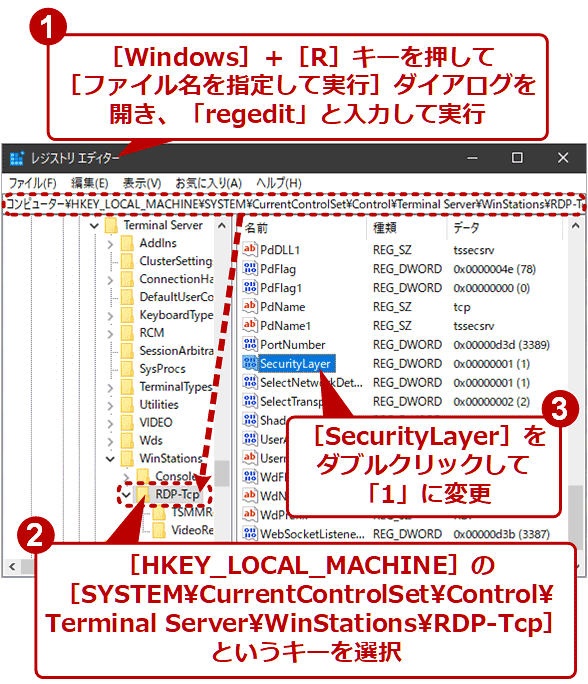間違っても見られたくないChromeリモートデスクトップ中の画面を隠す方法:Google Chrome完全ガイド
Chromeリモートデスクトップで操作中のリモートPCのデスクトップは、ディスプレイにそのまま表示されてしまいます。覗(のぞ)かれたくなければ、「カーテンモード」という機能でリモートデスクトップを隠せます。その設定方法と制限、注意点を説明します。
この記事は会員限定です。会員登録(無料)すると全てご覧いただけます。
■記事内目次
自宅からのテレワーク中に「Chromeリモートデスクトップ」で職場のPCを操作する、という機会も増えたのではないでしょうか?
そのChromeリモートデスクトップで接続中のリモートPCに直結されたディスプレイには、操作の内容が丸々表示されてしまう、ということをご存じですか?
例えば、何かの認証に必要なパスワードをメモなどからコピーしてブラウザのフォームにペーストする、という作業をリモートPC上でしていると、そのディスプレイには平文のパスワードが表示されてしまいます。他人の目をあまり気にしなくて済む自宅で、ローカルPCと同じ感覚でリモートPCを操作していると、こうした他人に見られたくない情報をうっかり職場のディスプレイに表示してしまう危険性があります。
デスクトップPCならば、ディスプレイの電源を切っておくという手もあります。ただ、悪意のある人がディスプレイの電源を入れてしまうと、操作中のデスクトップが丸見えになってしまいます。
そこで本記事では、Windows 10を対象として、操作中のリモートPCのディスプレイにデスクトップが表示されないように隠す方法を説明します。これは「カーテンモード」と呼ばれるChromeリモートデスクトップの機能で実現できます。
ただし、カーテンモードを利用するには、以下の条件をすべて満たしている必要があります。
- リモートPCのWindows 10がHomeエディション以外(ProやEnterprise、Educationエディションなどは可)
- リモートPC側で、Chromeリモートデスクトップでの接続中にサインインしているWindowsユーザーアカウントに、管理者の権限が与えられている
合わせて読みたい記事
Windowsの「リモートデスクトップサービス」の設定変更が必要
Chromeリモートデスクトップのカーテンモードは、Windows 10標準の「リモートデスクトップサービス」を利用してディスプレイにロック画面を表示することで、リモートデスクトップを隠します。そのため、カーテンモードでリモートデスクトップサービスを制御できるように、その設定をいくつか変更する必要があります。
以下、いずれもリモートPC側で操作してください。
まず、Windows 10の[設定]アプリで、以下のようにリモートデスクトップの設定を変更します。
- [スタート]メニューを開き、左下にある歯車アイコンをクリックして、[設定]アプリを起動し、[システム]を選択します
- 「システム」画面の左側で[リモートデスクトップ]を選びます
- 右側の[リモートデスクトップを有効にする]を「オン」にします
- その下の[詳細設定]をクリックして、「詳細設定」画面を開きます
- [コンピューターの接続にネットワーク レベル認証の使用を求める]のチェックを外して「オフ」にします
上記とは別に、もう1つ、レジストリによる設定変更が必要な個所があります(筆者が試した限りでは、GUIやグループポリシーでは設定変更ができませんでした)。
[注意]
レジストリに不正な値を書き込んでしまうと、システムに重大な障害を及ぼし、最悪の場合、システムの再インストールを余儀なくされることもあります。レジストリエディターの操作は慎重に行うとともに、あくまでご自分のリスクで設定を行ってください。何らかの障害が発生した場合でも、編集部では責任を負いかねます。ご了承ください。
| 項目 | 内容 |
|---|---|
| キー | HKEY_LOCAL_MACHINEの SYSTEM\CurrentControlSet\Control\Terminal Server\WinStations\RDP-Tcp |
| 値の名前 | SecurityLayer |
| 型 | REG_DWORD(DWORD 32ビット)型 |
| 値の内容 | 「1」に変更(デフォルトは「2」) |
| Windows 10のリモートデスクトップサービスでレジストリ修正が必要な個所 | |
レジストリエディターの場合、[ファイル名を指定して実行する]ダイアログで「regedit」と指定して起動した後、以下のように設定します。
同じ設定をコマンドラインで行うには、管理者権限でコマンドプロンプトを起動してから以下のようにreg addコマンドを実行します。
reg add HKEY_LOCAL_MACHINE\SYSTEM\CurrentControlSet\Control\Terminal Server\WinStations\RDP-Tcp /v SecurityLayer /t REG_DWORD /d 1 /f
上記のレジストリの設定を元に戻すには、値[SecurityLayer]の内容を「2」に戻します。
Chromeリモートデスクトップでカーテンモードを有効化する
今度はChromeリモートデスクトップのカーテンモードを有効化します。それにはリモートPCで、レジストリの設定を変更する必要があります。
| 項目 | 内容 |
|---|---|
| キー | HKEY_LOCAL_MACHINEの SOFTWARE\Policies\Google\Chrome |
| 値の名前 | RemoteAccessHostRequireCurtain |
| 型 | REG_DWORD(DWORD 32ビット)型 |
| 値の内容 | 「1」を指定 |
| Chromeリモートデスクトップサービスでカーテンモードを有効化するためのレジストリエントリ | |
レジストリエディターの場合は、以下のように設定します。[Policies]キーに[Google][Chrome]キーが存在しない場合は、新たに作成してください。
同じ設定をコマンドラインで行うには、管理者権限でコマンドプロンプトを起動してから以下のようにreg addコマンドを実行します。
reg add HKEY_LOCAL_MACHINE\SOFTWARE\Policies\Google\Chrome /v RemoteAccessHostRequireCurtain /t REG_DWORD /d 1 /f
上記のいずれかの方法で設定を済ませたら、Chromeで「chrome://policy」をURLに指定してポリシー確認ページを開き、[RemoteAccessHostRequireCurtain]というポリシーが「true」に設定されていることを確認します。
カーテンモードを無効化するには、前述のレジストリエントリで値[RemoteAccessHostRequireCurtain]に「0」を設定するか、この値そのものを削除します。
カーテンモードでリモートPCの画面が隠れるか確認する
ここまでの設定変更が完了したら、いったんリモートPCのシステムを再起動します。
再起動が完了したら、普段と同様にローカルPCからChromeリモートデスクトップで対象のリモートPCに接続してみましょう。Windows 10のサインインまたはロック画面が表示されたら、パスワードやパスコード入力で認証してロックを解除します。
すると、リモートPCのデスクトップがローカル側に表示された時点で、リモートPCに直結してあるディスプレイの表示はWindows 10のロック画面に切り替わり、デスクトップが見えなくなります。
もし、サインインあるいはロック画面が表示される前後で、接続が切断されてしまう場合は、リモートPCの設定変更が完全ではない可能性があります。もう一度、リモートPCで前述の設定変更が正しく行われているか、確認しましょう(再起動もお忘れなく)。
Windows 10のリモートデスクトップサービスのセキュリティレベルが下がる!?
前述したWindows 10のリモートデスクトップサービスの設定変更には、そのセキュリティレベルを下げる変更が含まれています。
「設定」アプリで[コンピューターの接続にネットワーク レベル認証の使用を求める]チェックボックスを「オフ」にすると、クライアントがリモートデスクトップサービスとの接続を確立する際、Windows OSのユーザーアカウントの認証が省略されます。接続の確立後にも認証があるため、直ちに危険が生じるわけではないものの、セキュリティレベルが下がることにはなります。
また「SecurityLayer」のレジストリ修正では、十分に強いとはいえない暗号化で通信することが許可されます。そのため、通信中の内容が傍受あるいは改ざんされる危険性が上がります。
そのため、前述の設定変更をしたリモートPCにWindows 10標準のリモートデスクトップで接続すると、必ずしも安全に通信できるとは限らない状況に陥ってしまいます。少なくともインターネット上で(VPNやリモートデスクトップゲートウェイのような別の暗号化済みの通信路を介さず)直に接続可能にすることは避けるべきです。
Windows 10のリモートデスクトップサービスへの接続はもう不要だ、という場合には、以下の手順で、別のPCからWindows 10のリモートデスクトップサービスへの接続(着信)を禁止できます。
- リモートPCの[スタート]メニューで「firewall」と入力して検索し、見つかった「セキュリティが強化されたWindows Defenderファイアウォール」を起動します
- 左ペインのツリーで[受信の規則]を選択します
- 真ん中のペインで[リモート デスクトップ - ユーザー モード (TCP 受信)]をダブルクリックして、設定ダイアログを開きます
- 表示されたダイアログで[スコープ]タブを選びます
- 「リモートIPアドレス」欄の[これらのIPアドレス]ラジオボタンを選択します
- [追加]ボタンをクリックします
- [このIPアドレスまたはサブネット]ラジオボタンを選んでから「127.0.0.0/24」と記入します
- [OK]ボタンをクリックしていって、ダイアログを閉じます
- 真ん中のペインで、[リモート デスクトップ - ユーザー モード (UDP 受信)]をダブルクリックして、4〜8を繰り返します
設定完了後、他のPCから対象のリモートPCへWindows標準のリモートデスクトップで接続しようとしても、失敗するはずです。その一方で、Chromeリモートデスクトップでは、引き続きカーテンモードを有効にしたまま接続できます。
■関連リンク
- Chrome リモート デスクトップの使用を管理する(Google Chrome Enterpriseヘルプ)
- Chrome リモート デスクトップを使って他のパソコンにアクセスする(Google Chromeヘルプ)
- RemoteAccessHostRequireCurtain リモート アクセス ホストのカーテンを有効にする(Chrome Enterpriseのポリシーリスト)
- リモート デスクトップ - PC へのアクセスを許可する(Microsoft Docs)
- UserAuthentication[英語](Microsoft Docs)
- SecurityLayer[英語](Microsoft Docs)
Copyright© Digital Advantage Corp. All Rights Reserved.