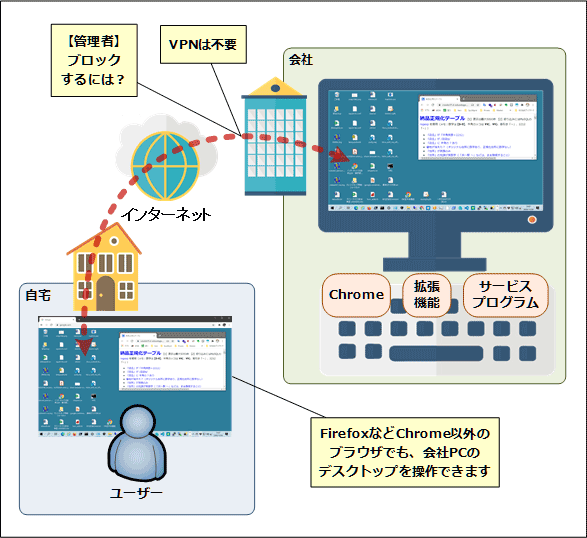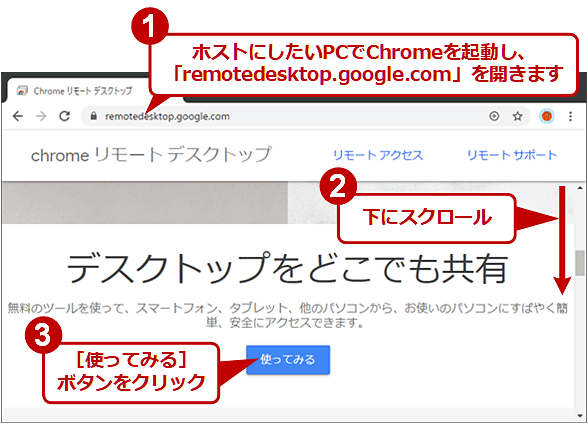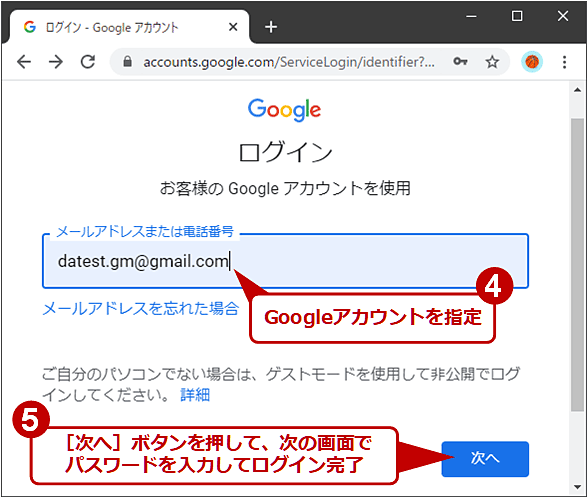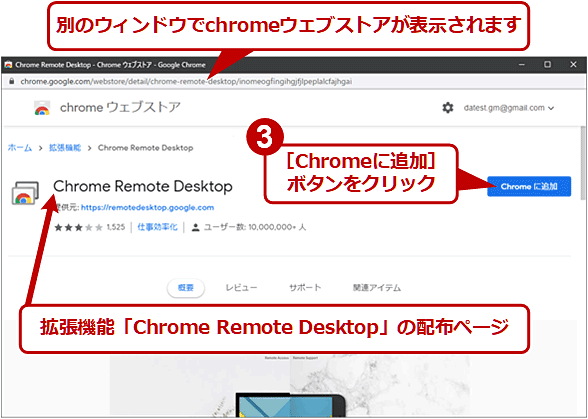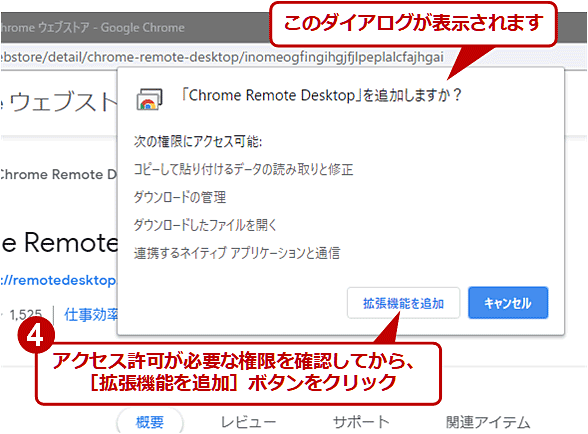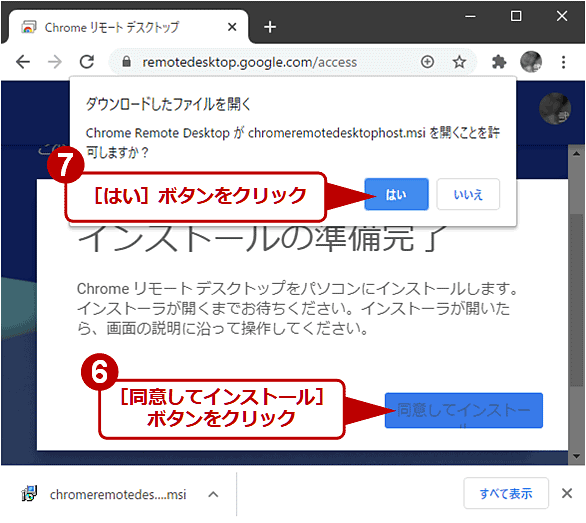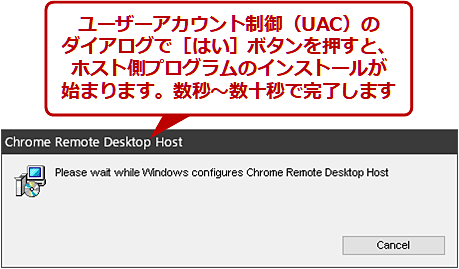外出先からPCをWebブラウザで遠隔操作、「Chromeリモートデスクトップ」入門:Google Chrome完全ガイド(1/2 ページ)
Google Chromeには、拡張機能としてリモートデスクトップが利用可能になる「Chromeリモートデスクトップ」が提供されています。Chromeリモートデスクトップを利用することで、別のPCからWebブラウザを使って、手軽にインターネットを介したリモートデスクトップ環境が構築できます。ここでは、その設定方法などを紹介します。
この記事は会員限定です。会員登録(無料)すると全てご覧いただけます。
本Tech TIPSは2022年10月31日時点で記事が有効であることを確認しています。
■記事内目次
スマートフォンのテザリングや公衆無線LANなど、外出先でもPCをインターネットに接続できる手段が手軽に利用できるようになっています。「VPN」(Virtual Private Network)などの接続環境が整っていれば、Windows OSの「リモートデスクトップ」機能を使って社内PCのデスクトップも操作可能です。
このように外出先でも、社内にいる場合と同様に仕事ができる環境が整いつつあるわけですが、実際にはVPNの設定がハードルになってしまうことが多いという話を聞きます。外出先から社内のPCにリモートデスクトップで接続して作業したくても、社内ネットワークに接続するためのVPN環境が整っておらず、断念している人も多いのではないでしょうか。
こうした人向けに、VPN接続をしなくてもインターネットを介してリモートデスクトップ接続ができるツールがいくつかあります。その中でも特に有名なのが、本稿で紹介する「Chromeリモートデスクトップ」です。「Google Chrome」(以下、Chromeと略)を利用しているならセットアップは簡単で、しかも無償で利用できます。本稿では、主にWindowsとChromeを使っているユーザーを対象として、その概念や前提条件、インストール手順と基本的な使い方、重要な注意点を説明します。
合わせて読みたい記事
Chromeリモートデスクトップとは
「Chromeリモートデスクトップ」は、Chromeと連携して、インターネット経由でリモートコンピュータのデスクトップ画面の表示や操作を実現するツールおよびサービスのことです。「クライアント」(接続元)から「ホスト」(接続先。サーバ)への接続を確立する際、インターネット上にあるGoogleのサーバを利用することで、VPNゲートウェイの設置といった社内ネットワークの改修なしで、リモート接続を実現できます。
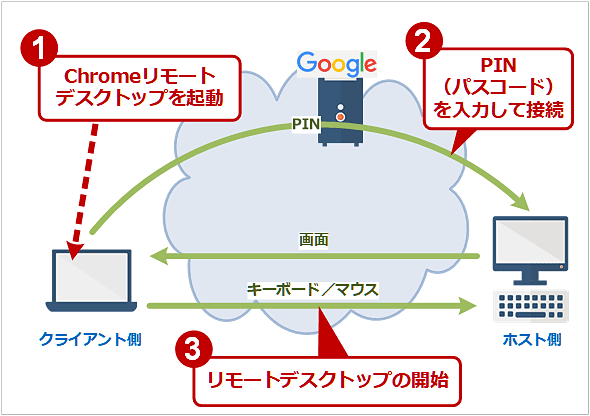 Chromeリモートデスクトップの接続方法
Chromeリモートデスクトップの接続方法Chromeリモートデスクトップは、GoogleアカウントでログインしたWebブラウザを起動し、「remotedesktop.google.com」に接続、ホスト側で設定されているPINを入力するだけで接続することができます。
一方、システム管理者としては、社内PCを利用しているユーザー自身によって簡単に社外からリモートデスクトップが利用可能になってしまうため、情報漏えいなどの対策を考慮する必要があります。そこで本稿では、Chromeリモートデスクトップの設定方法に加えて、そのブロック方法などについても説明していきます。
Chromeと同様に幅広いプラットフォームに対応しているのも、Chromeリモートデスクトップの特徴の一つです。ホストとしてはWindows OS/macOS/Linux/Chromebookが利用できます。
クライアントとしては、WebRTCと呼ばれる通信プロトコルに対応しているデスクトップ版Webブラウザが対応しています。Windows OS/macOS/Linux/ChromebookにChromeやMozilla FirefoxなどWebRTC対応ブラウザを組み合わせれば、クライアントとして利用できます。さらにスマートフォン/タブレットにも、クライアント用アプリケーションが提供されています。
- iPhone/iPad/iPod touch(iOS)向けの「Chrome リモート デスクトップ」アプリ(Apple App Store)
- Android OSスマートフォン/タブレット向けの「Chrome リモート デスクトップ」アプリ(Google Playストア)
ChromeとGoogleアカウントを準備する
Chromeリモートデスクトップを利用するためには、Googleアカウントの作成とホスト(操作される)側にChromeのインストールが必要になります。Chromeのインストール方法や基本的な使い方は、Google Chrome完全ガイド「Google Chromeのインストールから基本的な使い方まで」を参照してください。
Googleアカウントは、GmailやGoogleカレンダーなど、Googleが提供しているさまざまなサービスにアクセスするために必要となるものです。Googleの検索ページ右上にある[ログイン]ボタンをクリックし、次ページの右上にある[アカウントを作成]ボタンで、新しいアカウントの作成が可能です。手順の詳細は「Chromeの同期にはGoogleアカウントが必須」を参照してください。
また、クライアントとホストには、共通のGoogleアカウントでログインしている必要があります。
Chromeリモートデスクトップのホストとして設定する
Googleアカウントが用意できたら、ホストのPCに必要な設定をしましょう。
Chromeリモートデスクトップを利用するには、ホストとなるPCのChromeに拡張機能「Chromeリモートデスクトップ」と、クライアントからの接続を常時受け付けるサービスプログラム「Chrome Remote Desktop Host」をそれぞれインストールする必要があります。このうち、Chrome Remote Desktop Hostをインストールするには、ホスト側PCのWindows OSの管理者権限が必要です。
さて、まずはホスト側のChromeで以下のURLを開きます(Chrome以外のWebブラウザでは、この後の設定ができません)。
画面中央の[使ってみる]ボタンをクリックして、Googleアカウントでログインします。
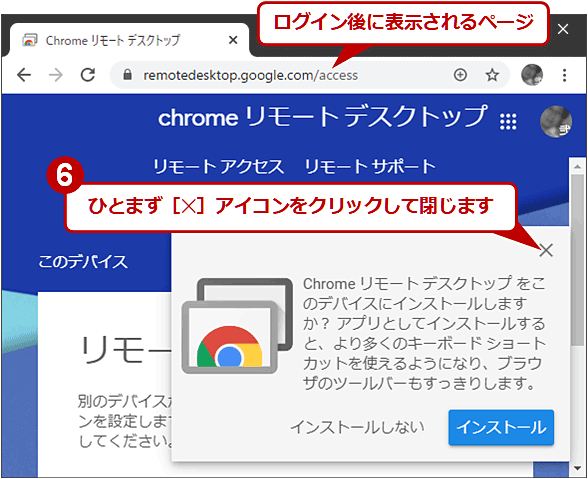 「chromeリモートデスクトップ」ページを開く(3/3)
「chromeリモートデスクトップ」ページを開く(3/3)ブラウザペインの右下に表示されるダイアログは、[×]アイコンをクリックして閉じます(後ほど設定します)。これで「chromeリモートデスクトップ」ページの表示と操作ができるようになります。
すると、「リモートのデバイス」「このデバイス」という2つの欄が表示されます。このPCをホストにするには、「このデバイス」欄にある「リモートアクセスの設定」のダウンロードボタンをクリックして、拡張機能と「Chrome Remote Desktop Host」をインストールします(Chrome以外のWebブラウザでは、「リモートアクセスの設定」の項目は表示されません)。
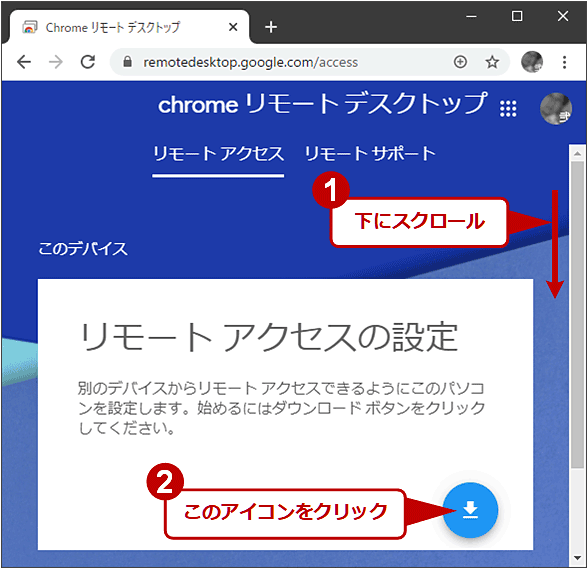 Chromeリモートデスクトップの拡張機能とサービスをインストールする(1/6)
Chromeリモートデスクトップの拡張機能とサービスをインストールする(1/6)GoogleアカウントでログインしたChromeで「remotedesktop.google.com」を開き、「chromeリモートデスクトップ」画面が開いたら、画面をスクロールします。「リモートアクセスの設定」欄の[ダウンロード]アイコンをクリックします。
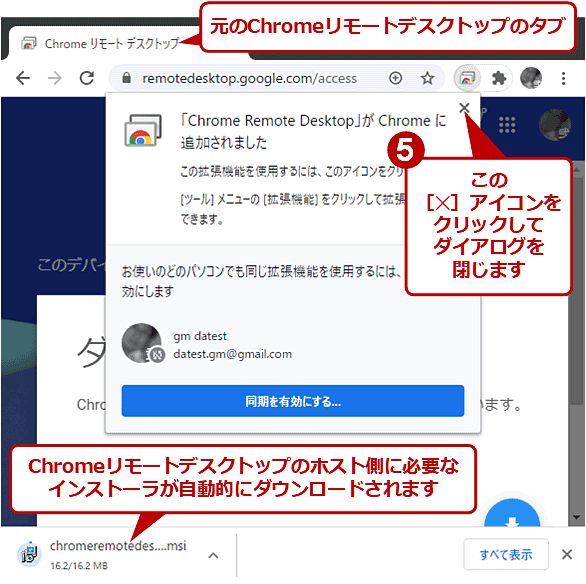 Chromeリモートデスクトップの拡張機能とサービスをインストールする(4/6)
Chromeリモートデスクトップの拡張機能とサービスをインストールする(4/6)拡張機能のインストールとともに、Chrome Remote Desktop Hostのインストーラの「chromeremotedesktophost.msi」が自動的にダウンロードされます。
以上で拡張機能とChrome Remote Desktop Hostのインストールは完了です。
続いて、ホストとしてのセットアップを行います。自動的に表示された「名前の選択」ダイアログで、ログイン中のGoogleアカウントで「remotedesktop.google.com」に接続した際に表示されるPCの名前を指定します。
次に、「PIN」と呼ぶ一種のパスワード(パスコード)を6桁以上の数字で設定します。GoogleアカウントとPINの2つでセキュリティを確保しているわけです。逆に言えば、Googleアカウント(アカウント名とパスワード)とPINが分かってしまうと、簡単にリモートデスクトップのホストに接続できてしまいます。PINが接続するための重要なパスワードということになるため、PINは類推されにくいものを設定しておきましょう。
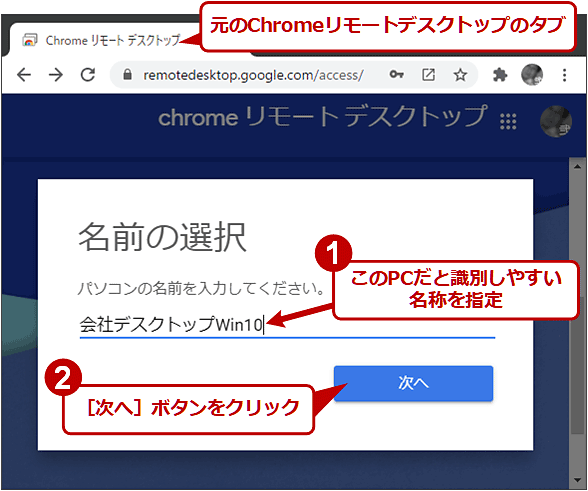 Chromeリモートデスクトップのホストを設定する(1/3)
Chromeリモートデスクトップのホストを設定する(1/3)接続時にこのPCを識別するための名前を入力します。デフォルトでは、Windows OSに設定されている「コンピューター名」になっています。「会社PC」「自宅ノート」など分かりやすい名称を付けられます。
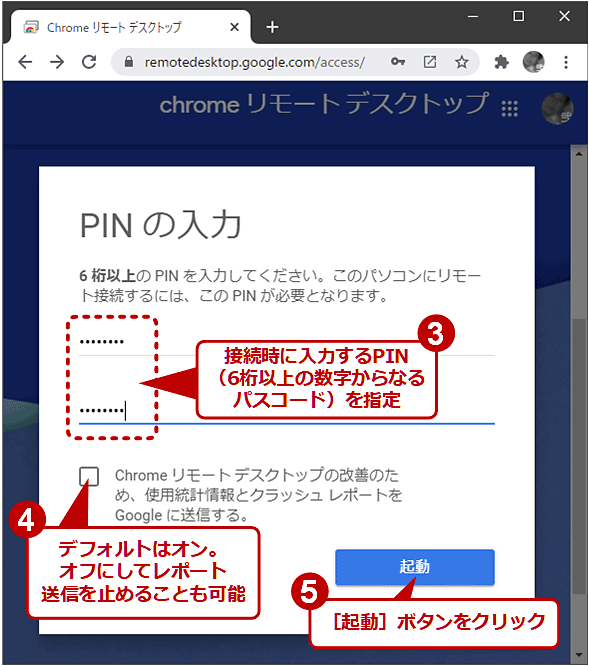 Chromeリモートデスクトップのホストを設定する(2/3)
Chromeリモートデスクトップのホストを設定する(2/3)6桁以上の数字でPIN(パスコード)を入力します。これは接続時に必要なので、他人に知られないように覚えておいてください。[起動]ボタンをクリックすると、UACダイアログの表示と許可を経て、Chromeリモートデスクトップのホスト側プログラムが起動し、別のPCからこのPCへの接続が可能になります。
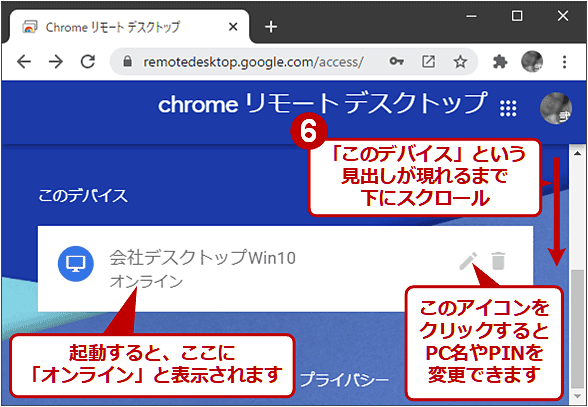 Chromeリモートデスクトップのホストを設定する(3/3)
Chromeリモートデスクトップのホストを設定する(3/3)Chromeリモートデスクトップが起動すると、「このデバイス」欄にPC名が表示され、その下に「オンライン」と接続可能であることが示されます。
PINの設定が完了すると、設定したPC名が「このデバイス」欄に表示されます。同じGoogleアカウントでログインしている他のPCで、「remotedesktop.google.com」に接続すると、このPC名が「リモートのデバイス」欄に表示され、リモート操作が可能になります。
ホスト側のChromeの常駐は不要
ホスト側のPCには、サービスとして「Chromeリモートデスクトップサービス(chromoting)」が自動実行され、このサービスによって外部からの着信を受け付けるようになっています。そのため、ブラウザとしてのChromeを起動しておく必要はありません。また、Windows OSからサインアウトしていても、着信は可能です。
何らかの理由により、「Chromeリモートデスクトップサービス」が停止してしまっていると、外部からの着信が行えなくなってしまいます。Chromeリモートデスクトップで接続できないような場合は、Windows 10のタスクバーの空いている部分を右クリックし、メニューから[タスクマネージャー]を選択します。タスクマネージャーが起動したら、[サービス]タブを開き、「chromoting」が実行中であることを確認しましょう。
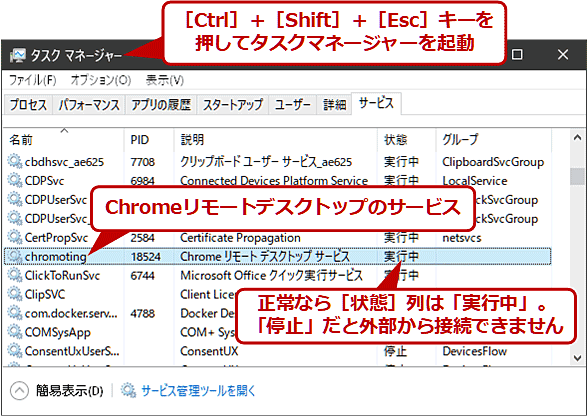 「Chromeリモートデスクトップサービス」が実行中であることを確認する
「Chromeリモートデスクトップサービス」が実行中であることを確認する外部からの着信は「Chromeリモートデスクトップサービス」で行っています。このサービスを「停止」させると外部からChromeリモートデスクトップが接続不能になってしまいます。
Copyright© Digital Advantage Corp. All Rights Reserved.