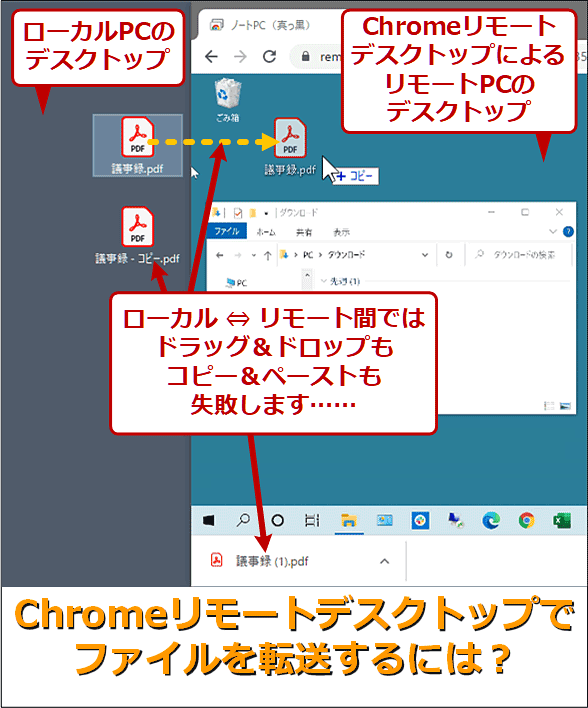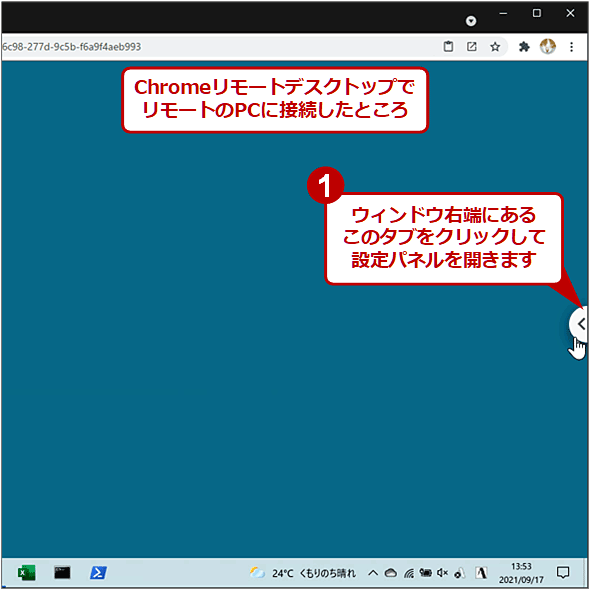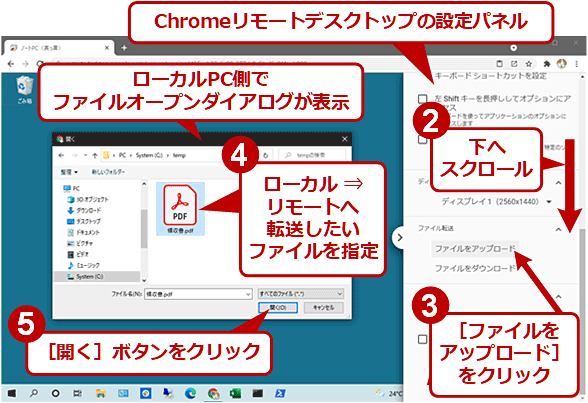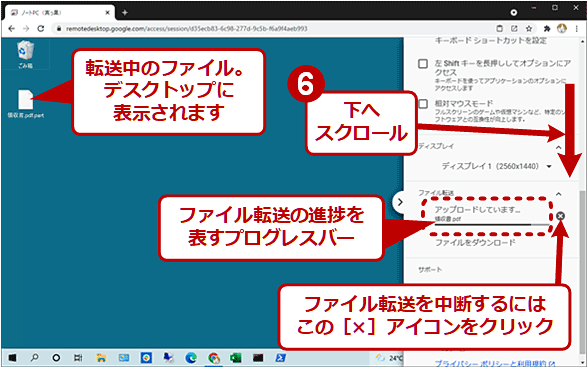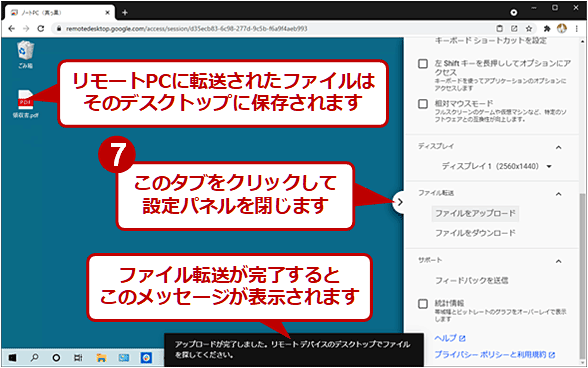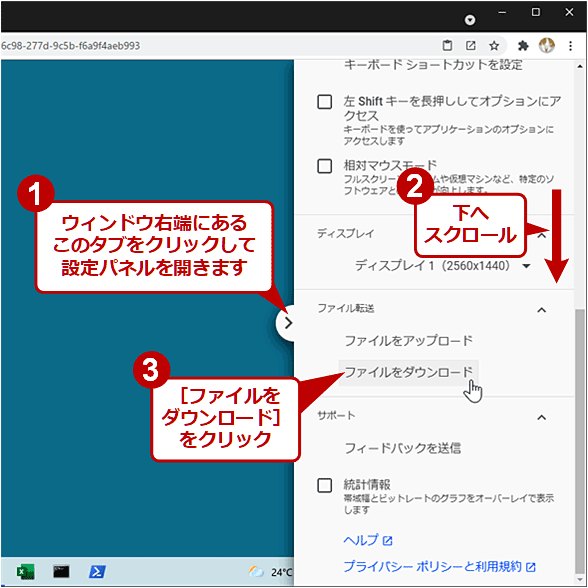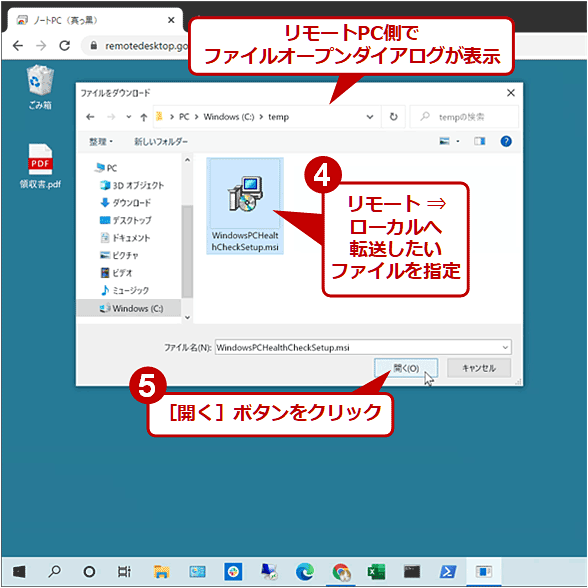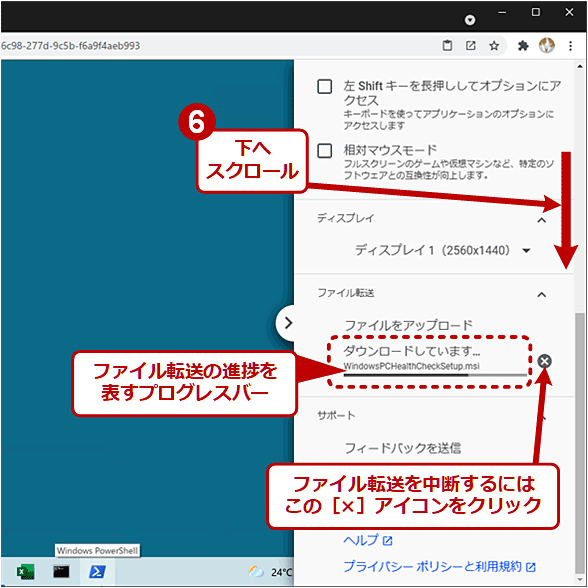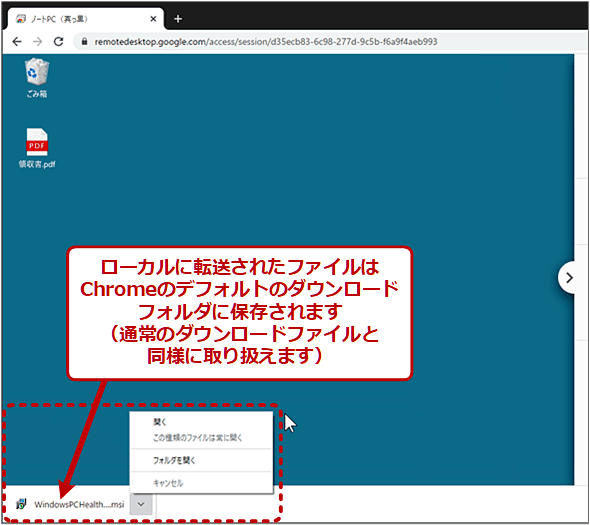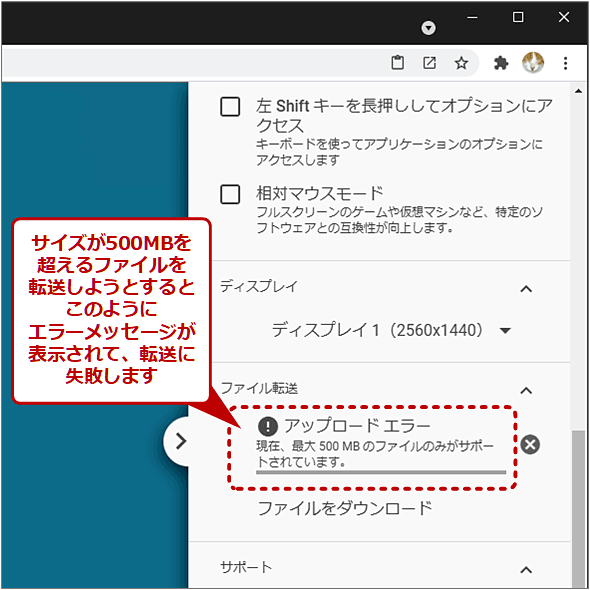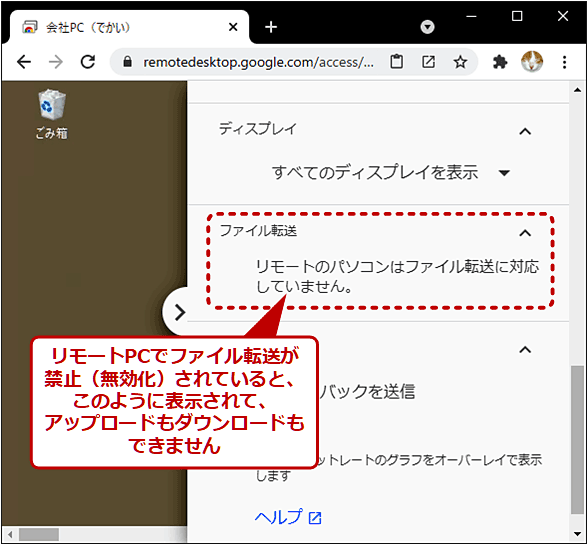【Chromeリモートデスクトップ】ローカル ←→ リモート間でのファイル転送を可能にする:Google Chrome完全ガイド
Chromeリモートデスクトップでローカル ⇔ リモート間でのファイル転送をしたくなったことはありませんか? その操作手順と注意点、制限を説明します。
この記事は会員限定です。会員登録(無料)すると全てご覧いただけます。
■記事内目次
ChromeリモートデスクトップでリモートPCのデスクトップを操作しながら作業をしていると、ローカルPCとリモートPCの間で何らかのファイルを渡したい(転送したい)ことがあるのではないでしょうか。
通常、Windows PC同士ならエクスプローラとコピー&ペーストを使えば、簡単にファイル転送ができます。しかしChromeリモートデスクトップの場合、コピー&ペーストではローカル ⇔ リモート間でファイルを転送することができません。
そのため、ローカル ⇔ リモート間でファイルを転送したい場合、OneDriveなどのオンラインストレージを使っているのではないでしょうか。
実はChromeリモートデスクトップでも、デフォルトでローカル ⇔ リモート間のファイル転送が可能です。本記事ではWindows OS版Chromeを対象として、その手順や注意点、制限などを説明します。
合わせて読みたい記事
ローカル ⇒ リモートへファイルを転送するには(アップロード)
ローカルPCからリモートPCへファイルを転送(Chromeリモートデスクトップでは「アップロード」と呼ばれます)するには、以下の手順を実行します。
- Chromeリモートデスクトップで対象のリモートPCに接続します
- ウィンドウ右端にあるタブをクリックして設定パネルを開きます
- 設定パネルを下にスクロールして「ファイル転送」欄を探し、そこにある[ファイルをアップロード]ボタンをクリックします
- ローカルPC側にファイルオープンダイアログが現れるので、転送したいファイルを指定して[開く]ボタンをクリックします
- ウィンドウ下端に「アップロードが完了しました。……」と表示されたら、転送完了です
リモートPCに転送されたファイルは、そのデスクトップに保存されています。
リモート ⇒ ローカルへファイルを転送するには(ダウンロード)
リモートPCからローカルPCへファイルを転送(Chromeリモートデスクトップでは「ダウンロード」と呼ばれます)するには、以下の手順を実行します。
- Chromeリモートデスクトップで対象のリモートPCに接続します
- ウィンドウ右端にあるタブをクリックして設定パネルを開きます
- 設定パネルを下にスクロールして「ファイル転送」欄を探し、そこにある[ファイルをダウンロード]ボタンをクリックします
- ローカルPC側にファイルオープンダイアログが現れるので、転送したいファイルを指定して[開く]ボタンをクリックします
- ウィンドウ左下隅に対象のファイルがアイコンとファイル名が現れたら、転送完了です
ローカルPCに転送されたファイルは、Chromeのデフォルトのダウンロードフォルダに保存されています。これは、Chromeの通常のダウンロードファイルと同様に、ファイル名の右側の▼アイコンをクリックすると、直接ファイルを開いたりダウンロードフォルダをエクスプローラで開いたりできます。
転送できるファイルのサイズは最大500MB
ただし、Chromeリモートデスクトップでは、最大500MBのファイルしか転送できません。それを超えるサイズのファイルを転送しようとすると、以下のスクリーンショットのようなエラーが発生して、転送に失敗します。
これはアップロードとダウンロードのどちらにもある制限です。回避するには、このファイル転送機能を使わず、オンラインストレージなど別の方法を利用せざるを得ません。
「……ファイル転送に対応していません」と表示される場合は?
会社などの組織内では、セキュリティやプライバシーの観点から、システム/ネットワーク管理者によってChromeリモートデスクトップのファイル転送機能が無効化(禁止)されていることがあります。
このとき、Chromeリモートデスクトップの設定パネルには、以下のように「リモートのパソコンはファイル転送に対応していません。」と表示され、アップロードもダウンロードもできません。
このような場合は、管理者に問い合わせて有効化してもらうか、別の方法でファイルを転送する必要があります。
■関連リンク
- Chrome リモート デスクトップを使って他のパソコンにアクセスする(Google Chromeヘルプ)
- Chrome リモート デスクトップの使用を管理する(Google Chrome Enterpriseヘルプ)
Copyright© Digital Advantage Corp. All Rights Reserved.