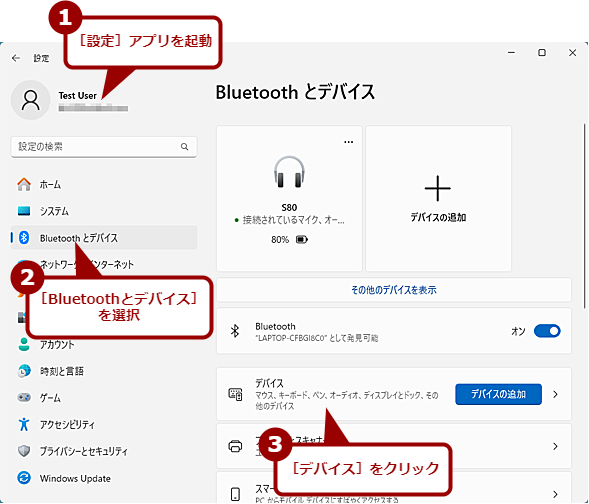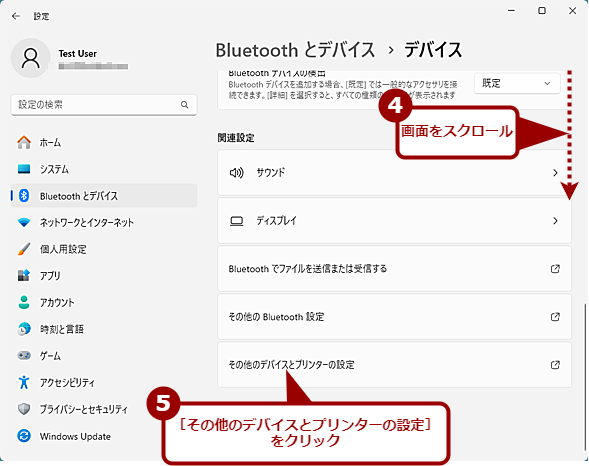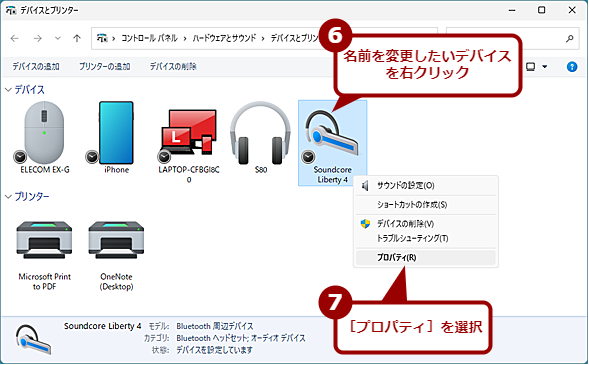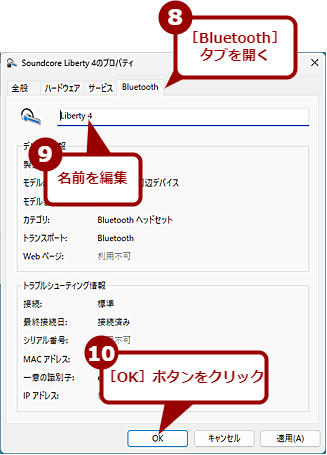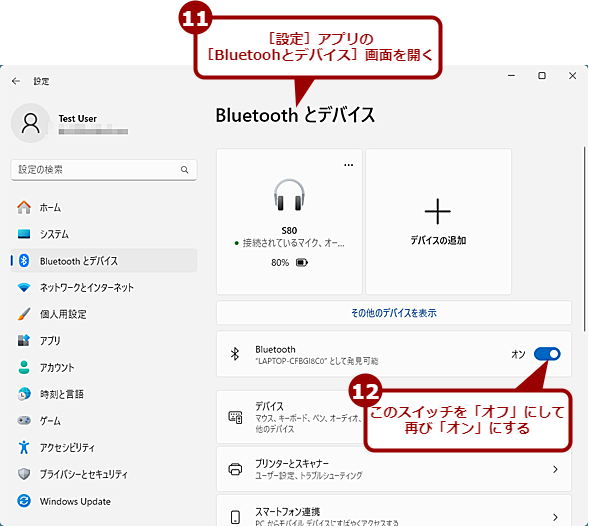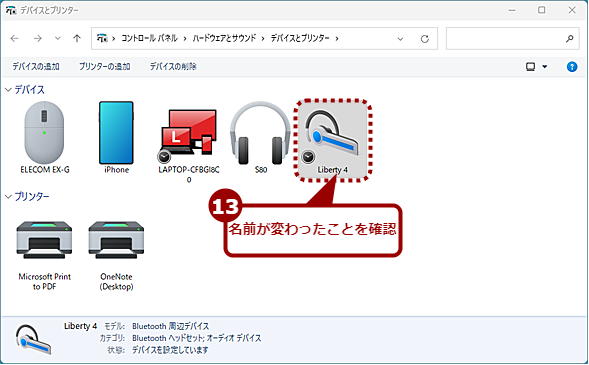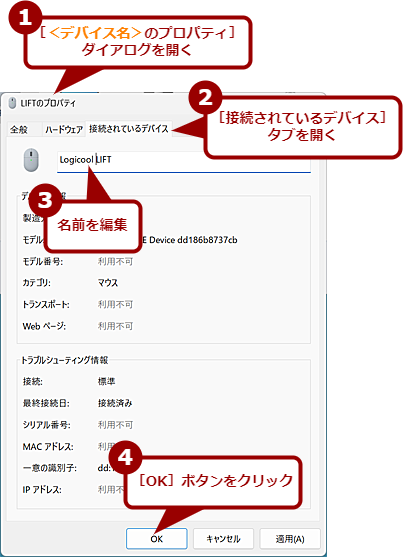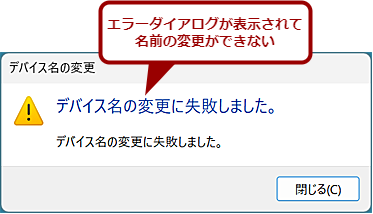接続時にひと目で分かるようにBluetoothデバイス名を変更する【Windows 11】:Tech TIPS
Windows 11でBluetooth接続のデバイスを複数使用していると、デバイス名と該当するデバイスの対応が分からなくなることはないだろうか。誤って別のデバイスのペアリングを解除してしまったり、デバイスを削除してしまったりすると、またペアリングのやり直しが発生して面倒だ。デバイス名を分かりやすいものに変更し、こうしたミスを防ごう。
対象:Windows 11
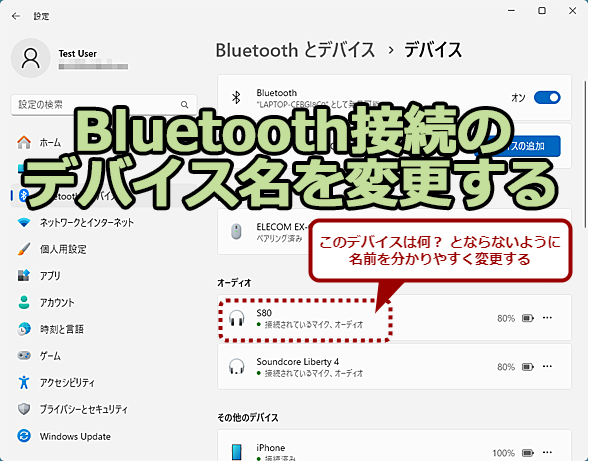 Windows 11でBluetooth接続のデバイス名を変更する
Windows 11でBluetooth接続のデバイス名を変更するWindows 11でBluetooth接続のデバイスを複数使用していると、デバイス名と該当するデバイスの対応が分からなくなることはないだろうか。誤って別のデバイスのペアリングを解除してしまうと、ペアリングのやり直しが発生して面倒だ。デバイス名を分かりやすいものに変更し、こうしたミスを防ごう。Bluetooth接続のデバイス名を変更する方法を紹介しよう。
Windows 11でBluetooth接続のデバイスを複数使用していると、どのデバイスがどれなのか分からなくなることはないだろうか。特に、Bluetooth接続のワイヤレスイヤフォンやヘッドセットを複数接続して、用途に合わせて使用していると、誤って違うデバイスのペアリングを解除してしまうことがある。
またデバイスによっては、デフォルトで付けられている名前が長いなど、分かりにくいこともある。
このような場合、Bluetooth接続のデバイス名を変更すればよい。その方法を紹介しよう。
Bluetooth接続のデバイス名を変更する
Bluetoothのデバイス名を変更するには、[設定]アプリを起動し、[Bluetoothとデバイス]−[デバイス]画面を開き、「関連設定」欄の[その他のデバイスとプリンターの設定]をクリックする。
[デバイスとプリンター]ウィンドウが開くので、名前を変更したいデバイスを右クリックし、メニューの[プロパティ]を選択する。[<デバイス名>のプロパティ]ダイアログが開くので、[Bluetooth]タブを開き、ここのデバイス名部分を編集して、[適用]もしくは[OK]ボタンをクリックする。
[設定]アプリの[Bluetoothとデバイス]画面を開き、「Bluetooth」欄のスイッチを「オフ」にして、再度「オン」にすると、しばらくしてデバイス名が変更されるはずだ(デバイスが接続済みでない場合は、反映に少し時間がかかるようだ)。この際、当然ながらBluetooth接続のキーボードやマウスは利用できなくなるので、事前にUSB接続のマウスなどを利用可能にしておくとよい。
[設定]アプリの[Bluetoothとデバイス]−[デバイス]画面や[デバイスとプリンター]ウィンドウを開いて、デバイス名を確認するとよい。
なお[<デバイス名>のプロパティ]ダイアログに[Bluetooth]タブがなく、[接続されているデバイス]タブになっている場合は、デバイス名の変更ができないようだ。また、[Bluetooth]タブでデバイス名を変更しても、変更が反映できないものもあった。Bluetoothデバイスの全てで名前が変更できるわけではない点に注意してほしい。
Copyright© Digital Advantage Corp. All Rights Reserved.