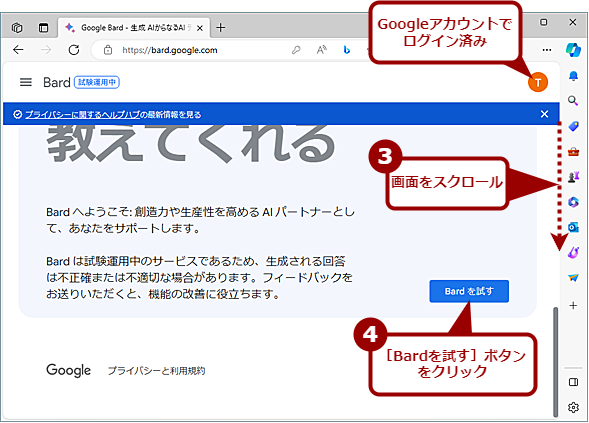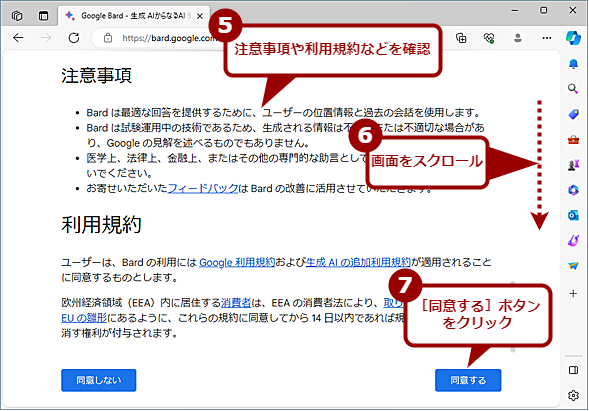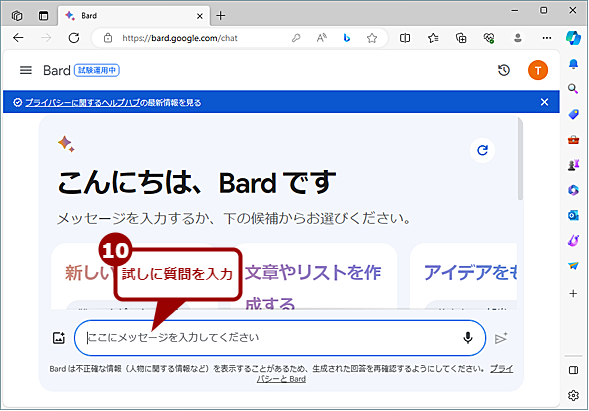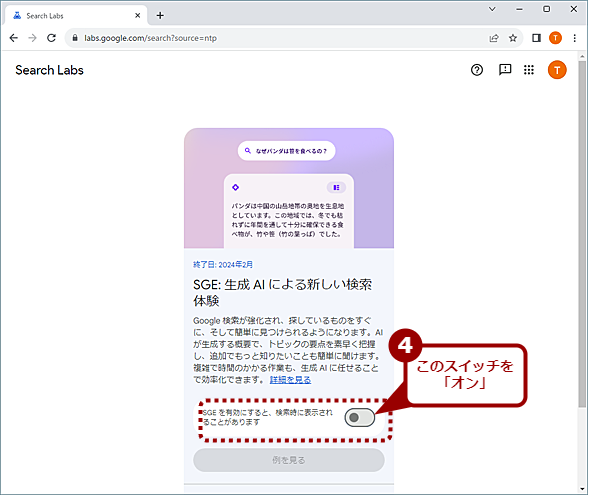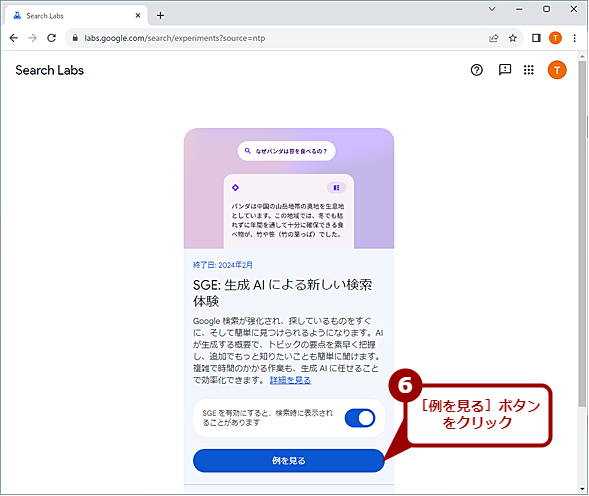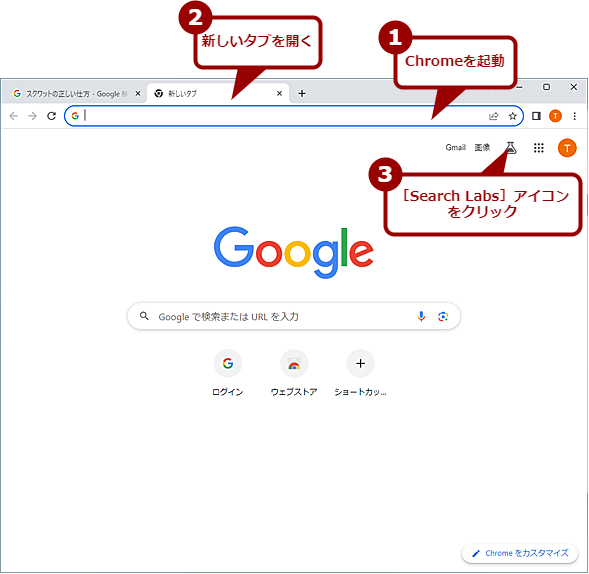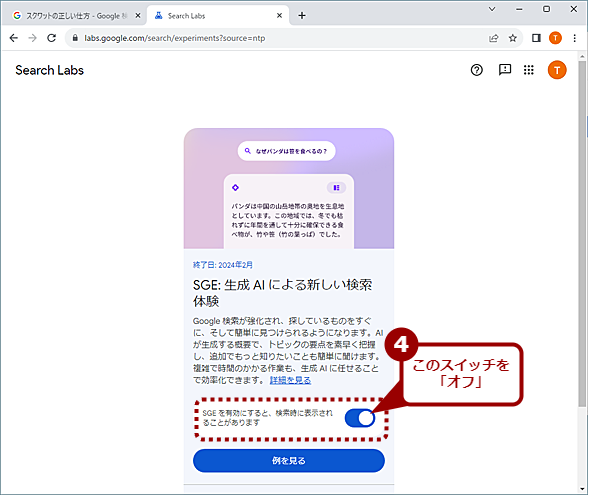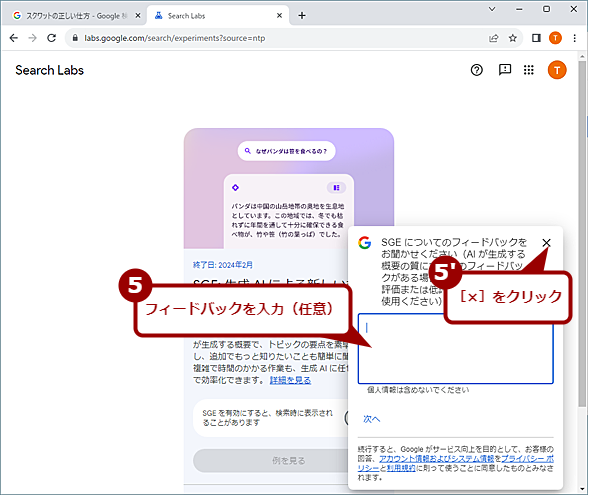ChromeのGoogle検索結果で生成AI表示を有効/無効(オフ)にする方法:Tech TIPS
GoogleアカウントでGoogle Bardを有効にしておくと、Google ChromeのGoogle検索で、生成AIによる回答を得ることができる。Google Bardを有効にする方法、Google検索で生成AIを有効/無効にする方法を紹介しよう。
対象:Google Chrome+Google検索
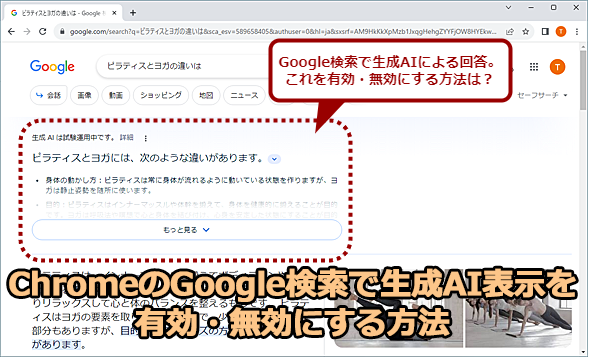 Google ChromeのGoogle検索で生成AIの回答を有効/無効にするには
Google ChromeのGoogle検索で生成AIの回答を有効/無効にするにはGoogleが提供するAI(人工知能)チャットサービス「Google Bard」を有効にすると、Google ChromeのGoogle検索で生成AIを使った回答が表示できるようになる。生成AIを使った回答を有効/無効にする方法を紹介しよう。
AI(人工知能)を使ったチャット機能(チャットAI)では、OpenAIの「ChatGPT」やMicrosoftの「Microsoft Copilot」が有名だが、Googleも「Google Bard(以下、Bard)」と呼ぶ、チャットAI機能を試験運用中ながら提供している。
GoogleアカウントでBardを有効にしておくと、Google Chrome(以下、Chrome)のGoogle検索で、生成AIによる回答を得ることが可能になる。そこで、Bardを有効にする方法、Google検索で生成AIによる回答を有効/無効にする方法を紹介しよう。
Bardを有効にする
Google検索で生成AIによる回答を表示するには、Bardを有効にする必要がある。Webブラウザ(Chromeである必要はない)で、「Google Bard」を開き、普段利用しているGoogleアカウントでログインする。ただし、Google Workspaceアカウントの場合は、事前に管理者が管理コンソールでBardへのアクセスを有効にしておく必要がある。
「Google Bard」ページが開いたら、画面をスクロールして、一番下の[Bardを試す]ボタンをクリックすると、「利用規約とプライバシー」ページに変わる。利用規約を確認しつつ、一番下までスクロールして、[同意する]ボタンをクリックする。「Bardは試験運用中のサービスです」というダイアログが表示されるので、[続ける]ボタンをクリックすると、Bardが利用可能になる。
ここで、Bardに質問を入力して、回答が得られるかどうか確認しておくとよい。
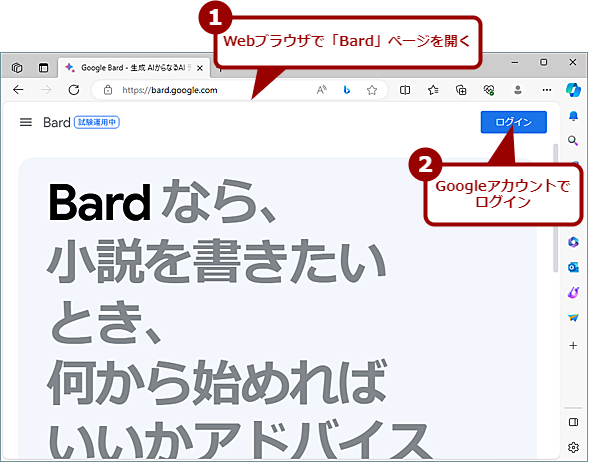 Bardを有効にする(1)
Bardを有効にする(1)生成AIによる回答を表示させるには、Google Bardを有効にする必要がある。Webブラウザ(Chrome以外でも構わない)を起動し、「Bard」ページを開き、Googleアカウントでログインする。
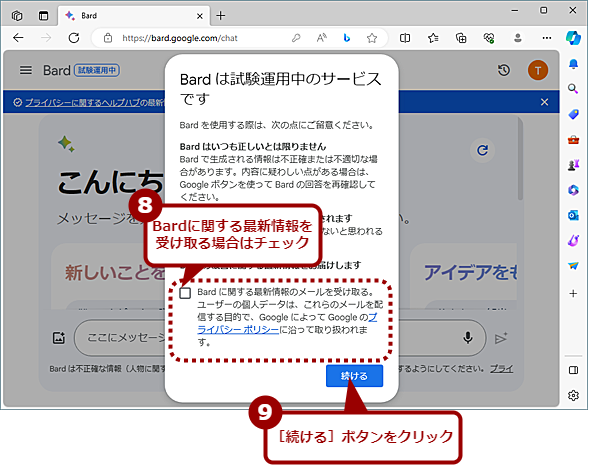 Bardを有効にする(4)
Bardを有効にする(4)[Bardは試験運用中のサービスです]ダイアログが表示されるので、[続ける]ボタンをクリックする。Bardに関する最新の情報を受け取り取りたい場合は、チェックボックスにチェックを入れて「オン」しておく。
ChromeのGoogle検索で生成AIの回答を表示する
上記の操作でBardの利用は可能になるが、ChromeのGoogle検索で生成AIによる回答は有効にならない。
生成AIを有効にするには、Bardを有効にしたGoogleアカウントでログインしてから、Chromeで新しいタブを開き、[Search Labs(フラスコ)]アイコンをクリックする。ただしBardを有効後、[Search Labs]アイコンが表示されるまで時間がかかる場合もある。その場合は、数日待ってみよう。
「Search Labs」ページが開いたら、「SEG:生成AIによる新しい検索体験」のスイッチを「オン」にする。これで、検索結果に生成AIによる回答が表示されるようになる。
「SEG:生成AIによる新しい検索体験」のスイッチの下に[例を見る]ボタンが表示されるので、これをクリックすると、どのように表示されるか確認可能だ。
生成AIによる回答は、試験運用のためか、常に表示されるわけではないようだ。試験運用のためか、生成AIによる回答は表示されないことも多いので、いろいろと試してみるとよい。
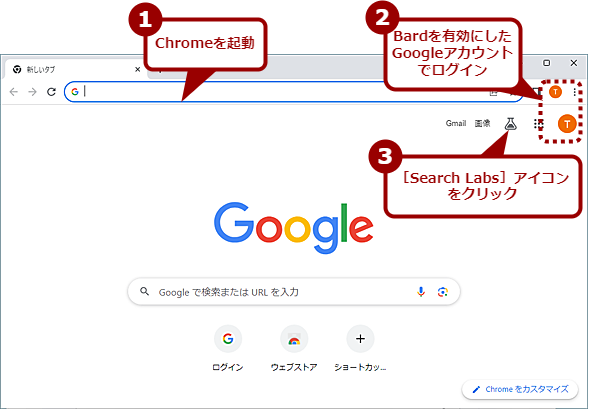 生成AIの回答を表示する(1)
生成AIの回答を表示する(1)Chromeを起動し、Bardを有効にしたGoogleアカウントでログインしておく。新しいタブを開くと、右上に[Search Labs]アイコンが表示されるので、これをクリックする。
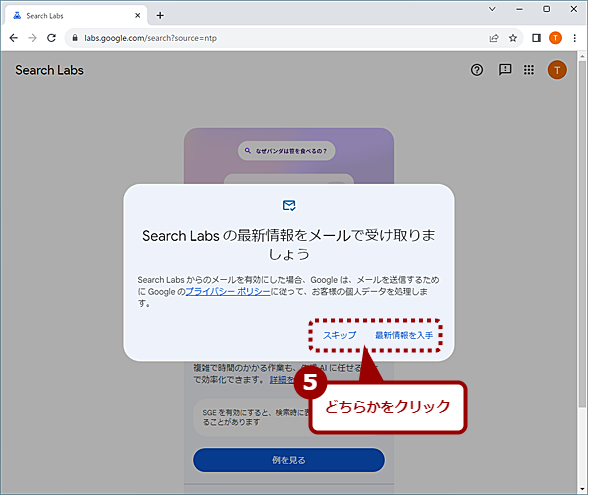 生成AIの回答を表示する(3)
生成AIの回答を表示する(3)「Search Labsの最新情報をメールで受け取りましょう]ダイアログが表示されるので、受け取る場合は[最新情報を入手]をクリック、受け取らない場合は[スキップ]をクリックする。
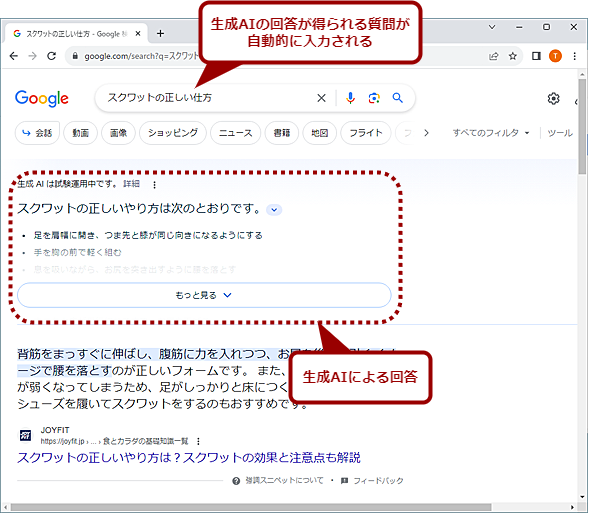 生成AIの回答を表示する(5)
生成AIの回答を表示する(5)生成AIの回答が得られる質問が自動的に入力され、その検索結果の先頭に生成AIによる回答が表示される。ただし、全ての質問に生成AIによる回答が得られるわけではない点に注意してほしい。
ChromeのGoogle検索で生成AIの回答を非表示にする
上記の設定により、ChromeでGoogle検索をすると、その検索結果の冒頭に生成AIによる回答が表示される。また、いつの間にか生成AIの回答が表示されるようになったという人もいるようだ。
生成AIによる回答が不要な場合、新しいタブを開き、[Search Labs]アイコンをクリックする。「Search Labs」ページが開いたら、「SEG:生成AIによる新しい検索体験」のスイッチを「オフ」にする。これで、次回のGoogle検索から生成AIによる回答が表示されなくなる。
Copyright© Digital Advantage Corp. All Rights Reserved.