第2回 iPhone/iPod touchの電子メール機能:Windowsネットワーク管理者のためのiPhone/iPod touch入門(1/3 ページ)
仕事での利用に耐えうる機能や使い勝手が、iPhone/iPod touchのメール・クライアントにはあるのか? Windows管理者の視点で探る。
いまさらいうまでもなく、電子メールはビジネスに不可欠の通信手段だ。会議の案内、顧客との打ち合わせ情報、ちょっとした備忘録、資料配布などなど、ほとんどの情報がメールに集約されているという人も多いだろう。このように便利なメールではあるが、基本的にパソコンがなければ利用できない。携帯電話にもメール機能があり、これに転送すればどこでも気軽に使えるが、いかんせん携帯メールは機能不足で十分に使えなかったり、狭い画面でストレスがたまってしまったりする。
第1回で触れたように、iPod touch/iPhoneもメール・クライアント(メーラ)を標準装備しており、電子メールの送受信が可能だ。この手のひらサイズの端末なら、携帯電話のように持ち歩きが可能で、画面も携帯電話よりは広そうだし、文字入力も携帯電話のテンキーよりは簡単そうだ。iPod touchの場合はWi-Fi無線ネットワークが前提になるが、場所を選ばないメール情報端末として使えるのではと考えた方もいらっしゃるはずだ。
しかし、仕事での利用に耐える機能が提供されているのか気になるところだ。そこで本稿では、iPod touch/iPhoneのメール機能について探ってみる。先に種明かしをしてしまえば、iPod touch/iPhoneのメーラはPOPだけでなくIMAPにも対応しており、Exchange Serverとのメール同期もサポート、SSLにも対応し、添付ファイルはPDFや、一部の機能制限はあるもののWordやExcelのファイルも表示できるという優れものだ。一般的な用途であれば、必要十分な機能が備わっているといってよい。
著名なメール・サービスと一般的なPOP/IMAP/SMTPサーバに対応
まずは、メール・アカウントのセットアップから見ていこう。
iPod touch/iPhoneは標準で、POPやIMAPによるメール受信と、SMTPによるメール送信に対応しており、これらの規格に対応するメール・サーバとメールのやりとりが可能だ。またExchange Serverのモバイル向け通信仕様「ActiveSync」にも対応し、Exchange Serverとメールの同期が可能だ(連絡先や予定表の同期も可能。Exchange Serverとの連携機能は別途解説する予定)。そのほか、GmailやYahoo!メールなど著名なメール・サービスには専用のウィザードが用意されていて、セットアップが簡単にできるようになっている。なおiPhoneの場合、通信キャリアであるソフトバンク提供のIMAPアカウントが標準で利用できる。
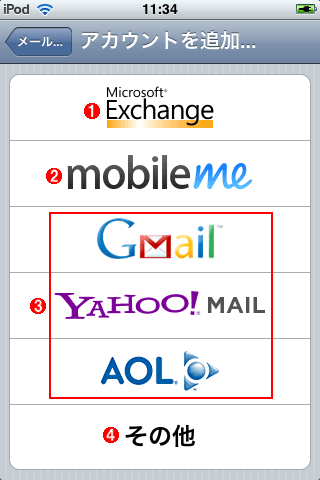
メール・サービスの選択画面
いくつかの著名なメール・サービスには専用のウィザードが用意されており、簡単にセットアップできる。各メニューをタップするとセットアップ・ウィザードが始まる。
(1)Exchange Serverとのメール同期をセットアップするためのメニュー。
(2)アップルが提供するメールやストレージなどの有償オンライン・サービス「MobileMe」のための専用セットアップ・メニュー。
(3)GmailやYahoo!メール、AOLのための専用セットアップ・メニュー。メール・サーバ名など、いくつかのパラメータ入力を省略して簡単にセットアップできる。ただし、調べた限りではaol.jpのフリー・メール・アドレスだとセットアップに失敗してしまう(aol.comでは成功する)。またYahoo!メールの場合はあらかじめPOPを有効にしておく必要がある。
(4)上記以外のメール・サービスや一般的なメール・サーバは、このメニューからセットアップを進める。POP/IMAP/SMTPによるメール送受信をセットアップできる。
またPCでOutlook 2003/Outlook 2007/Outlook Expressのいずれかを使っている場合、そのメール・アカウント設定をiPod touch/iPhoneにコピー(同期)できる(パスワードだけは同期されない)。これにより、いちいちiPod touch/iPhoneにメール・サーバ名やIDなどを入力しなくても、パスワード入力だけで簡単にメール・サーバとの接続をセットアップできる。
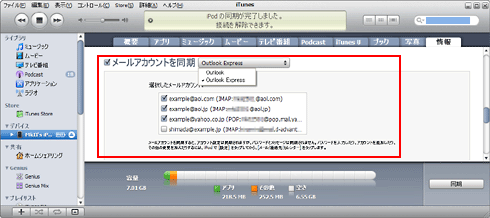
PCのメーラからメール・アカウントの設定がコピー(同期)できる
これはiTunesというPC側のiPod touch/iPhone管理ツールで、同期の設定画面の1つを開いたところ。Windows上のOutlook/Outlook Expressにセットアップ済みのメール・アカウント設定を、iPod touch/iPhoneに同期できるため、面倒なメール・サーバ名やIDなどの指定を省略できる(必要なのはパスワード入力のみ)。
SSL暗号化やOP25B、デフォルト以外の通信ポートにも対応
メール・アカウントのセットアップ・ウィザードを実行すると、SSLで暗号化してメール・サーバと通信できるかどうかを確認し、成功したらSSLあり、失敗したらSSLなしで通信するように自動で設定される。またプロトコルごとにおおよそ決まっているデフォルトの通信ポートを自動的に調査するので、SSL暗号化に伴うセットアップの面倒はない。OP25B(Outbound Port 25 Blocking)にも対応しており、メール・サーバが対応していれば自動的にサブミッション・ポート(TCPのポート587番)を使って送信するように設定される。
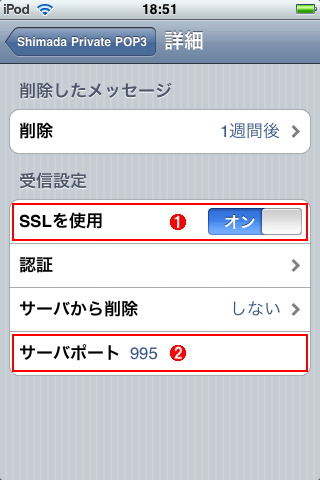
自動的にSSLが有効になったPOPのメール・アカウントの例
前述のウィザードを利用して、あるISPのメール・アカウントをセットアップした後の詳細設定画面。
(1)◇セットアップ・ウィザードで自動的にSSLはオンになった。
(2)POP3 over SSLの標準ポート番号。セットアップ・ウィザードで自動的に設定された。
企業のメール・サーバでは、むやみに攻撃されないよう、デフォルトとは異なる通信ポート番号を割り当てていることもあるだろう。iPod touch/iPhoneでは、メール・アカウントのセットアップ時にメール・サーバの欄に「<メール・サーバ名>:<通信ポート番号>」という形式で入力すれば、通信ポートを変更できる。
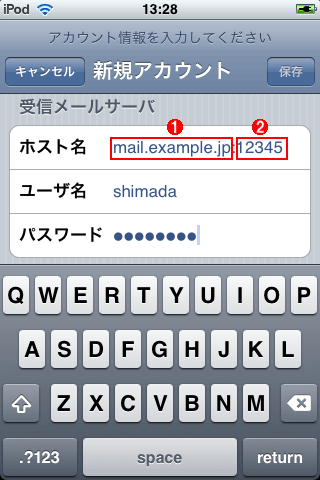
セットアップ時にデフォルト以外の通信ポートに変更できる
独自の通信ポートに変更されているメール・サーバの場合、メール・サーバ名の後にコロン(「:」)で区切ってポート番号を指定することで対応できる。
(1)メール・サーバ名。
(2)通信ポート番号。このように指定すると、iPod touch/iPhoneはポート12345番でメール・サーバへの接続を試み、成功したらそのまま設定する。SSL暗号化も可能だ(自動的に設定される)。
以上のように、iPod touch/iPhoneのメール・アカウントのセットアップでは、なるべくユーザーに手間をかけさせないように工夫されている。また通信ポートの変更など特殊な設定にも対応できる。PCのメーラにメール・アカウントをセットアップできるユーザーであれば、iPod touch/iPhoneでも容易にセットアップできるだろう。
Copyright© Digital Advantage Corp. All Rights Reserved.
