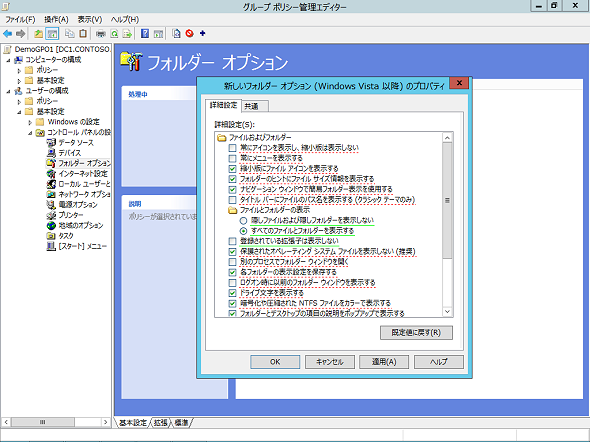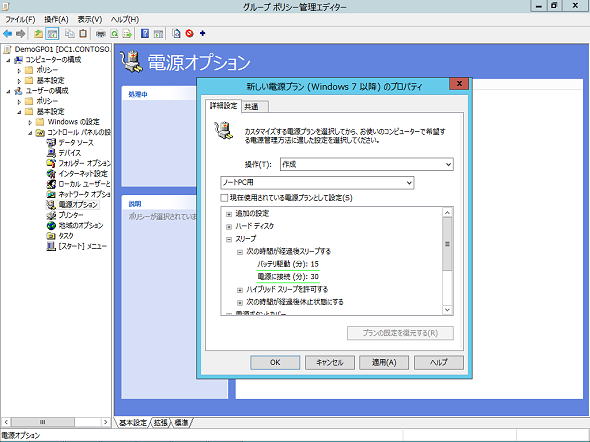コントロールパネルの設定項目をカスタマイズする:基礎から分かるグループポリシー再入門(16)(2/2 ページ)
これまで、グループポリシーの「基本設定」について、「ドライブマップ」や「ファイルやフォルダーの操作」の活用方法を紹介した。今回は、「コントロールパネルの設定」について、企業での活用シナリオを紹介する。
「フォルダーオプション」を構成する
「フォルダーオプション」は、Windowsエクスプローラーでのファイルやフォルダの表示方法などを構成するための設定だ。例えば、アプリ開発者やITエンジニアが使うコンピュータでは、ファイルの拡張子や隠しフォルダを表示させたいといったシナリオが考えられる。特に開発の現場では、複数のコンピュータを併用することも多く、使用するコンピュータが増えるたびに毎回このような設定を行っていたのでは、ストレスにもなるだろう。
「基本設定」の「フォルダーオプション」を使えば、そうした面倒な設定変更を何度も行う必要がなくなる。「フォルダーオプション」を構成するには、次の項目を構成する。
「フォルダーオプション」を構成する
- 「ユーザーの構成」−「基本設定」−「コントロールパネルの設定」−「フォルダーオプション」
「グループポリシーの管理」管理ツールの左ペインで「ユーザーの構成」→「基本設定」→「コントロールパネルの設定」→「フォルダーオプション」を右クリックして、「新規作成」から特定のWindowsのバージョンをクリックすると、「新しいフォルダーオプションのプロパティ」画面が表示される(画面4)。
ここでのバージョン選択は、「Windows XP」または「Windows Vista以降」の二択だ。この設定画面も、前項で紹介した「インターネット設定」と同様、実際の操作画面と同じになっており、各項目について有効/無効を切り替えることができる。
「電源オプション」を構成する
Windowsには「電源オプション」という設定が用意されている。既定では、「バランス」「省電力」「高パフォーマンス」といった電源プランが存在し、プランごとに細かく値を変更できるようになっている。具体的には、「ディスプレイの電源を切るまでの時間」やノートPCなどでの「カバーを閉じたときの動作」などを定義できる。
昨今のIT環境においては、単なるコスト削減だけでなく、環境への配慮という意味も含めた省電力/節電の取り組みが重要視されている。このような動向から、組織の中で省電力のルールを決めて運用したいといったこともあるだろう。
「基本設定」の「電源オプション」を使えば、組織オリジナルの電源プランを定義して、クライアントのコンピュータに適用させることが可能だ。「電源オプション」を構成するには、次の項目を構成する。
「電源オプション」を構成する
- 「ユーザーの構成」−「基本設定」−「コントロールパネルの設定」−「電源オプション」
- 「コンピューターの構成」−「基本設定」−「コントロールパネルの設定」−「電源オプション」
「グループポリシーの管理」管理ツールの左ペインで「ユーザーの構成」または「コンピューターの構成」→「基本設定」→「コントロールパネルの設定」→「電源オプション」を右クリックして、「新規作成」から特定のWindowsのバージョンを選択と、「新しい電源プランのプロパティ」画面が表示される(画面5)。
Windowsのバージョンの選択肢は「Windows XP」または「Windows 7以降」になる。今回は、Windows 7以降のコンピュータに構成可能な電源プランについて解説する。
組織オリジナルの電源プランを定義する場合は、「新しい電源プランのプロパティ」画面の「操作」リストボックスで「作成」を選択し、その下の欄にプランの名前を入力して、各項目を定義していく。この時点で、クライアントコンピュータで電源オプションの一覧から「選択可能」な状態となる。
この電源プランを適用するには、「現在使用されている電源プランとして設定」のチェックボックスをオンにする。すると、次回のグループポリシー更新のタイミングで、オリジナルの電源プランが適用される。
「通常のグループポリシー設定」と「基本設定」の違いは次回以降で!
今回は、「基本設定」の「コントロールパネルの設定」に焦点を当てて紹介した。通常のグループポリシー設定にもコントロールパネルに関連するポリシーが用意されているが、その多くは「○○を禁止する」や「××を変更できないようするにする」といった制御項目になる。
対して、「基本設定」では構成内容を定義して、まとめて適用できるため、コンピュータ構成の標準化という用途では非常に重宝する。また、次回以降のどこかで、「通常のグループポリシー設定」と「基本設定」の違いをまとめて解説するので、楽しみにしていてほしい。
- 「アカウントポリシー」でユーザーのパスワード設定を定義する
- 「管理用テンプレート」を拡張してアプリケーションの設定をカスタマイズする
- 「ポリシー」と「基本設定」の違いを理解する
- グループポリシーで「ストアアプリ」をインストールする
- コントロールパネルの設定項目をカスタマイズする
- Windows 10でグループポリシー設定を利用するには
- グループポリシーでファイルやフォルダー、レジストリを操作する
- ログオンスクリプトをグループポリシーに置き換えるには?
- フォルダーリダイレクトでユーザープロファイルを管理する
- グループポリシーで利用させる/利用させない「サービス」を柔軟に制御する
- これだけはやっておきたい! 基本的なサーバー管理に役立つグループポリシー設定
- イベントビューアーでセキュリティ監査を行うためのグループポリシー設定
- “必要ないもの/使わないもの”は無効化し、クライアントのセキュリティを向上させる
- クライアントのセキュリティを強化するグループポリシー設定
- グループポリシーでアプリケーションの実行を制御する
- セキュリティの強化に役立つグループポリシー設定
- まだあるぞ! グループポリシーの“鉄板”設定パート2
- すぐに使えるグループポリシーの“鉄板”設定
- グループポリシーを確実に運用するには
- グループポリシーの仕組み、理解できていますか?
筆者紹介
新井 慎太朗(あらい しんたろう)
株式会社ソフィアネットワークに所属。2009年よりマイクロソフト認定トレーナーとして、Windowsを中心としたサーバおよびクライアント管理、仮想化技術に関するトレーニングを提供している。無類の猫好き。共同執筆者である国井家で飼われている猫に夢中。
Copyright © ITmedia, Inc. All Rights Reserved.
関連記事
- インターネットでSMBファイル共有を安心して使える時代が到来?――Azureファイルストレージ■■マイクロソフトのクラウドサービス「Microsoft Azure」では、日々、新たな機能やサービスが提供されています。今回は、2015年10月に正式リリースとなったAzureストレージの新機能「ファイルストレージ」を紹介します。
 クラウドでもWindowsドメイン認証とグループポリシー管理が可能になる――Azure ADドメインサービス
クラウドでもWindowsドメイン認証とグループポリシー管理が可能になる――Azure ADドメインサービス
マイクロソフトのクラウドサービス「Microsoft Azure」では、日々、新たな機能やサービスが提供されています。今回は、2015年10月にプレビュー提供が開始されたAzure Active Directory(Azure AD)の新機能「ドメインサービス」を紹介します。 最大53TBのデータをクラウドにバックアップ――Azure Backup最新情報
最大53TBのデータをクラウドにバックアップ――Azure Backup最新情報
マイクロソフトのクラウドサービス「Microsoft Azure」では、日々、新たな機能やサービスが提供されています。今回は、「Azure Backup」サービスの新機能を紹介します。 Active Directoryのアカウントロック解除/パスワードリセットをセルフサービス化、ゾーホージャパン
Active Directoryのアカウントロック解除/パスワードリセットをセルフサービス化、ゾーホージャパン
ドメインユーザー自身で、Active Directoryのアカウントロック解除パスワードリセットを行える環境を整え、情報システム部門やITヘルプデスクの対応工数を大幅に削減する。 ゾーホー、「ManageEngine ADManager Plus」を提供開始
ゾーホー、「ManageEngine ADManager Plus」を提供開始
人事異動や組織改編などがあるたびに求められるActive Directory管理作業。機能が限定された支援ツールが多い中、複数の支援機能を搭載した低価格なActive Directory管理ツールが登場した。 Active Directoryドメインをアップグレードする
Active Directoryドメインをアップグレードする
Active Directoryドメインの移行には、「ドメインをアップグレードする」と「ドメインを再編して、オブジェクトを移行する」の2パターンがある。今回は「ドメインをアップグレードする」場合の手順を解説する。