
デスクトップ色を強めたFedora 8
〜オンラインデスクトップによるウィジェット活用も〜| Shin.鶴長 2008/2/21 |
 Live CD(Spin)を使う
Live CD(Spin)を使う
先ほど触れたとおり、FedoraではSpinと呼ばれる複数のLive CD(またはLive DVD)が提供されています。
Spinに収録されるパッケージは厳選されているため、容量が少なく、DVDフルインストールメディアに比べダウンロード時間を節約できます。デスクトップ環境としてGNOMEやKDEを採用したデスクトップ用途向けのもの、開発者向けパッケージをまとめたものなど、さまざまなSpinが提供されています。
例えばデスクトップ用途向けSpinの「Fedora Desktop Live Media」を使用した場合、起動後には下記のように、ログイン画面が現れます。アプリケーションを使用するための設定も完了しているため、アカウント「fedora」を使用し、すぐに利用することができます。なお、fedoraアカウントにパスワードは設定されていません。
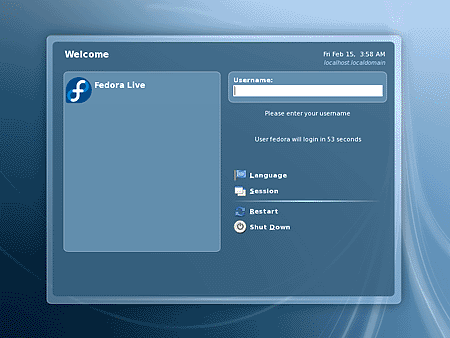 |
| 画面3 Fedora Desktop Live Mediaのログイン画面。60秒で自動ログインされる |
ログインの際「言語」をクリックし、セッション中に使用する言語として「日本語」を選択することで、アイコンやメニューなどの表記に日本語を使用できます。
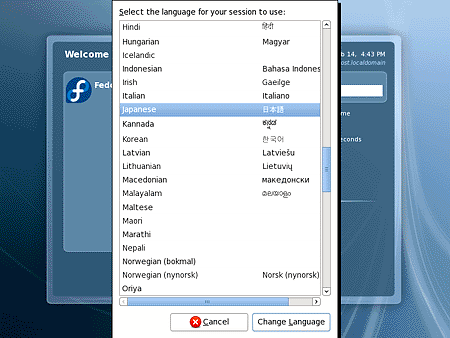 |
| 画面4 セッションで日本語を選択 |
ログイン後はLive CDとして使用しますが、デスクトップ上の「ハードドライブにインストール」アイコンを使って、ローカルディスクにインストールすることもできます。
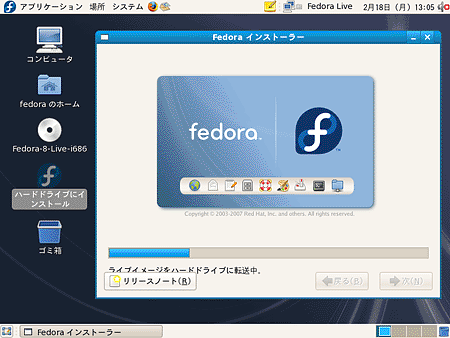 |
| 画面5 ログイン後、デスクトップの「ハードドライブにインストール」をダブルクリックし、インストールを開始 |
なおSpinを使用した場合、インストールされるパッケージは、Spinに収められたものに限定されます。フルインストールメディアのように自由にパッケージを選択することはできません。追加したいパッケージがある場合、インストール完了後、手動でネットワークインストールする必要があります。
| 関連リンク: | |
| Fedora Desktop Live Media(GNOME・KDE版)のダウンロード (Torrentファイル) http://fedoraproject.org/get-fedora |
|
| DVDインストールディスクのダウンロードURL GNOME版 http://download.fedoraproject.org/pub/fedora/linux/releases/8 /Live/<arch>/Fedora-8-Live-i686.iso (各ミラーサイトの /pub/fedora/linux/releases/8/ Live/<arch>/Fedora-8-Live-i686.iso) ※ i586、PPC版は用意されていません |
|
| DVDインストールディスクのダウンロードURL KDE版 http://download.fedoraproject.org/pub/fedora/linux/releases/8/ Live/<arch>/Fedora-8-Live-KDE-i686.iso (各ミラーサイトの /pub/fedora/linux/releases/8/ Live/<arch>/Fedora-8-Live-KDE-i686.iso) ※ i586、PPC版は用意されていません |
|
| その他のSpin(BitTorrentを使ったダウンロードのみ可能) http://spins.fedoraproject.org/ |
|
 効率的なネットワークインストール
効率的なネットワークインストール
必要なパッケージだけをダウンロードしながら、効率的にインストールを行う方法もあります。
まず、最小ブートディスクや救済ディスクを使ってPCを起動し、インストールソースとしてネットワーク上のFTPサーバやHTTPサーバを指定し、ネットワークインストールを実行します。最小ブートディスクとしては、CD用のISOファイル「boot.iso」と、USBメモリ用のイメージファイル「diskboot.img」が用意されています。ただし、USBメモリ版を利用できるのは、BIOS設定で起動ディスクとしてUSBメモリを選択できるPCに限られます。
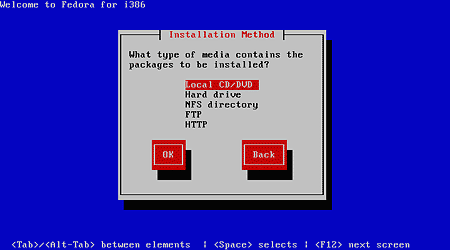 |
| 画面6 起動後、インストールソースを選択 |
では、イメージファイルをUSBメモリに書き込み、起動ディスクを用意するまでの手順を紹介しましょう。作業は、LinuxがインストールされたPCを利用しています。
USBメモリのデバイス名を把握するには、いったんGNOMEの自動マウントなどで認識させた後、「df」コマンドでマウントされているファイルシステム名を調べるなどします。その後必ずUSBメモリをアンマウントし、ddコマンドを実行します。ddコマンドではifで基になるイメージファイルを指定し、ofで書き込むデバイスを指定します。
1 GNOMEのオートマウントなどで、USBメモリをPCにマウントします。その後dfでデバイス名を調べます
# df |
2 ddを実行する前にUSBメモリをアンマウントします
# umount /dev/sdb1 |
3 ddコマンドを実行
# dd if=/..pathto../diskboot.img of=/dev/sdb1 |
| 関連リンク: | |
| CD版最小ブートディスク http://download.fedoraproject.org/pub/linux/fedora/releases/8/ Fedora/<arch>/os/images/boot.iso (各ミラーサイトの /pub/linux/fedora/releases/8/ Fedora/<arch>/os/images/boot.iso) |
|
| USBメモリ版最小ブートディスク http://download.fedoraproject.org/pub/linux/fedora/releases/8/ Fedora/<arch>/os/images/diskboot.img (各ミラーサイトの /pub/linux/fedora/releases/8/ Fedora/<arch>/os/images/diskboot.img) |
|
| 救済ディスク http://download.fedoraproject.org/pub/fedora/linux/releases/8/ Fedora/<arch>/iso/Fedora-8-i386-rescuecd.iso (各ミラーサイトの /pub/fedora/linux/releases/8/ Fedora/<arch>/iso/Fedora-8-i386-rescuecd.iso) ※ <arch>はCPUのタイプに合わせi686・x86_64から選択。 i586、PPC版は用意されていません |
|
■ISOファイルをUSBメモリに
USBメモリを起動ディスクとして利用できるdiskboot.imgを用いる方法以外に、CDやDVD用のISOファイルをUSBメモリに書き込み、それを起動ディスクとして利用することもできます。
そのためには、「livecd-tools」パッケージのlivecd-iso-to-diskコマンドを使用します。GNOME版Live CDをはじめ、先に紹介した多くのSpinをUSBメモリに格納し、起動させることができます。livecd-iso-to-diskコマンドの詳細は、Linux Tips「Fedora 8のLive CDをUSBメモリから起動するには」を参考にしてください。
・ISOファイルをUSBメモリにインストール
# livecd-iso-to-disk /..pathto../ISOファイル /dev/USBメモリのデバイス名 |
 Fedora 7からのオンラインアップデート
Fedora 7からのオンラインアップデート
すでにFedora 7がインストールされている場合、yumコマンドを使ってオンラインでFedora 8へバージョンアップすることができます。そのためにはyumのリポジトリを更新する必要があります。
リポジトリにはパッケージのダウンロード先が記されています。リポジトリを変更することで、アップデートの対象となるパッケージを変更し、バージョンを上げることができます。
従来のFedoraでは、パッケージの依存問題が原因となり、アップデートが失敗する場合がありましたが、最近では改善され、Fedora 7からFedora 8へのアップデートで問題が発生する可能性は低くなっています。ただし、サードパーティ製パッケージを使用している場合は注意が必要です。アップデート前の依存チェックで問題が発生する場合は、エラーの内容に従い、手動で問題のあるパッケージを削除するなどの対応が必要です。
リポジトリをFedora 8のものに変更するには、Fedora 8版fedora-releaseとfedora-release-notesをダウンロードし、インストールします。その後yumコマンドを実行することでFedora 8へのアップグレードが行われます。なお作業に当たっては、既存データのバックアップを必ず実施しておきましょう。
| 参考: | |
| ダウンロードURL http://download.fedora.redhat.com/pub/fedora/linux/releases/8/ Fedora/<arch>/os/Packages/ または各ミラーサイトの「fedora/linux/releases/8 /Fedora/<arch>/os/Packages/ ※<arch>はCPUのタイプに合わせi386・ppc・x86_64から選択) |
|
| ダウンロードするファイル fedora-logos-8.0.2-1.fc8.noarch.rpm fedora-release-8-3.noarch.rpm |
|
1 ファイルの入手
# wget http://download.fedora.redhat.com/pub/fedora/linux/releases/8/ |
2 インストール
# rpm -Uvh fedora-logos-8.0.2-1.fc8.noarch.rpm |
3 パッケージのキャッシュやヘッダーなどの削除
# yum clean all |
4 Fedora 8へのアップデートを実行
# yum upgrade |
問題なくアップデートが完了すれば、再起動するとFedora 8が使用できるようになります。もしここでエラーが発生するようならば、次のように問題のあるパッケージを削除するなど対策を施し、再度「yum upgrade」を実行します。
5 パッケージの削除
# yum remove 問題のあるパッケージ |
6 問題解決後、再びupgradeを実行
# yum upgrade |
7 アップデートが完了した後、確認のため、Fedoraのリポジトリに含まれないパッケージの一覧を表示します。
# yum list extras |
|
2/4 |
|
||||||||
|
||||||||
| Linux Squareプロダクトレビュー |
| Linux Squareフォーラム 製品情報・レビュー関連記事 |
| 特集:2007年、Linuxディストリビューションの歩みを振り返る 商用、非商用ともにメジャーバージョンアップが相次いだ2007年。主なディストリビューションを取り上げ、アップデート内容を紹介します |
|
| プロダクトレビュー[Ubuntu 7.10 日本語ローカライズド Desktop CD] 海外のみならず日本国内でも人気急上昇中のUbuntu。優れたインターフェイスを備えるとともに、豊富な機能がコンパクトにパッケージされている |
|
| 特集:業務で使うデスクトップLinux カタログ 定型業務さえこなせればよいという部門も多い企業環境は、コンシューマ市場以上にLinuxへの移行が容易ともいえる。そこで、6つのLinuxディストリビューションを紹介する |
|
| 特集:Linuxで動くリレーショナルデータベース・カタログ データベースサーバのOSとしてLinuxを採用するケースが増えている。Linuxで動作する7つの主なリレーショナルデータベースを紹介する。製品導入の際の参考にしてほしい |
|
| 特集:Windowsで動くXサーバ・カタログ やや特殊な用途に用いられてきたXサーバだが、活用しだいでは普通の管理用途にも有用だ。そこで、Windowsで動作する6本のXサーバを紹介する。選択の参考にしてほしい |
|
| 特集:Linuxで動くJavaアプリケーションサーバ・カタログ アプリケーションサーバは、いま最も開発競争が激しいジャンルの1つだ。その中から、Linuxに対応する5つの商用製品を紹介する。製品導入の際の参考にしてほしい |
|
| 特集:Linuxで動くWebグループウェア・カタログ Linuxを業務用サーバに採用するケースも増えている。そこで、Linuxをサーバとして利用するWebベースのグループウェアを紹介しよう |
|
|
- 【 pidof 】コマンド――コマンド名からプロセスIDを探す (2017/7/27)
本連載は、Linuxのコマンドについて、基本書式からオプション、具体的な実行例までを紹介していきます。今回は、コマンド名からプロセスIDを探す「pidof」コマンドです。 - Linuxの「ジョブコントロール」をマスターしよう (2017/7/21)
今回は、コマンドライン環境でのジョブコントロールを試してみましょう。X環境を持たないサーバ管理やリモート接続時に役立つ操作です - 【 pidstat 】コマンド――プロセスのリソース使用量を表示する (2017/7/21)
本連載は、Linuxのコマンドについて、基本書式からオプション、具体的な実行例までを紹介していきます。今回は、プロセスごとのCPUの使用率やI/Oデバイスの使用状況を表示する「pidstat」コマンドです。 - 【 iostat 】コマンド――I/Oデバイスの使用状況を表示する (2017/7/20)
本連載は、Linuxのコマンドについて、基本書式からオプション、具体的な実行例までを紹介していきます。今回は、I/Oデバイスの使用状況を表示する「iostat」コマンドです。
|
|




