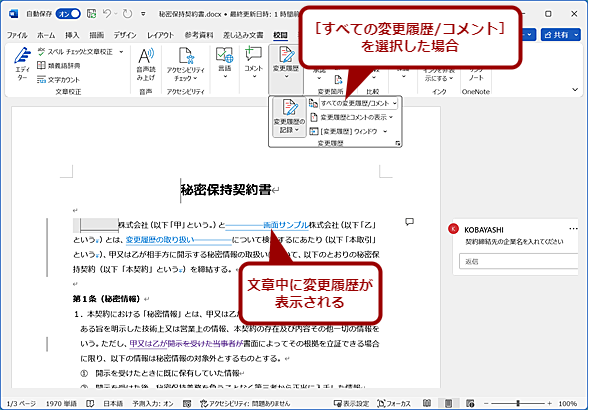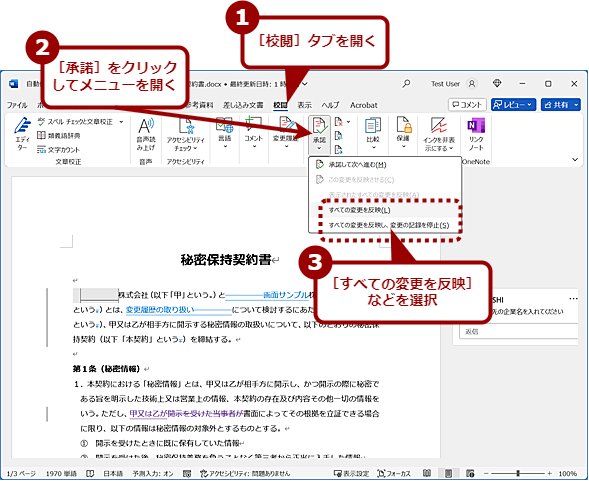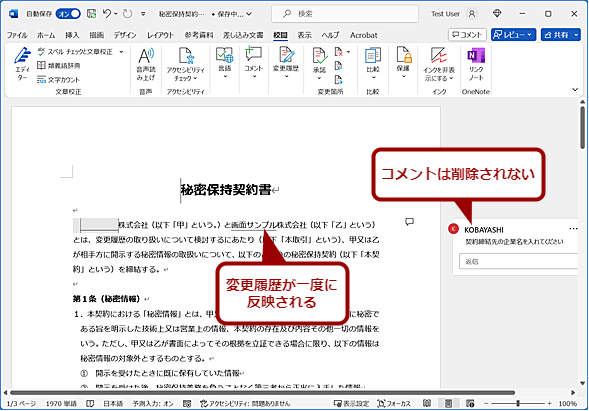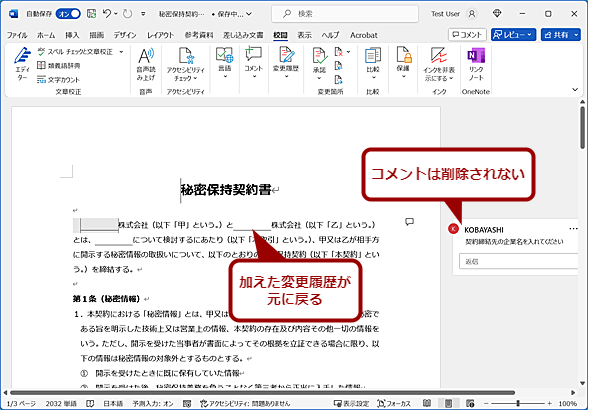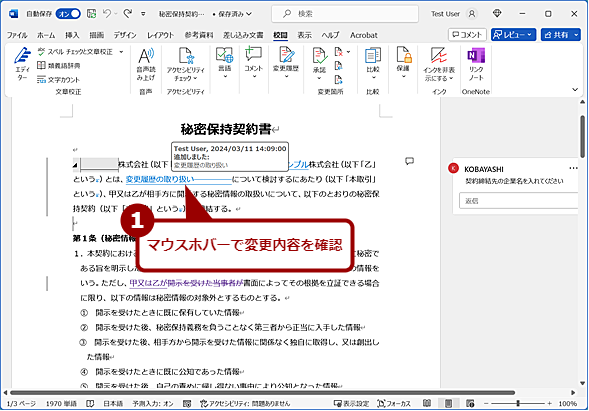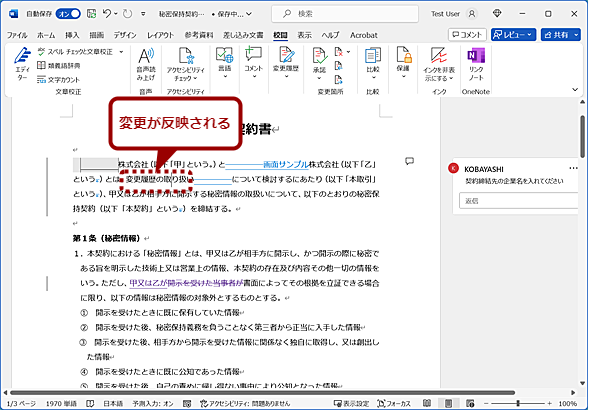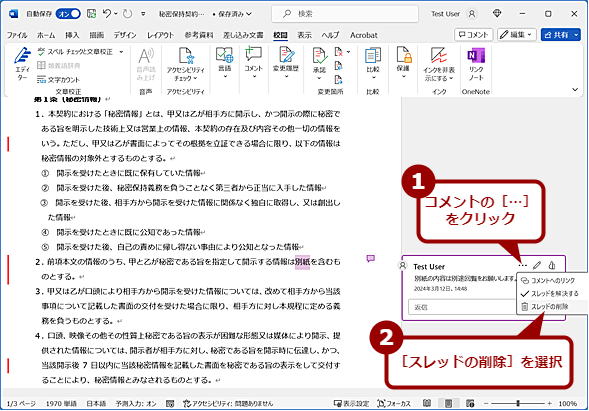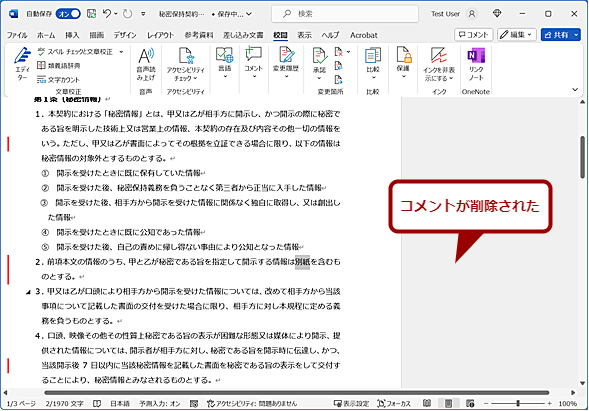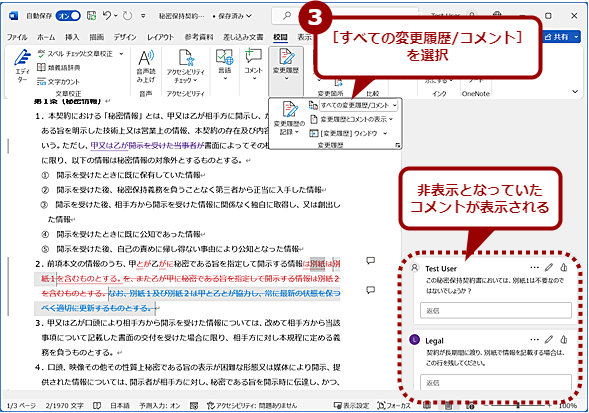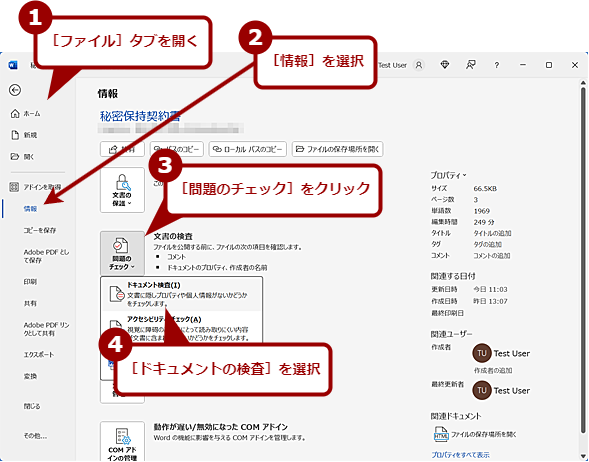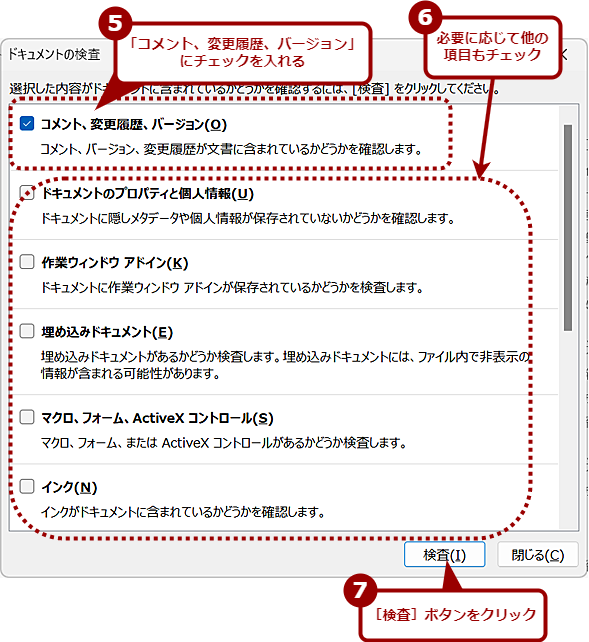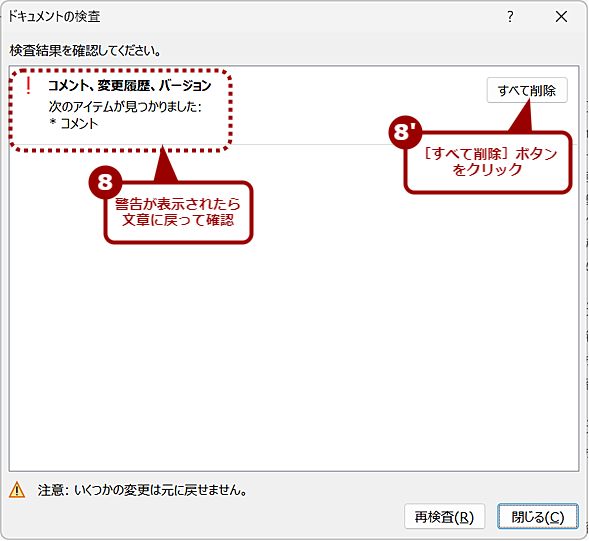【Word】送信前に必ず確認:取引先に知られたくない変更履歴の反映と削除:Tech TIPS
マニュアルや契約書などを作成する際、「Microsoft Word」の変更履歴機能を利用して、共同作業をするケースも多いのではないだろうか。ただ、変更履歴で入れられた変更を反映したり、削除(元に戻す)したりする場合、気を付けないと大事な変更を見落としてしまうことがある。そこで、本Tech TIPSでは、Microsoft Wordの変更履歴を反映したり、削除したりする方法を紹介しよう。
対象:Word 2016/2019/2021/365
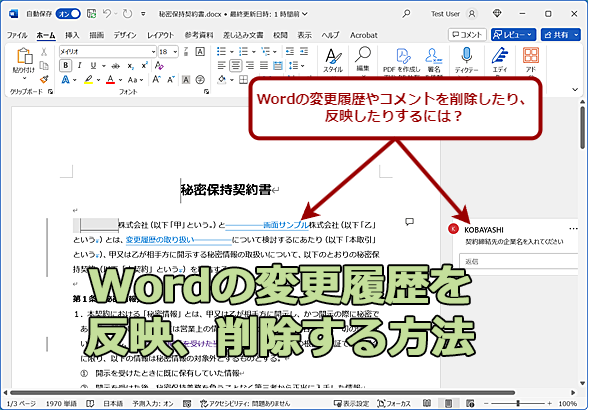 Microsoft Wordの変更履歴を反映、削除する
Microsoft Wordの変更履歴を反映、削除する共同作業で文章を作成する場合、Microsoft Wordの変更履歴を使うと便利だ。ただ、注意しないと変更を見落としたり、コメントなどが残ったまま相手に送信したりすることもある。そこで、本Tech TIPSでは、Microsoft Wordで変更履歴を反映、削除する方法を紹介しよう。なお、画面の「秘密保持契約書」は、経済産業省の「営業秘密〜営業秘密を守り活用する〜」ページの「【参考資料2】各種契約書等の参考例 (令和6年2月改訂版)」で提供されている「秘密保持契約書」のテンプレートを元にサンプル用に作成したものである。
マニュアルや契約書などを作成する際、「Microsoft Word(ワード)」の変更履歴機能を利用して、共同作業をするケースも多いのではないだろうか。変更履歴を利用すると、誰が文書を変更したのか分かるため、変更の意図などを確認する際も便利だ。
ただ、変更履歴が残った状態では、最終的に印刷したり、先方に送付したりするのに適していない。変更を反映したり、元に戻したりした上で、変更履歴機能を無効にしておく必要がある。本Tech TIPSでは、Wordの変更履歴を反映したり、削除したりする方法を紹介しよう。
変更履歴の表示をオン/オフする
変更履歴によって文章に変更が加えられていても、[表示]タブで[印刷レイアウト]や[Webレイアウト]が選択されていると、変更履歴の表示モードによっては、どこに変更が加わっているか分からないことがある。
このような場合、[校閲]タブの[変更履歴]グループにある[すべての変更履歴/コメント]を選択すると、文章に変更履歴やコメントが示される。選択できる変更履歴の表示モードは、下表のようになっている。
| 表示モード | 説明 |
|---|---|
| シンプルな変更履歴/コメント | 変更が反映され、コメントのある部分のマークが付いた状態。変更が加えられた行の左側に赤い縦線表示 |
| すべての変更履歴/コメント | 変更履歴が表示され、コメントのある部分のマークが付いた状態 |
| 変更履歴/コメントなし | 変更が反映され、コメントが非表示になった状態 |
| 初版 | 変更が加えられる前の状態 |
| 変更履歴の表示モード | |
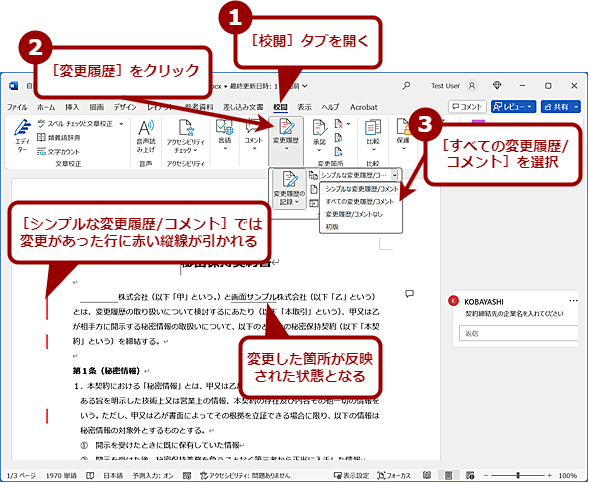 変更履歴の表示をオン/オフする(1)
変更履歴の表示をオン/オフする(1)どのような表示モードによって保存されたかにもよるが、[校閲]タブの[変更履歴]で[シンプルな変更履歴/コメント]が選択されていると、変更履歴が文章中に表示されず、変更が反映された文章が表示される。
最終状態を確認するのであれば、[シンプルな変更履歴/コメント]もしくは[変更履歴/コメントなし]を選択し、個別に変更を反映するかどうかを確認したいような場合は[すべての変更履歴/コメント]を選ぶとよい。
なお、[表示]タブで[アウトライン]や[下書き]を選択した場合、自動的に変更履歴の表示モードは[すべての変更履歴/コメント]に変わる。ただし図版などが非表示になってしまうケースが多いので、[印刷レイアウト]か[Webレイアウト]を選択する方が作業はしやすいだろう。
変更履歴を一気に反映する
変更履歴を全て反映して、最終版にするには、[校閲]タブの[変更箇所]グループにある[承諾]−[すべての変更履歴を反映]か[すべての変更履歴を反映し、変更の記録を停止]を選択すればよい。[すべての変更履歴を反映]を選択した場合、変更履歴の機能は有効なままなので、変更履歴の反映後に文章を変更した場合、変更が記録される。一方、[すべての変更履歴を反映し、変更の記録を停止]を選択すると、変更履歴が終了するので、変更履歴の反映後に文章を変更した場合に、変更が記録されない。
なお、[すべての変更履歴を反映]/[すべての変更履歴を反映し、変更の記録を停止]では、コメントは削除されないので注意してほしい。コメントは、一つずつ後述の方法で削除していく必要がある。
全ての変更履歴を元に戻す
本来は校閲する対象の文章ではなかったなど、記録された変更を全て破棄したいような場合、[校閲]タブの[変更箇所]グループにある[元に戻す]のメニューを開き、[すべての変更を元に戻す]か[すべての変更を元に戻し、変更の記録を停止]のどちらかを選択すればよい。全ての変更履歴が破棄される。コメントは削除されないので注意してほしい。
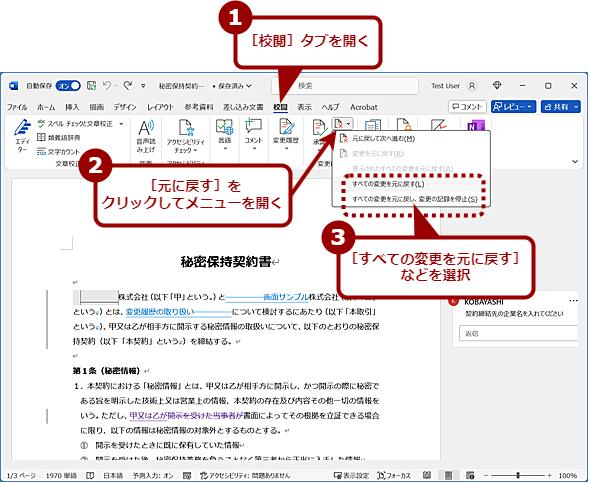 全ての変更履歴を元に戻す(1)
全ての変更履歴を元に戻す(1)変更履歴を全て削除して、元の状態に戻すには、[校閲]タブの[変更箇所]グループにある[元に戻す]のメニューを開き、[すべての変更を元に戻す]か[すべての変更を元に戻し、変更の記録を停止]のどちらかを選択する。
変更を確認しながら個別に反映する
契約書などの場合、法務担当者や弁護士などがチェックして、変更を加えることがある。このような専門家の修正は、よく確認してから反映したいこともあるだろう。また、変更を元に戻す場合には、法務担当者などに再度、意見を聞いた方がよいことも多い。
このように変更を確認しながら反映したり、特定の校閲者の変更のみを表示して確認したりしたいこともあるだろう。このような場合、[校閲]タブの[変更履歴]グループで変更履歴の表示モードを[すべての変更履歴/コメント]にして反映するとよい。
全ての変更履歴を表示して個別に反映する
[すべての変更履歴/コメント]にすると、文章中に変更履歴が表示されるようになる。これを見ながら、変更が加わった箇所を右クリックし、メニューの[挿入を反映]/[挿入を元に戻す]もしくは[削除を反映]/[削除を元に戻す]のいずれかを選択し、反映したり、元に戻したりすればよい。
なお変更箇所にマウスホバー(マウスポインターを重ねる)すると、どの校閲者がどのような変更を加えたのかポップアップで表示される。複数の校閲者で変更を加えている場合は、文章中の変更履歴だけでは誰による変更なのか分かりにくくなることがあるので、ポップアップを確認するなどして、反映するかどうかを判断するとよい。
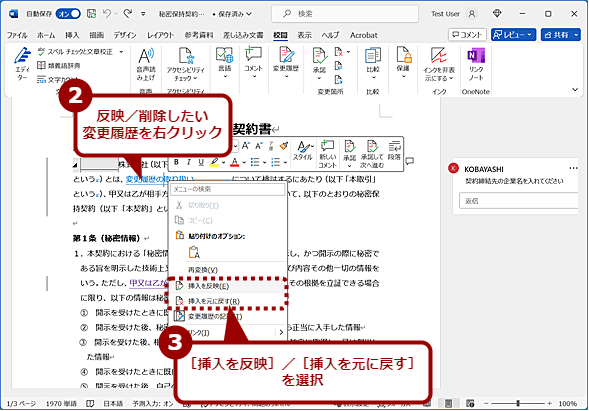 変更履歴を表示して個別に反映する(2)
変更履歴を表示して個別に反映する(2)反映/削除する場合は、変更履歴を右クリックし、メニューの[挿入を反映]/[挿入を元に戻す]を選択する。変更履歴で文章が削除されている場合は、[削除を反映]/[削除を元に戻す]を選択すればよい。
特定の校閲者の変更履歴を表示して確認する
複数の校閲者が変更を加えると、どの変更が誰によってなされたのか分かりにくくなることがある。例えば、契約書などでは法務担当者の変更のみを表示し、変更箇所の反映を優先的にしたいこともあるだろう。このような場合、[校閲]タブの[変更履歴]グループ−[変更履歴とコメントの表示]−[特定のユーザー]を選択し、表示された校閲者のリストから表示したい人のみを残して、他の人のチェックを外せばよい。
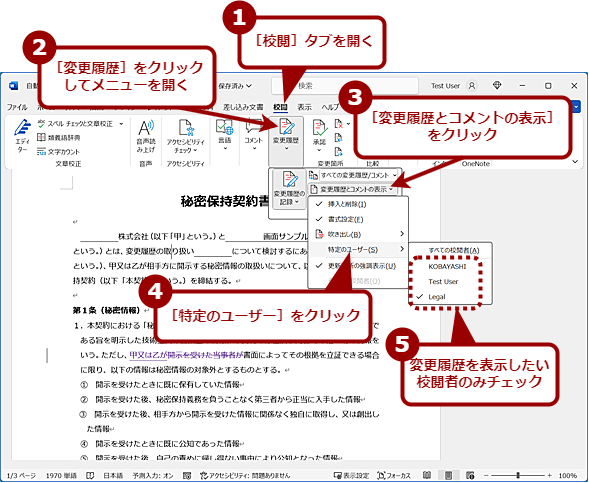 特定の校閲者の変更履歴だけを表示して確認する(1)
特定の校閲者の変更履歴だけを表示して確認する(1)[校閲]タブの[変更履歴]−[変更履歴とコメントの表示]−[特定のユーザー]を選択し、表示された校閲者のリストから表示したい人のみを残して、他の人のチェックを外す。
コメントを削除する
前述の通り、[校閲]タブの[承諾]−[すべての変更履歴を反映]などを実行し、変更履歴を反映しても、コメントは残ったままとなる。コメントを削除するには、コメントを選択し、コメントの右上にある[…]をクリックし、表示されたメニューの[スレッドの削除]を選択する。
ただし、変更履歴の表示モードとして[シンプルな変更履歴/コメント]を選択していて、「コメントの表示」が「字形」だと、コメントを挿入した文章が削除されてしまうと、コメント自体が非表示になってしまうので注意が必要だ。コメントを全て削除した後、変更履歴の表示モードを[すべての変更履歴/コメント]に変更するか、[校閲]タブの[コメント]−[コメントの表示]で[リスト]を選択し、コメントが残っていないかどうか確認するとよい。
コメントが多いような場合は、[コメント]グループの[次へ]アイコンをクリックして、次のコメントに移動したら[削除]アイコンをクリック、[次へ]アイコンをクリックとして次のコメントに移動、という方法もよい。
変更履歴やコメントが残っていないか確認する
変更履歴を反映して、コメントを削除したら、最終的な文章ということになる。このまま先方に送付などしてしまいがちだが、念のため、もうひと手間かけてほしい。
[ファイル]タブの[情報]を選択し、「文書の検査」欄の[問題のチェック]アイコン−[ドキュメントの検査]を実行して、コメントなどが残っていないことを確認するとよい。[ドキュメントの検査]ダイアログが表示されるので、「コメント、変更履歴、バージョン」にチェックを入れて(必要に応じて、他の項目にもチェックを入れること)、[検査]ボタンをクリックする。コメントや変更履歴が残っていると、その旨が警告される。警告が表示された場合は、文章を確認して、残っている変更履歴やコメントを反映あるいは削除する。
Copyright© Digital Advantage Corp. All Rights Reserved.