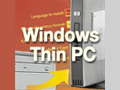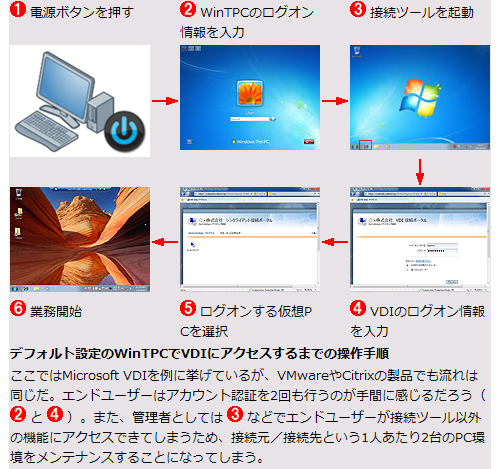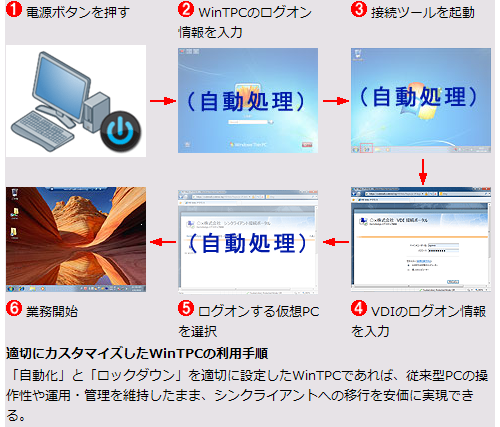第2回 Windows Thin PCを“本物の”シンクライアントに仕上げる:Windows Thin PCで本格的なシンクライアントを実現する(1/5 ページ)
VDIのシンクライアントとして実運用ができるように、WinTPCをカスタマイズして使い勝手やメンテナンス性を高めよう。追加コストなしの実践ノウハウを解説。
前回はWindows Thin PC(以下WinTPC)の概要とライセンスの考え方、インストールや利用方法といった概要を紹介した。WinTPCはインストール直後から“疑似”シンクライアントとしてVDIなどに接続できる。簡単な評価であればこれで十分だろう。では、本格的な運用を考慮した場合、デフォルト設定のままで大丈夫だろうか?
そこで今回は、WinTPCのデフォルト設定での挙動を確認してから、適切にカスタマイズすることで、本格運用に耐えうる“本物の”シンクライアント端末に仕上げるノウハウを解説する。WinTPCの標準機能ですべて実現するため、追加コストはかからないことにも注目していただきたい。
適切なカスタマイズの必要性
WinTPCをデフォルト設定のまま利用する場合、エンドユーザーはその都度、次の操作でVDI環境に接続する必要がある。
(1)WinTPCがインストールされたFat PCの電源をオンにする
(2)WinTPCの認証画面でログオン情報を入力する
(3)WinTPCにインストールされているVDIの接続ツールを起動する
(4)VDIシステムへの認証画面でログオン情報を入力する
(5)ログオンしたい仮想PCを選択する
(6)仮想PCの画面が表示され、ここでようやく業務を開始できる
ここで、これまで通常の物理PCを使用していたエンドユーザーの視点に立って考えてみよう。まず、アカウント認証が(2)と(4)の計2回、要求されている。また、WinTPCにログオン後、接続ツールは自分で起動しなければならない((3))。シンプルな使い勝手とはいい難く、エンドユーザーからは「シンクライアント・ソリューションを導入して使い勝手が悪くなった」と不満が上がるだろう。
シンクライアント・ソリューションは操作と処理を分離しているところがキーである。そのため、接続元と接続先で計2回の認証を求められるのは技術的には納得できるが、エンドユーザーからすると少し違和感がある。
また、デフォルトのままでは管理者にも負担を強いることになる。例えば、(3)でエンドユーザーが接続ツールを立ち上げずにWinTPCの他の機能やアプリケーションにアクセスしてしまうかもしれない。さらには、正常なシャットダウンを行わず、電源ボタンの長押しで強制的に電源をオフにしてしまい、ファイル・システムの破損を引き起こしてしまうこともあるだろう。
つまり、管理者はエンドユーザー1人に対して接続元と接続先の2台のPC環境を運用・管理・メンテナンスしていかなければならず、1人1台だった従来と比べて大きな負担増を強いられてしまう。
従来型PCと変わらない操作・運用管理を目指す
従って、エンドユーザーや管理者の負担を増やさずにPCをシンクライアントへ移行するには、どのタイプの接続元端末を用いるにせよ、次の3つの課題を乗り越えなければならない。
- エンドユーザーのアカウント認証は1回のみにする
- エンドユーザーの操作ステップは増やさない(従来と同じ、電源投入と認証程度)
- エンドユーザーは接続ツール以外にはアクセスできないようにする(管理者のメンテナンス・フリー)
これらの課題に対し、WinTPCは次のようなカスタマイズで対応できる。
- 2回の認証のうち、一方を自動認証されるように設定する
- 接続ツールは自動的に起動されるように設定する
- エンドユーザーは接続ツール以外にはエクスプローラを含めて一切アクセスできないよう、ロックダウンする
- 接続対象が1台の場合など、選択が不要ならログオン先の仮想PCも自動選択されるように設定する
つまり、WinTPCに「自動化」と「ロックダウン」の設定を行うことで、従来型PCの使い勝手や運用・管理を維持したまま、シンクライアントへの移行を安価に実現できる。
Copyright© Digital Advantage Corp. All Rights Reserved.