第7回 VMware Playerを使う(前):仮想PCで学ぶ「体当たり」Windowsシステム管理(2/3 ページ)
さてそれでは、実際に仮想マシンを作成してみよう。といってもVirtual PCやHyper-Vなどと比べると、VMware Playerでは非常に簡単だ。VMware Playerには「簡易インストール」という機能があり、例えばWindows OSならば、プロダクト・キーやユーザー名、パスワードなどを入力するだけで、OS本体およびVMware Toolsのインストールがすべて自動的に行える。最近のWindows OSでは(従来のWindows 2000やWindows XPなどと比べて)インストールが簡単になってきたとはいえ、インストールの途中でパーティションを作成/選択したり、プロダクト・キーの入力、エディションの選択、ユーザー名の入力など、いくつか指示しなければならない項目がある。VMware Playerの簡易インストールでは、各OSのインストーラごとにあらかじめ決まっている項目を自動的に入力することによって、インストール作業の無人化を図っている。実際にはWindows OSのインストーラに対して、無人セットアップを行わせている(インストール中に必要な項目をあらかじめテキスト・ファイルに保存しておき、それをインストーラに与えるというセットアップ方法。大量のクライアントをセットアップするときによく使われる)。
仮想マシンを作成するには先のVMware Playerの管理画面(VMライブラリ画面)において、[新規仮想マシンの作成]というリンクをクリックする(メニューの[ファイル]−[新規仮想マシンの作成]でも同じ)。すると「新しい仮想マシン ウィザード」が起動するので、まずインストール元のメディアもしくは.ISOファイルを指定する。すると、ウィザードがインストール元のOSイメージをチェックし、OSの種類(Windows OSかLinuxか、など)やエディション(Windows XPかWindows 7か、など)を判断し、簡易インストールが可能かどうかをチェックする。以下の画面は、64bit版のWindows 7のインストール・ソースが検出された場合の例である。
なお、すでに述べたように、64bitのゲストOSを利用するためには、AMD-VかIntel VTというハードウェアによる仮想化支援機能が必要である(たとえホストが64bitであっても、64bitのゲストOSを利用するためには必要)。
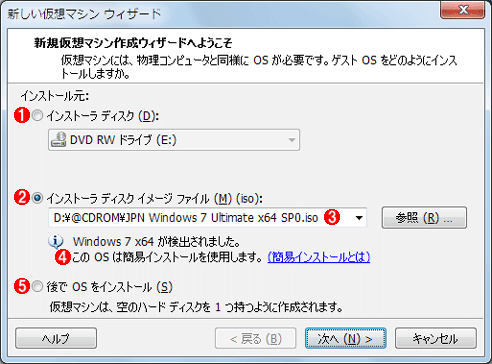 簡易インストールを使った新しい仮想マシンの作成
簡易インストールを使った新しい仮想マシンの作成VMware Playerでは特定のOSイメージを検出すると、簡易インストールを行う。このインストール方法では、ユーザーは途中で何もしなくてもOSのインストールとVMware Toolsの組み込みが完了する。
(1)CD-ROMやDVD-ROMなどでインストールする場合はこれを選択する。
(2)CD-ROMやDVD-ROMの.ISOイメージからOSをインストールする場合はこれを選択する。
(3)ここでは64bit版のWindows 7 Ultimate EditionのDVDイメージを使っている。
(4)OSの種類が自動的に検出され、簡易インストールが可能であると判断された。
(5)簡易インストールを利用したくない場合や、自分で選択したい場合などは、これを選択する。
ちなみに、サポートされているOS(=VMware Playerで実行可能なOS、という意味。OSそのもののサポートではない)は次の通りである。これは、手動でOSを選択する場合(上の(5))に表示されるWindows OSの選択肢である。Virtual PCなどと違って、ほとんどすべてのWindows OSが選択できる。
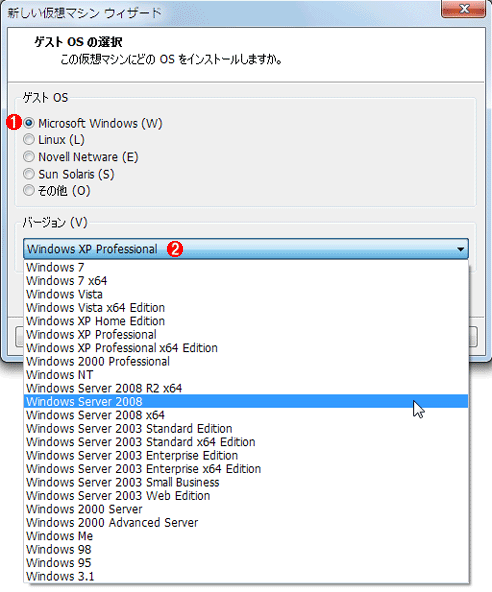 VMware Playerで利用可能なWindows OS
VMware Playerで利用可能なWindows OSこれはOSを手動で選択する場合のダイアログ。今まで販売されているほとんどすべてのWindows OSが選択可能である(つまり、VMware Player上で実行できるということ)。ちなみにLinuxを選択した場合は、40以上のディストリビューション名が表示される(ただし32bit版と64bit版の両方が表示されている)。
(1)Windows OSを選択する。
(2)利用可能なWindows OSのメジャー・バージョン。エディションの違いは、あまり関係ないようだ。
簡易インストールで特定のWindows OSが選択された状態でウィザードを進めると、次は、インストールに必要な情報を入力する画面が表示される。これらの情報が無人セットアップに利用される。OSによってはプロダクト・キーは後で入力できる場合もあるが、基本的にはここで入力しておく。Windows XPやWindows Server 2003以前のOSをゲストOSにしている場合は、キーを入力しておかないと、キーの入力ダイアログが表示されたままインストール作業が停止してしまう。その場合は、手動でキーを入力して続行するなど、いくらか手作業が発生する。
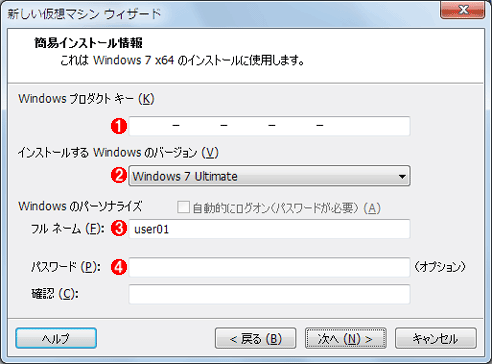 インストール情報の入力
インストール情報の入力インストールに必要は、プロダクト・キーやユーザー名、パスワードなどの情報を入力する。これらの値を使ってWindows OSの無人セットアップが行われる。
(1)プロダクト・キーを入力する。Windows 7やWindows Server 2008 R2では、キーを入力していなくてもインストールできる。
(2)インストールするOSのエディション。/font>
(3)インストール時に作成されるユーザー名。
(4)パスワード。空欄のままだと、パスワードなしになる。
ウィザードの次の画面では、仮想マシンの名前とファイルの保存場所を指定する。ここで指定したフォルダには、仮想マシンの構成ファイルや仮想ディスク・ファイル、メモリ状態保存ファイルなど、さまざまなファイルが置かれるので、十分な空き容量のある場所を指定すること。
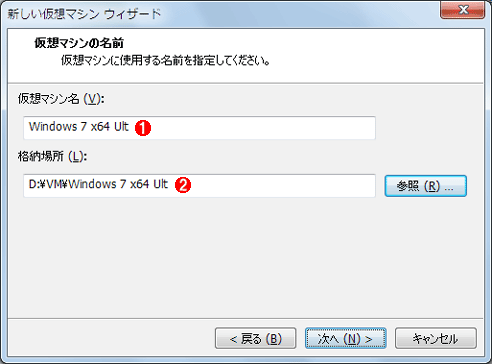 仮想マシン名とファイルの保存場所の指定
仮想マシン名とファイルの保存場所の指定このウィザード画面では、仮想マシンの名前や保存場所を指定する。デフォルトではユーザーのドキュメント・フォルダの下に作成されるので、空き容量に注意する。
(1)仮想マシン名。
(2)ファイルの保存場所。ここで指定したフォルダの下に全ファイルが保存される。
ウィザードの次の画面では、作成する仮想ディスクのサイズを指定する。
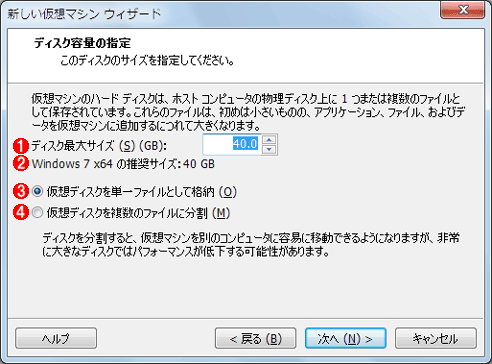 ディスク・サイズの指定
ディスク・サイズの指定作成する仮想ディスクのサイズを指定する。
(1)作成する仮想ディスクのサイズを指定する。デフォルトではOSの推奨値(次の(2)のサイズ)サイズの仮想ディスク(容量可変の仮想ディスク)が作成される。
(2)OSごとの推奨値が表示されている。
(3)仮想ディスクを単一のファイルで実現する。
(4)仮想ディスクを、4Gbytes以下(実際にはだいたい2Gbytes程度)になるように分割した複数のファイルで実現する。ファイル・システムによらず、(ファイルが小さいので)扱いやすいが、パフォーマンスの面では不利である。
以上で準備は完了である。ウィザードの実行前に確認画面が表示されるので、内容をチェックしておく。[OK]をクリックすると、実際のインストール作業が始まる。
 サマリ画面
サマリ画面内容を確認したら、[完了]をクリックしてインストール作業を始める。
(1)設定内容。
(2)メモリ・サイズやCPU数、ディスク構成、デバイス設定などを変更するにはこれをクリックする。メモリやCPUについては後述。
(3)これがオンの場合は、すぐにOSのインストール作業が始まる。
[ハードウェアのカスタマイズ]ボタンをクリックすれば、作成する仮想マシンの設定を変更できるが、まずはこのままインストールさせてみよう。[完了]ボタンをクリックすれば、仮想マシンがオンになり、Windows OSのインストールが始まる。インストール中は何も操作する必要がない。何度か再起動後、プロダクト・キーの入力やユーザー名の入力など、すべて自動的に行われる。
Copyright© Digital Advantage Corp. All Rights Reserved.




