第8回 VMware Playerを使う(後):仮想PCで学ぶ「体当たり」Windowsシステム管理(1/3 ページ)
VMware Playerのネットワークやユニティ・モード、仮想ディスク機能について解説。復元機能の実現方法も紹介。
前回は、マイクロソフト以外から提供されている仮想化ソフトウェアとして、VMware社のVMware Playerを取り上げ、その基本的な機能や使い方について解説した。後編となる今回は、ユニティ・モードやVMware Playerのネットワーク機能、およびディスク管理機能について解説する。
ユニティ・モードによるシームレスなアプリケーション・ウィンドウの表示
Windows 7のWindows XP Modeには、仮想マシン(ゲストOS)の上で動作しているアプリケーションのウィンドウだけをホストOSのデスクトップ上に表示させる、「仮想アプリケーション」と呼ばれる機能がある。仮想マシンのデスクトップ画面は表示されず、アプリケーションのウィンドウだけが、ホストOSのデスクトップ上にシームレスに表示されるため、ローカルのアプリケーションを使っているのと同様の感覚で、仮想マシン上のアプリケーションを利用できる(連載 Windows 7新時代「Windows XPとの互換性を実現するWindows XP Mode」参照)。
VMware Playerではこの機能を「ユニティ・モード」と呼んでいる(unityには、統一とか調和、協調などの意味がある。ホスト側デスクトップとシームレスに統合されるモードという意味か)。Windows XP Modeの仮想アプリケーション・モードと違い、デスクトップが表示されている通常のモードとユニティ・モードは簡単に切り替えできる。Windows XP Modeの場合はいったんアプリケーションを終了してからモードの切り替えが行われるので、時間もかかるし、操作が面倒である。それに比べるとユニティ・モードでは、アプリケーションを起動したままモードの切り替えが可能なので、簡単に利用できる。
VMware Playerを利用中にユニティ・モードに切り替えるには、起動中のVMware Playerのメニューから、[仮想マシン]−[ユニティに切り替え]を選択する。
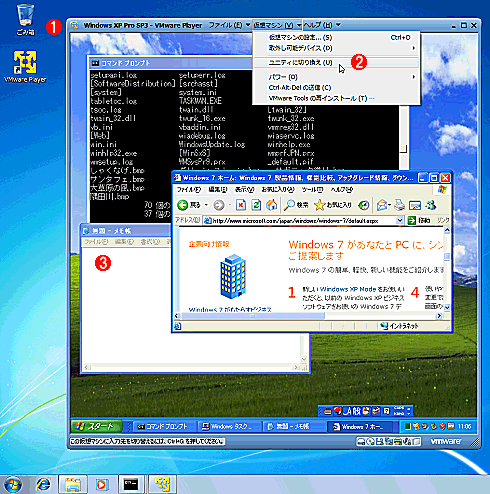 通常モード(非ユニティ・モード)の画面例
通常モード(非ユニティ・モード)の画面例これは通常モードでの表示例。ホストOS(Windows 7)のデスクトップ上にVMware Playerの仮想マシンのウィンドウが表示され、その仮想マシン上では3つのアプリケーション・ウィンドウが表示されている。
(1)仮想マシンのデスクトップ・ウィンドウ。
(2)これを選択すると、ユニティ・モードに切り替わる。
(3)仮想マシン上では、3つのアプリケーション・ウィンドウが表示されている。
すると仮想マシンのデスクトップ(コンソール・ウィンドウ)が最小化され、アプリケーションのウィンドウのみがホストOSのデスクトップ上に表示される。このとき、ホスト側のアプリケーション・ウィンドウと区別するために、仮想マシン上のアプリケーションのウィンドウの枠部分が赤く表示される。また最小化されたVMware PlayerのウィンドウはホストOSのデスクトップの左下に表示される。
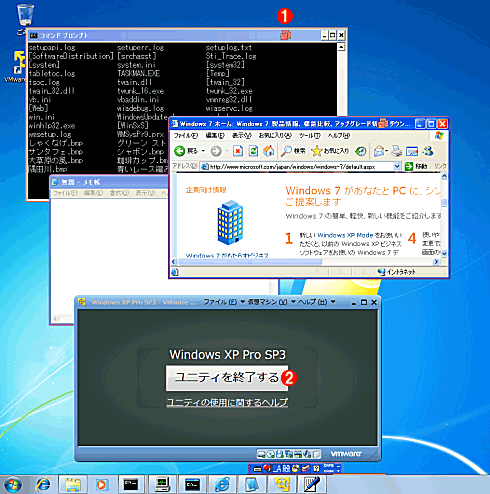 ユニティ・モードでの画面例
ユニティ・モードでの画面例ユニティ・モードになると、ゲストOS上のアプリケーション・ウィンドウがホストOSのデスクトップ上に直接表示される。ホスト側のアプリケーションと同じように利用できる。
(1)ユニティ・モードで表示されているアプリケーション・ウィンドウ。よく見ると、ウィンドウの枠が赤くなっている。またタイトル・バー上に、このようなVMware Playerのアイコンが表示されているので、区別できる。
(2)元の仮想マシンのウィンドウはこのような表示になっている。これをクリックするとユニティ・モードが終了して、元の表示形式に戻る。
VMware Playerのネットワーク機能
次に、VMware Playerで利用可能なネットワークの形態についてみておこう。VMware Playerでも、Virtual PCなどと同様に、次のようなネットワーク接続の形態が用意されている。連載第3回の「仮想ネットワークの種類を知る」も参照のこと。
| 接続形態 | 意味 |
|---|---|
| ブリッジ | 物理的なネットワーク・インターフェイスに直結して動作させるモード。ホスト・コンピュータに装着した物理ネットワーク・インターフェイスと同様に、外部と通信できる。IPアドレスはホスト・コンピュータと同様に、外部のDHCPサーバを使って割り当てらえる。外部から見ると、ホスト・コンピュータも仮想マシンも同じネットワークに直接接続されているように見える |
| NAT | 仮想マシンはNAT機能を介して、ネットワークに接続される。仮想マシンのインターフェイスには、ホスト・コンピュータのインターフェイスとは異なるIPアドレスが割り当てられ、外部からは直接参照できない |
| ホスト オンリー | 仮想マシン間での通信のみが可能な仮想的なネットワークに接続される。仮想マシンのインターフェイスには、ホスト・コンピュータのインターフェイスとは異なるIPアドレスが割り当てられ、外部からは参照できない。ホスト・コンピュータとこの仮想ネットワーク間では通信が可能だが、仮想マシンから外部(インターネットなど)へアクセスすることはできない |
| VMware Playerで利用可能なネットワーク接続の形態 各仮想マシンで利用できるネットワーク・インターフェイスには、これらのタイプがある。デフォルトではNATタイプのインターフェイスが1つ作成され、割り当てられる。 | |
実際のネットワーク接続の設定画面は次のようになっている。このような仮想ネットワーク・インターフェイスを、仮想マシンごとに最大で10個まで追加できる。
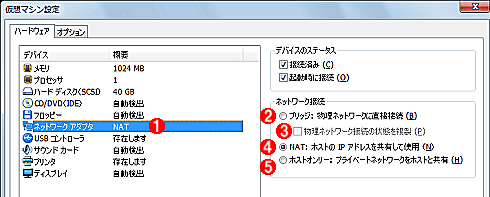 VMware Playerのネットワーク設定
VMware Playerのネットワーク設定これは仮想マシンの設定オプション画面。VMware Playerでは、1つの仮想マシンに対して最大で10個までネットワーク・インターフェイスを追加でき、それぞれに対してこのような設定が可能である。
(1)設定画面でネットワーク・アダプタを選択し、デバイスの有効/無効やその種類などを設定/確認する。
(2)ブリッジ接続ならば、外部へ直接接続された状態になる。
(3)モバイル・デバイスや無線LANなど、ネットワークの接続状態が変更された場合に、それを反映させる(つまりIPアドレスなどを再取得させる)ようにするには、これをオンにする。
(4)NAT(ネットワーク・アドレス変換)機能を使って外部へアクセスする場合はこれを選択する。
(5)ホストと仮想マシン間でのみ通信させたい場合はこれを選択する。
上記の接続タイプのうち、ダイレクトはホスト・インターフェイスと同じネットワークに接続される(外部から見ると、ホスト・コンピュータのネットワーク・インターフェイスとダイレクト・インターフェイスの2つが、同じハブに直接接続されているように見える)。これに対してNATインターフェイスとホスト・オンリー・インターフェイスは、それぞれVMnet8とVMnet1という仮想的なネットワーク(仮想ネットワーク・ハブ)に接続されているように見える。これら2つの仮想的なインターフェイスは、次のように、ホストOSの[コントロール パネル]の[ネットワーク接続]画面で確認できる。
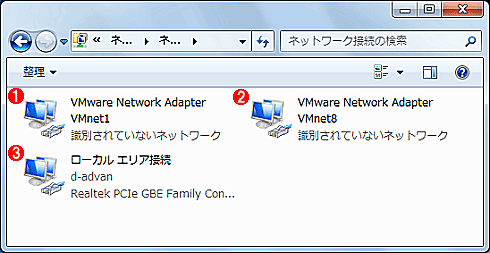 VMware Playerの仮想ネットワーク・インターフェイス
VMware Playerの仮想ネットワーク・インターフェイスVMware Playerをインストールすると、ホストOSにこのような仮想ネットワーク・インターフェイス(仮想ネットワーク・ハブ)が新たに2つ追加される。仮想マシンのホスト・オンリー接続インターフェイスやNAT接続インターフェイスは、それぞれこのネットワークに論理的に接続されることになる。
(1)新しく追加されたネットワーク(仮想的なネットワーク・ハブ)。ホスト・オンリー接続のネットワーク・インターフェイスは、すべてこのVMnet1に論理的に接続(バインド)される。
(2)新しく追加されたネットワーク(仮想的なネットワーク・ハブ)。NAT接続のネットワーク・インターフェイスは、すべてこのVMnet8に論理的に接続(バインド)される。
(3)もともとホスト・コンピュータが持っていた物理的なネットワーク・インターフェイス。VMware Playerからみると、これはVMnet0という仮想的なネットワークに相当する。仮想マシンのブリッジ接続のネットワーク・インターフェイスは、すべてこれに接続(バインド)される。
VMware Playerでは仮想ネットワーク(ハブ)はVMnet1とVMnet8の2つしかないが、有償の上位製品であるVMware WorkstationではVMnet0〜VMnet9の10種類の仮想ネットワークが利用でき(VMnet0はホスト・コンピュータが属しているネットワークになる)、それらを組み合わせて、もっと複雑な構成のネットワークを構築できるようになっている。例えば仮想マシンを何台かごとにグループに分けてそれぞれ異なるネットワークに割り当て、それぞれをさらに1つの仮想マシン経由で相互にルーティングする、といった構成も可能である。
Copyright© Digital Advantage Corp. All Rights Reserved.





