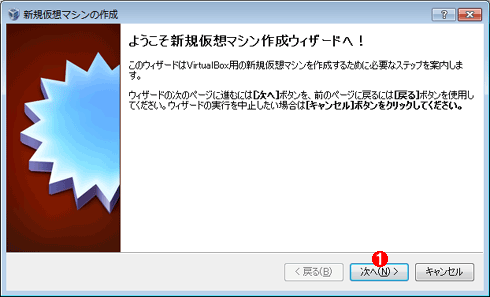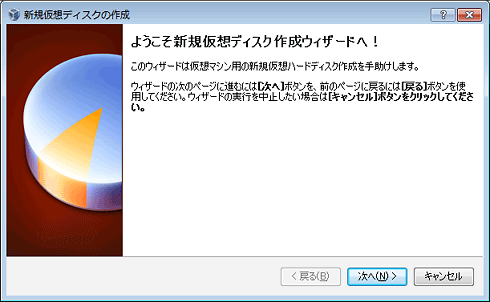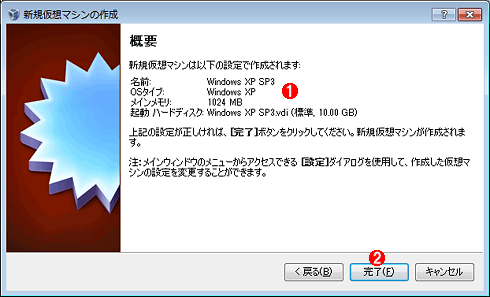第9回 Oracle VM VirtualBoxを使う(前):仮想PCで学ぶ「体当たり」Windowsシステム管理(2/3 ページ)
インストールが完了したら、次は新しいゲスト仮想マシンを作成してみよう。デスクトップ上に作成された「Oracle VM VirtualBox」アイコンをダブルクリックするとVirtualBoxの起動画面が表示される。
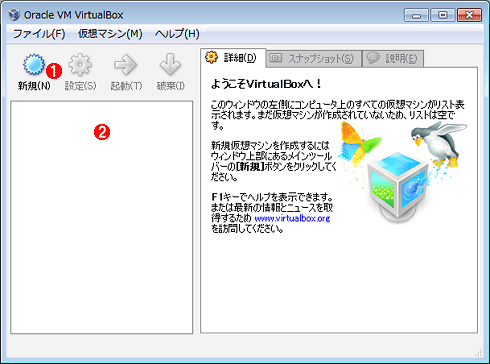 VirtualBoxの管理コンソール
VirtualBoxの管理コンソールVirtualBoxの管理コンソール画面。Windows Virtual PCやVMware Playerのように、管理コンソールから仮想マシンを起動、管理する。
(1)新規仮想マシンの作成ボタン。
(2)作成された仮想マシンはここに一覧表示される。
ツール・バー上の[新規]をクリックすると仮想マシンの作成ウィザードが起動するので、これを使って仮想マシンを作成する。なお、デフォルトでは仮想マシンのデータ・ファイルはユーザー・フォルダの中に作成されるが、管理やパフォーマンスのことを考えると、独立した高速なドライブ上に確保する方がよいだろう。そのためには、[ファイル]メニューの[環境設定]で設定ダイアログを表示させ、仮想マシンや仮想ディスクの保存フォルダを変更しておく。
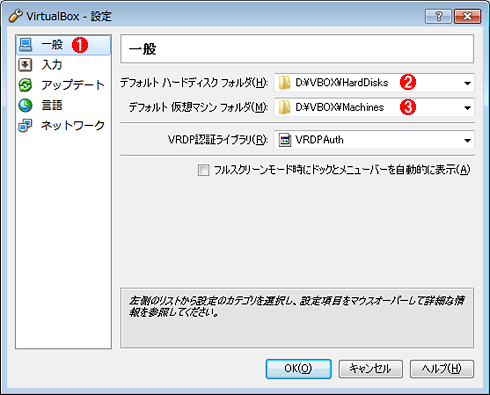 データ保存フォルダの変更
データ保存フォルダの変更初期状態では、各ユーザーのデフォルト・フォルダ中に「.VirtualBox」というサブフォルダが作成され、その中にデータが保存される。これを変更するには、VirtualBoxの設定画面を開き、保存フォルダを変更する。ここではD:ドライブの\VBOXというフォルダに変更している。
(1)これを選択する。
(2)仮想ディスク保存用フォルダ。
(3)仮想マシンの設定情報の保存用フォルダ。
それでは、以下、実際に仮想マシンを作成してみよう。以下では、Windows 7上のVirtualBoxで、Windows XP Professional SP3の仮想マシンを作成している。仮想マシンを作成するには、VirtualBoxの管理画面にある[新規]ボタンをクリックする。すると次のようなウィザード画面が起動する。
ウィザードの最初の画面ではインストールするゲストOSの種類(OS名、エディション、bit数など)を指定する。仮想マシンではエミュレーションで(OSカーネルの)プログラム・コードを実行しているため、ゲストOSのコードによっては正確にエミュレートできなかったり(例えば、高速化のためにコード書き換えを行っているなど)、パフォーマンスが著しく低下することがある(ユーザー・コード権限のコードはそのまま実行すればよいので、たいていの場合、特別な処理は不要である)。そのような状況に対応するため、仮想化ソフトウェアでは特定のゲストOSごとに固有な命令シーケンスなどを検出して最適化したり、正しく処理できるように個別に対応している(このような細かい部分の作りが仮想マシンの性能を左右する)。このためのガイドとなるのが、インストールするゲストOSのタイプの指定である。インストールするOSに応じて、適切なものを選ぶこと。
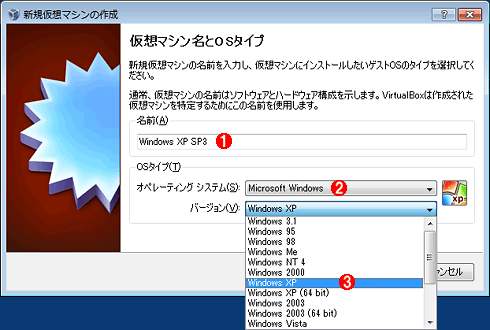 仮想マシン名とOSの種類の指定
仮想マシン名とOSの種類の指定ここでは仮想マシン名とOSの種類を指定する。
(1)仮想マシン名。後で管理画面に表示されるので、分かりやすい名前を付けておく。
(2)OSの種類。「Microsoft Windows」以外には、「Linux」「Solaris」「BSD」「IBM OS/2」「Mac OS X」「Other(DOSやNetwareなど)」が選択できる。これによって、内部ではエミュレーションの方法などを変更、チューニングしている。
(3)OSのバージョンを指定する。ここではWindows XPを選択している。
次の画面では仮想マシンに割り当てるメモリ・サイズを指定する。選択したOSに応じてデフォルトで例えば192Mbytes(Windows XPの場合)などに設定されるが、これは英語版OSにおける推奨値のようである。日本語版Windowsを利用したり、アプリケーションなどを後でインストールすることを考えると、提示されているサイズの倍ぐらいにしておくのがよいだろう。なお、仮想マシンの実行時ごとにメモリ・サイズが変わると再アクティベーションが必要になったりする可能性がある。ホストOSが64bit版Windows でメモリが十分ある場合は、常に1Gbytesずつ割り当てるといった運用の方が簡単でよいかもしれない。
ところでVMware PlayerやVMware Workstationなどと違い、VirtualBoxでは仮想マシンに対して、実メモリ・サイズ以下しか割り当てることができない。また、同時に複数の仮想マシンを利用する場合はそれらの合計が必要メモリ・サイズになるので、ホストOSで利用する分なども考慮して割り当てるメモリ・サイズを決めていただきたい(このあたりはWindows Virtual PCなどと同じである)。
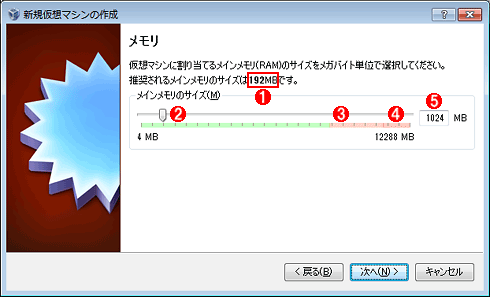 仮想マシンに割り当てるメモリの指定
仮想マシンに割り当てるメモリの指定先の画面で選択したOSの種類/バージョンに基づき、適切な割り当てメモリ・サイズが決められているが、日本語版OSの場合はその値の倍くらい割り当てておくとよいだろう。もちろん、メモリを多く消費するアプリケーションがあれば、その分も考慮すること。
(1)ウィザードが提示した、デフォルトのメモリ・割り当てサイズ。Windows XPに対しては192Mbytesとなっているが、日本語版Windows XPの場合はもっと多く必要だろう。できれば512Mbytesぐらいは割り当てておきたい。
(2)これを移動させると割り当てサイズが変更できる。
(3)ホストPCの実物理メモリ・サイズの70%を超えるとオレンジ、90%を超えると赤く表示され、それ以上の割り当ては拒否される。
(4)この画面例にある12288Mbytesは、ホストPCの実際の全物理メモリ・サイズ。ホストOSやアプリケーションも稼働しているため、1台の仮想マシンだけで90%以上のメモリを利用することは困難である。
(5)ここに数値を直接入力してもよい。
次の画面では、仮想マシンに割り当てる仮想ディスクを作成する。VirtualBoxでは.VDIという拡張子を持つ仮想ディスク・ファイルを利用しているが、実際にはこれ以外に、VMwareの.VMDKやWindows Virtual PCの.VHDという形式の仮想ディスク・ファイルも利用できる。
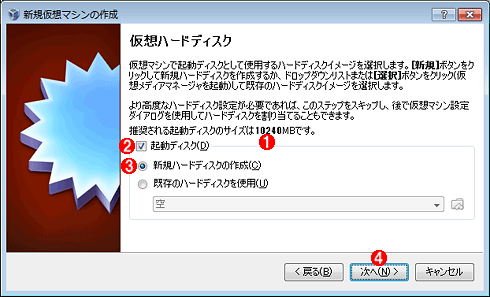 仮想ディスクの作成
仮想ディスクの作成この画面では、仮想ディスクの作成と割り当てを行う。
(1)推奨されるデフォルト・ディスク・サイズは、例えばWindows XP SP3なら10240Mbytes(10Gbytes)であるが、これも将来の利用方法などを考慮して決めていただきたい。
(2)これをオンにすると(デフォルトではオン)、ディスクの作成とマウントが行われる。
(3)新しい仮想ディスクを利用する場合はこれを選択する。
(4)これをクリックすると「新規仮想ディスクの作成」ウィザードが起動する。
上の画面で[次へ]をクリックすると、今度は「新規仮想ディスクの作成ウィザード」画面が表示される(先のものとは、ダイアログ左側のビットマップ絵柄が異なる)。以下、そのウィザードの画面を追ってみる。
仮想ディスクの作成ウィザードでは最初に仮想ディスクのタイプを選択する。Virtual PCなどでいえば、容量固定と容量可変の2種類からの選択となる。パフォーマンスを考えると固定サイズの方がよいが、扱いやすさ、管理のしやすさでいえば、可変サイズの方でよいだろう。
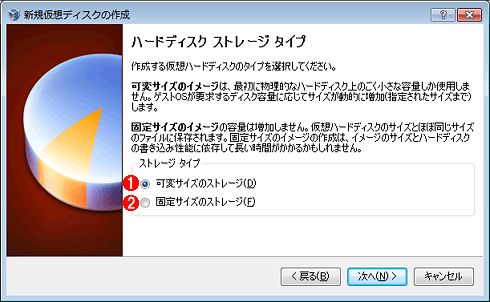 仮想ディスクのタイブの選択
仮想ディスクのタイブの選択ほかの仮想化ソフトウェアと同じように、パフォーマンス重視のサイズ固定か、容量重視の可変サイズかが選択できる。差分ディスクなどはこのウィザードでは設定できない。
(1)使っているデータの分だけが記録される形式。必要最小限のサイズで済む。
(2)あらかじめ全ディスク領域が確保される形式。パフォーマンスがよい。
次の画面ではファイル名とサイズを指定する。サイズは4Mbytes〜2Tbytes(2048Gbytes)まで指定できる。適切なものを選んで次へ進む。
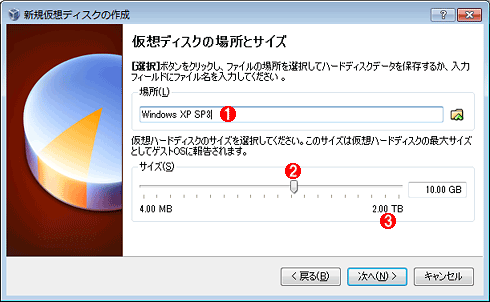 ディスク・サイズの指定
ディスク・サイズの指定仮想ディスクのサイズを指定する。Windows OSをインストールするなら、数Gbytes〜数十Gbytesのサイズが必要。
(1)ファイル名。.VDIという拡張子が自動的に追加される。
(2)サイズ指定のためのスライダー。
(3)最大サイズは2Tbytes。
以上で仮想ディスクの作成ウィザードは終わりである。[完了]をクリックすると実際に仮想ディスク・ファイル(.VDIファイル)が作成され、さらに仮想ディスクにマウントされる。なおVirtualBoxでは、仮想マシンで利用する仮想ディスクや仮想CD/DVD-ROMイメージ・ファイル、仮想フロッピー・ディスク・ファイルなどはすべて、あらかじめ「仮想メディアマネージャ」という、メディアを一元管理するツールに登録してから使うようになっている(画面は後述)。このウィザードを終了すると、作成した仮想ディスク・ファイルは自動的に仮想メディア・マネージャに登録されるので、ユーザーがいちいち手動で登録する必要はない。この管理ツールについては後編で詳しく解説する。
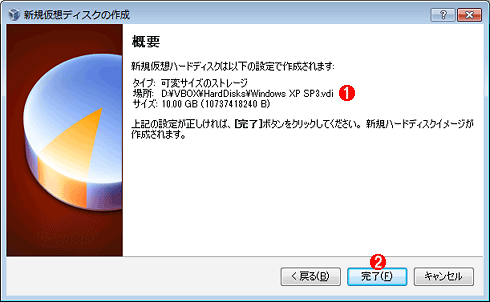 作成される仮想ディスクの概要
作成される仮想ディスクの概要この画面では作成される仮想ディスクの概要が表示される。[完了]をクリックした時点で実際に作成される。
(1)作成されるディスクの概要。
(2)これをクリックするとファイルの作成と仮想メディア・マネージャへの登録が行われる。
以上で、仮想ディスクの作成は終了である。上の画面で[完了]をクリックすると、元の仮想マシンの作成ウィザード画面(次画面参照)へ戻ってくるので、内容を確認後、[完了]をクリックして作業を終了させる。
Copyright© Digital Advantage Corp. All Rights Reserved.