Windowsでクリップボードの巨大データを消して、少ないメモリを無駄なく使う:Tech TIPS
クリップボードは便利な仕組みだが、場合によっては予想外に大量のデータがクリップボード(メモリ)に格納され、メインメモリを圧迫する場合もある。そんなときには、ごく小さなデータをわざとクリップボードに転送して、以前のデータをクリアできる。
対象OS:Windows 95 / Windows 98 / Windows 98 SE / Windows Me / Windows NT / Windows 2000 Professional / Windows XP Professional / Windows XP Home Edition / Windows 2000 Server / Windows 2000 Advanced Server
解説
異なるアプリケーション間でのデータ交換を可能にするカット&ペースト機能は、クリップボードと呼ばれるメカニズムによってWindows環境に実装されている(クリップボードの詳細については、TIPS「クリップボードの中身をのぞき見る方法」を参照)。しかしアプリケーションによっては、次のようなメッセージを表示するものがある。
 Excelによって表示された警告ダイアログ
Excelによって表示された警告ダイアログExcelを終了しようとしたときに表示されたダイアログ。メッセージの内容から、クリップボードに巨大なデータが格納されたままになっているという警告であることが分かる。このようにExcelでは、クリップボードに格納したデータをアプリケーションの終了時に消去できるようにしている。
(1)クリップボードに格納されたデータはそのままにして、アプリケーションを終了する。
(2)クリップボードのデータを消去し、アプリケーションを終了する。
(3)アプリケーションの終了をキャンセルする。
このようにExcelでは、巨大なデータがクリップボードに残されたままになっているときには上のような警告ダイアログを表示し、必要ならこのダイアログからクリップボードのデータを消去できるようにしている。数百MBのメモリを搭載することも珍しくなくなった昨今、クリップボードにコピーしたデータのことなど気にする必要があるのだろうか?
クリップボードには、さまざまな種類のデータが転送されている
OSの内部的にみれば、クリップボードは、複数のアプリケーションからアクセス可能な、一種の共有メモリだと考えることができる。あるアプリケーションでデータをカット(コピー)すると、そのデータがこの共有メモリに転送され、別のアプリケーションでこのデータをペーストすると、共有メモリからアプリケーションにデータが転送されるというわけだ。よほど大量のデータをクリップボードに転送しないかぎり、これによってメモリが圧迫されることはないとたかをくくってはいけない。クリップボードには、できるだけ多くのアプリケーションがデータを取り出せるようにするために、さまざまな形式のデータが転送されるようになっているからだ。ここでその実例として、Excelでシートデータをクリップボードに転送して、クリップボードの状態を確認してみよう。
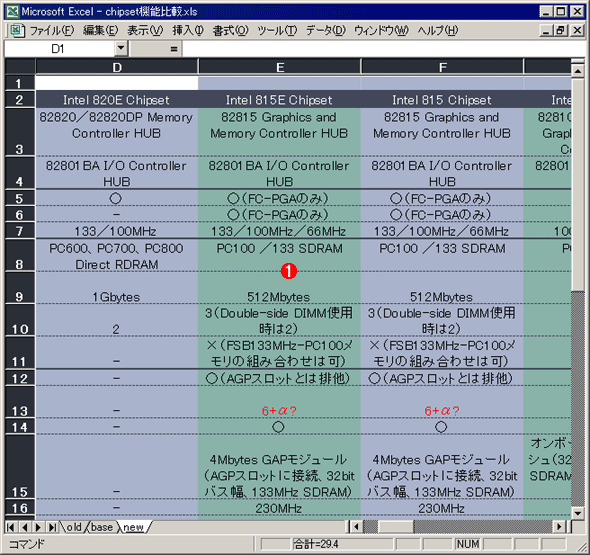 Excelでシートを開いたところ
Excelでシートを開いたところここでは、Excelで適当なシートを開き、シートデータをクリップボードに転送してみる。
(1)クリップボードに転送するデータ。このように、別段何の変哲もないシートデータである。これをクリップボードに転送してみると……。
Excelを起動して適当なシートを開き、シートを選択してこれをクリップボードに転送する([編集]−[コピー]コマンドなどを実行する)。画面から分かるとおり、別段何の変哲もないただのシートデータである。シートデータをクリップボードに転送したら、クリップボードにどのようなデータが転送されたかをクリップブックを使って確認する。クリップブックはWindows 2000/XPの標準ツールの1つで、これを使えば、現在のクリップボードの内容を確認することができる(クリップブックの詳細については、TIPS「クリップボードの中身をのぞき見る方法」を参照)。
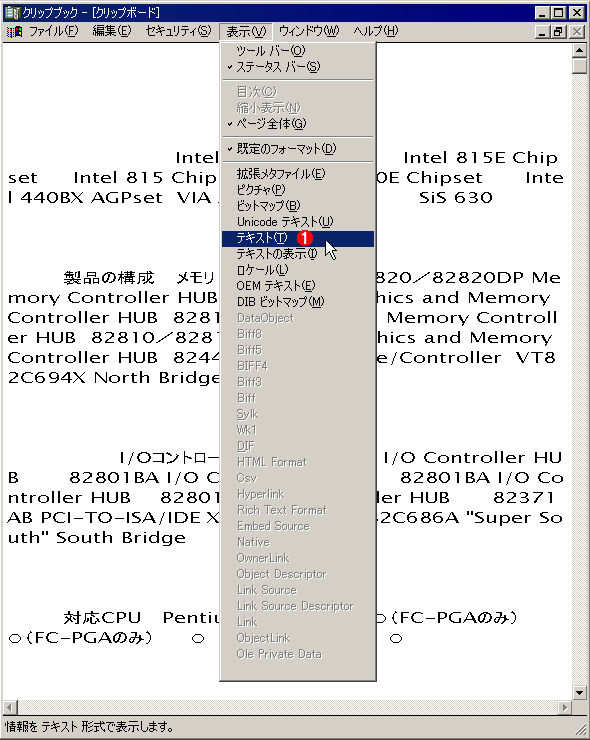 Windows 2000のクリップブックでクリップボードの内容を表示したところ
Windows 2000のクリップブックでクリップボードの内容を表示したところクリップブックを使えば、現在のクリップボードの内容を確認できる。[表示]メニューをドロップダウンすれば、クリップボードに転送されたデータの種類を一覧表示することも可能。
(1)先ほどの操作でExcelからクリップボードに転送されたデータの種類の一覧。単純なシートデータのコピーだと思いきや、実にさまざまな形式でクリップボードへデータが転送されていることが分かる。
クリップブックの[表示]メニューをドロップダウンすれば、現在クリップボードに格納されているデータのタイプを一覧表示することができる。画面から分かるとおり、単純なシートデータのコピーだと思いきや、実にさまざまな種類のデータが転送されていることが分かるだろう。ざっと見ただけでも、メタファイル(Windowsのグラフィックス描画命令を列挙した形式のグラフィックスデータ形式)、ピクチャやDIBビットマップ(ビットマップ形式)、テキストなどさまざまな形式がある。クリップブックの[表示]メニューで選択不能表示(淡色表示)となっている項目は、クリップブックで表示できないという意味で、これらの形式のデータ自体もクリップボードに転送されている。例えばここで[テキスト]を選択してみると、シートのデータがタブ区切りテキスト形式で格納されている様子を確認できる。
次はビットマップ形式の[ピクチャ]を選択してみる。シートのイメージがビットマップデータとしてもクリップボードに格納されていることが分かる。
このように、自分ではちょっとしたデータをクリップボードに転送しているつもりでも、アプリケーションによっては、数多くの形式でデータが転送される場合がある。ケースによるが、場合によっては大量のデータがクリップボードに転送され、メモリを占有してしまう可能性もある。
操作方法
●クリップボードをクリアするには
クリップボードに転送されたデータは、次のデータが転送されるまでは残されたままになる。特別なツールでも用意しないかぎり、これをきれいにクリアする方法はない。しかし逆に言えば、次のデータを転送すれば、前のデータはメモリから削除されるので、原始的な方法でよければ、ほぼクリアするのと同等の措置を施すことができる。つまり、ごく小さなデータをわざとクリップボードに転送するのだ。これは、1文字のデータでもよいし、エクスプローラで選択した適当なファイル名でもよい(どれか1つのファイルを選んで[コピー](Ctrl+C)を実行する)。クリップボードに何MBのデータが格納されていても、これでクリップボードは数bytesのデータに置き換えられ、元のデータは削除される。
更新履歴
【2002/05/08】Windows XPに関する情報追加に加え、最新情報を反映して加筆・修正しました。
【2000/12/19】初版公開。
■この記事と関連性の高い別の記事
Copyright© Digital Advantage Corp. All Rights Reserved.


![クリップブックで[表示]−[テキスト]を選択したところ](https://image.itmedia.co.jp/ait/articles/0012/19/wi-clipclear004.gif) クリップブックで[表示]−[テキスト]を選択したところ
クリップブックで[表示]−[テキスト]を選択したところ![クリップブックで[表示]−[ピクチャ]を選択したところ](https://image.itmedia.co.jp/ait/articles/0012/19/wi-clipclear005.gif) クリップブックで[表示]−[ピクチャ]を選択したところ
クリップブックで[表示]−[ピクチャ]を選択したところ


