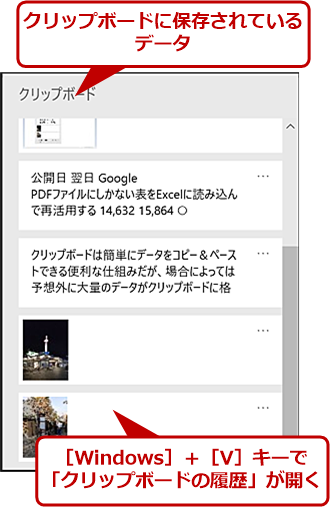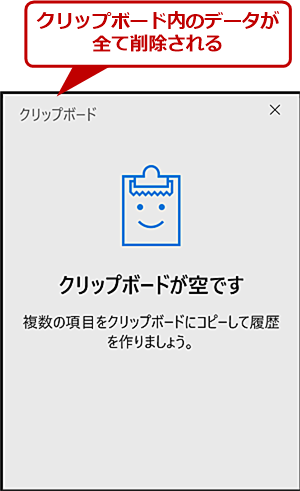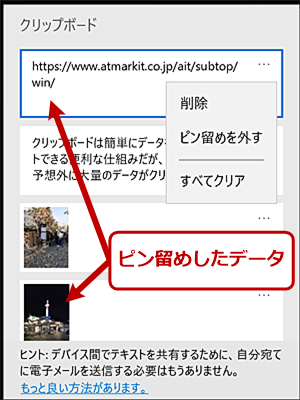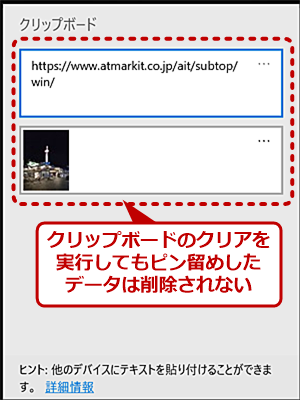クリップボードの巨大データを消してWindowsを高速化:Tech TIPS
クリップボードは簡単にデータをコピー&ペーストできる便利な仕組みだが、場合によっては予想外に大量のデータがクリップボードに格納され、メモリを圧迫している場合がある。クリップボードのデータをクリアして、メモリを空ける方法を紹介しよう。
この記事は会員限定です。会員登録(無料)すると全てご覧いただけます。
対象:Windows 10
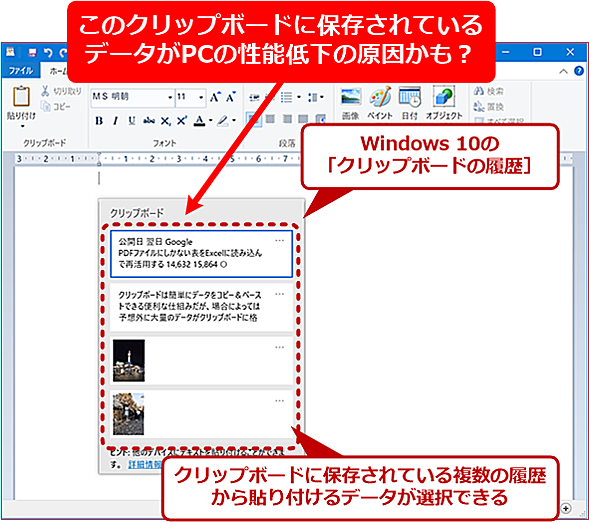 Windows 10の「クリップボードの履歴」機能
Windows 10の「クリップボードの履歴」機能Windows 10では、「クリップボードの履歴」機能がサポートされており、複数のクリップボードのデータが保持できる。過去にコピー(カット)したデータを貼り付けることができるなど、便利になった半面、メモリを圧迫する要因ともなる。
いつの間にかメモリ使用量が増えて、結果、PCの性能が落ちてしまったり、不安定になってしまったりした。コピーしたはずのデータがペーストできない。これらは、実は「クリップボード」の保存されている巨大なデータがメモリを圧迫していることに原因があるかもしれない。特に搭載メモリ容量が小さなPCでは、クリップボードが利用するメモリは意外とばかにできない。
クリップボードは、異なるアプリケーション間でも、カット(コピー)&ペーストで簡単にデータのやりとりが行える仕組みだ。内部的に見ると複数のアプリケーションからアクセス可能な、一種の共有メモリだと考えることができる。あるアプリケーションでデータをカット(コピー)すると、そのデータがこの共有メモリに転送され、別のアプリケーションでこのデータをペーストすると、共有メモリからアプリケーションにデータが転送されるというわけだ。
実は、あるアプリケーションからデータがクリップボードにコピーされるとき、複数の形式でデータがコピーされる。例えば、「Microsoft Excel」の表をワードパッドに貼り付ける際、[ホーム]リボンの[貼り付け]−[形式を選択して貼り付け]を選択すると、貼り付ける形式として「Microsoft Excelワークシート」「ピクチャ(メタファイル)」「ビットマップ」「リッチテキスト(RTF)」「テキスト」の5つの形式から選択できる。
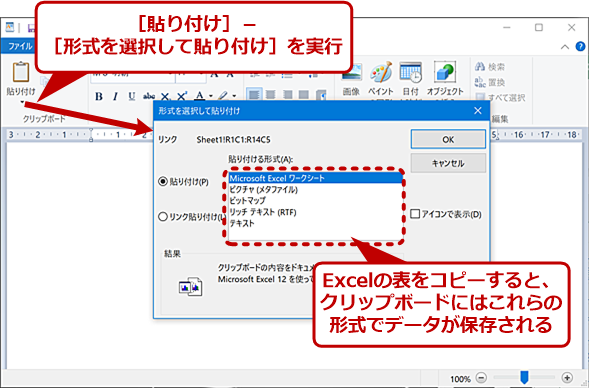 クリップボードにはさまざまな形式が保存される
クリップボードにはさまざまな形式が保存されるMicrosoft Excelの表をコピーし、ワードパッドの[貼り付け]−[形式を選択して貼り付け]を選択すると、このようにクリップボードにさまざまな形式で保存されていることが分かる。
このようにクリップボードにデータを転送するアプリケーションは、できるだけさまざまなアプリケーションがデータを受け取れるように、さまざまな形式でクリップボードへデータを転送している。
つまり、単純なカット(コピー)であっても、クリップボードにはさまざまな形式でデータが保存されることになる。そのため、クリップボードは意外とメモリを消費することになる。
特にWindows 10では、「クリップボードの履歴」機能により、25件ほどのクリップボードの履歴データが保存される(「クリップボードの履歴」機能の使い方は、Tech TIPSの履歴「【Windows 10】『クリップボード履歴』を活用する」参照のこと)。そのため、この機能が有効になっていると、それだけメモリが使われてしまう。場合によっては、メモリ不足からクリップボードが正常に機能しなくなることもある。
こうした場合、クリップボードのデータを削除(クリア)しよう。その方法を紹介する。
クリップボードのデータをクリアする
[スタート]メニューの[歯車(設定)]アイコンをクリックし、[Windowsの設定]アプリを開いて[システム]をクリックする。[システム]画面が開いたら、左ペインの[クリップボード]を選択する。
なお[クリップボード]画面を開くには、[Windows]+[R]キーで[ファイル名を指定して実行]ダイアログを開き、「ms-settings:clipboard」と入力して、[Enter]キーを押してもよい(Tech TIPS「Windows 10の設定画面をコマンドで素早く開く」参照)。
[クリップボード]画面が開いたら、画面下部の「クリップボードのデータをクリア」欄の[クリア]ボタンをクリックすると、クリップボードのデータが削除される。
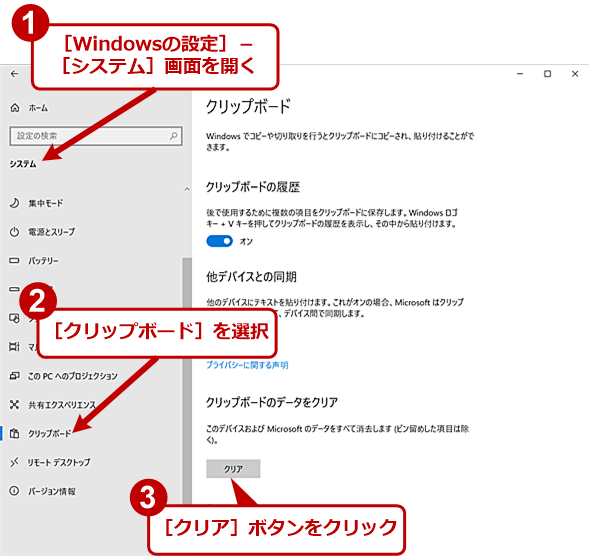 クリップボードのデータをクリアする(2)
クリップボードのデータをクリアする(2)[Windowsの設定]アプリを開いて[システム]をクリックする。[システム]画面が開いたら、左ペインの[クリップボード]を選択し、右ペインで[クリア]ボタンをクリックする。これでクリップボード内のデータが削除される。
この際、「クリップボードの履歴」でピン留めしたデータは削除されないので、削除されたくないクリップボード上のデータはピン留めしておくとよい。
「クリップボードの履歴」で個別に削除する
「クリップボードの履歴」機能を有効にしている場合、履歴から個別に削除することも可能だ。[Windows]+[V]キーで[クリップボード]ダイアログを開き、削除したいデータの右上の[…]アイコンをクリックして、メニューで[削除]を選択する。これで、選択したデータのみ削除できる。また、[すべてクリア]を選択すると、ピン留めされているものを除く、全てのデータの削除が可能だ。
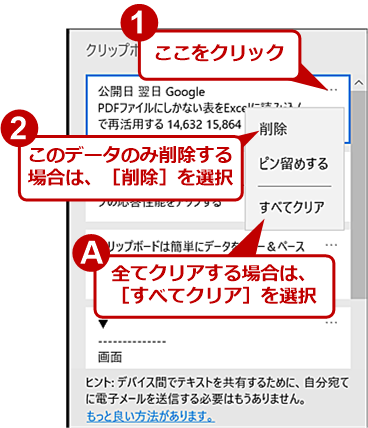 「クリップボードの履歴」で個別に削除する
「クリップボードの履歴」で個別に削除する[Windows]+[V]キーで「クリップボードの履歴」を開き、削除したいデータの右上にある[…]アイコンをクリックする。表示されたメニューで[削除]を選択すると、そのデータのみ削除される。[すべてクリア]を選択すると、ピン留めしているもの以外のデータが全て削除される。
クリップボードをクリアするショートカットを作成する
「クリップボードの履歴」機能を有効にしていない場合、クリップボードに保存されるのは1つだけだ。そこで、次のデータを転送すれば、前のデータはメモリから削除される。原始的な方法ながら、ほぼ空のデータをクリップボードに送れば、メモリ消費という点では、ほぼクリアするのと同等になる。
それには、メモ帳などで1文字だけをコピー(1文字選択して[Ctrl]+[C]キーを押す)すればよい。もう少しスマートに処理するのであれば、コマンドプロンプトで「echo off | clip」を実行する。これでクリップボードに何もないデータが送られて、結果、クリップボードがクリアされる。
頻繁にクリップボードをクリアするのであれば、「echo off | clip」を実行するショートカットをデスクトップ上などに作成しておくとよいだろう。
デスクトップの空いているところを右クリックし、メニューから[新規作成]−[ショートカット]を選択する。[ショートカットの作成]ウィザードが開くので、「項目の場所を入力してください」の入力ボックスに以下のコマンドを入力する。
cmd / c "echo off | clip"
 クリップボードをクリアするショートカットを作成する(4)
クリップボードをクリアするショートカットを作成する(4)クリップボードをクリアするショートカットが作成できる。アイコンがコマンドプロンプトになるので、これを変更したい場合は、作成したショートカットを右クリックして、[プロパティ]を選択する。
 クリップボードをクリアするショートカットを作成する(6)
クリップボードをクリアするショートカットを作成する(6)[アイコンの変更]ダイアログが開くので、「このファイル内のアイコンを検索」の下の入力ボックスで「SHELL32.DLL」を選択する。アイコンの一覧が表示されるので、適当なものを選択する。
 クリップボードをクリアするショートカットを作成する(7)
クリップボードをクリアするショートカットを作成する(7)ショートカットをダブルクリックすると、クリップボードに空のデータが追加される。「クリップボードの履歴」が有効になっている場合には、このように一番上に追加されるだけなので、メモリを空ける効果は薄くなる。
次の画面でショートカットの名前を適当(「クリップボードクリア」など)に付けて、[完了]ボタンをクリックすれば、クリップボードをクリアするショートカットが作成できる。
このショートカットをクリックすれば、上記のコマンドが実行されて、クリップボードがクリアされる。ただし「クリップボードの履歴」が有効になっている場合は、先頭に空のデータが追加され、これにより履歴から押し出されるデータ分しかメモリの空き容量は増えないので注意してほしい(履歴が埋まっていない場合はメモリの空き容量は増えない)。もちろん、上記のコマンドを25回ほど実行すれば、「クリップボードの履歴」が有効の場合でもクリップボードのクリアは可能だ。
「クリップボードの履歴」が無効の場合は、このショートカットにより、保存されているデータが空のデータに置き換わるので、実質的にクリップボードがクリアされることになる。
Copyright© Digital Advantage Corp. All Rights Reserved.