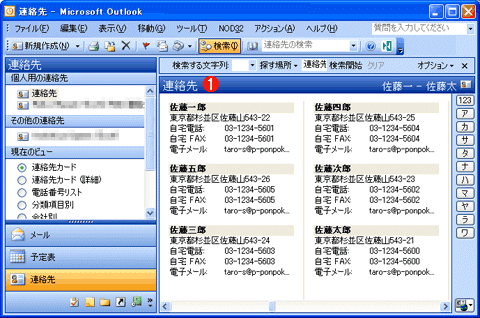Excelで管理している住所録をOutlook 2003の連絡先にインポートする:Tech TIPS
住所録の管理にExcelを使用することは多い。Outlookでは、Excelで保存された住所録のデータを連絡先に取り込むことができる。
対象ソフトウェア:Outlook 2003 (Outlook 2010/2013はこちら→)
解説
メールや住所録、予定表(スケジュール)、仕事リスト(ToDoリスト)などといった個人用の情報を、Outlookで統合的に管理している人も多いだろう。その一方で、取引先などの住所録情報を複数メンバで共有するために、Excelを使っている企業も少なくない。場合によっては、Excel上の住所データをOutlookに持ってくるのが面倒で、OutlookとExcelで住所録データを二重管理していることもある。
Outlookには、Excelで保存された住所録データをインポートする機能がある。これを利用すれば、複数の住所録データを一括してOutlookの住所録データに変換できる。
操作方法
データを変換するには、最初に、取り込みたいデータが保存されているExcelファイル側で設定を行い、次にOutlookでデータの取り込むという手順をとる。
●手順1――移行元のExcelファイルを設定する
まず、データが入ているExcelファイル側で設定を行う。Excelファイルを開き、取り込むデータをドラックして選択する(画面にあるとおり、「名前」や「住所」など、フィールドの見出し名部分もまとめて選択する)。続けてツールバーのメニューから[挿入]−[名前]−[定義]を選択して「名前の設定」のウィンドウを開く。
次に「名前の設定」のウィンドウで名前を指定して[OK]ボタンをクリックする。ここで指定する名前は何でもよい。この名前は、Outlookでインポートするときに表示される。名前の定義が完了したら、[ファイル]−[上書き保存]をクリックする。
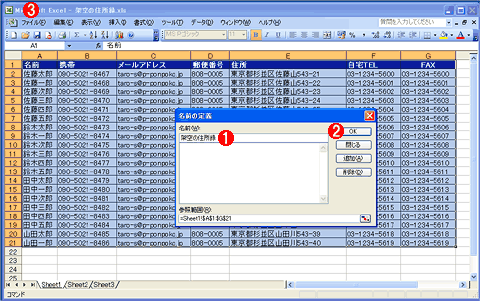 名前の定義
名前の定義名前の定義ダイアログで任意の名前を設定して[OK]ボタンを押したら、ツール・バーのメニューから[ファイル]−[上書き保存]をクリックして閉じる。
(1)[名前]を入力する。
(2)[OK]ボタンをクリックする。
(3)[ファイル]−[上書き保存]をクリックする。
これで、Excelファイルの設定は完了した。次は、Outlookの連絡先にExcelファイルのデータを取り込む作業を行う。
●手順2――Outlookの連絡先にExcelファイルのデータを取り込む
Outlookを開き、[ファイル]−[インポートとエクスポート]メニューを実行し、インポート/エクスポートウィザードを起動する。ウィザードが起動されたら、導かれる手順に従って作業を進めていけばよい。
まず、[インポート/エクスポートウィザード]が起動したら、[実行する処理を選択してください]に表示されたリストから[ほかのアプリケーションまたはファイルからのインポート]を選び、[次へ]ボタンをクリックする。
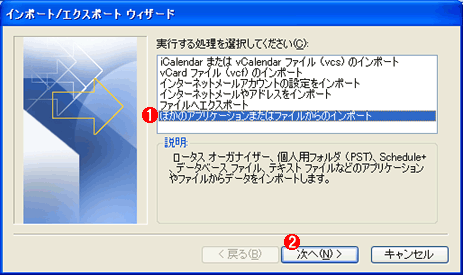 実行する処理を指定する
実行する処理を指定するOutlookを開き[ファイル]−[インポートとエクスポート]を選択して、インポート/エクスポートウィザードを起動させる。ウィザードが起動したら、[実行する処理を選択してください]から[ほかのアプリケーションまたはファイルからインポート]を選ぶ。
(1)[ほかのアプリケーションまたはファイルからインポート]を選ぶ。
(2)[次へ]をクリックする。
次に、表示される画面([ファイルのインポート])で[インポートするファイルの種類を選択してください]のリストからファイルの種類を選ぶ。ここでは[Microsoft Excel]を選び[次へ]ボタンをクリックする。
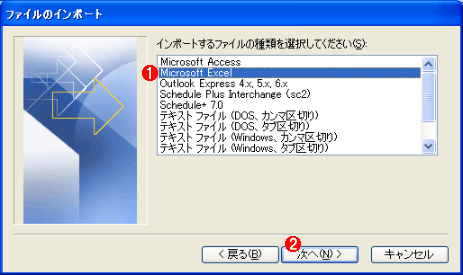 ファイルの種類を指定する
ファイルの種類を指定する[インポートするファイルの種類を選択してください]の中から[Microsoft Excel]を選ぶ。
(1)[Microsoft Excel]を選ぶ。
(2)[次へ]をクリックする。
すると、トランスレータ(変換機構)のインストールを実行するためのメッセージが表示されるので[はい]を選んでインストールする。インストールが完了して、[ファイルのインポート]のウィンドウに戻ったら、[参照]ボタンをクリックして取り込みたいデータの保存場所を探して[インポートするファイル]に指定する。
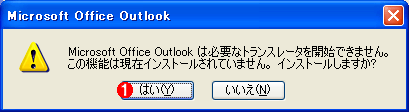 トランスレータのインストールを実行する
トランスレータのインストールを実行するまだシステムにトランスレータがインストールされていない場合は、ポップアップでメッセージが表示されるので、[はい]をクリックしてインストールを実行する。
(1)[はい]をクリックする。
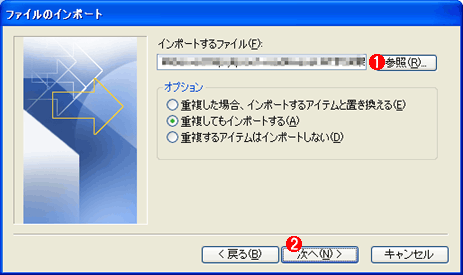 Excelファイルの保存場所を指定する
Excelファイルの保存場所を指定するインストールが完了したら、[ファイルのインポート]のウィンドウにある[インポートするファイル]の[参照]ボタンをクリックして、Excelファイルの保存場所を探し[インポートするファイル]に指定する。
(1)[参照]をクリックして、ファイルの場所を指定する。
(2)[次へ]をクリックする。
次に、取り込んだデータをOutlookの連絡先へ取り込むため[インポート先のフォルダ]覧で[連絡先]を選択して、次に進む。
![インポート先のフォルダに[連絡先]を指定する](https://image.itmedia.co.jp/ait/articles/0701/20/wi-837fig07.gif) インポート先のフォルダに[連絡先]を指定する
インポート先のフォルダに[連絡先]を指定する取り込んだデータをOutlookの連絡先にインポートするため、[インポート先のフォルダ]で[連絡先]を選択する。
(1)[連絡先]を選ぶ。
(2)[次へ]をクリックする。
次に、Excelファイルで管理している内容とOutlookの連絡先フィールドが正しく対応するように、[フィールドの一致]画面で設定を行う。
[フィールドの一致]ダイアログでは、インポート元(今回はExcel)のフィールド値が左側に、インポート先(今回はOutlookの住所録)のフィールド値が右側に一覧表示される。ここで、Excelデータのフィールド値のどれが、Outlookのフィールド値のどれに対応するのか、ドラッグ&ドロップによって設定していく。
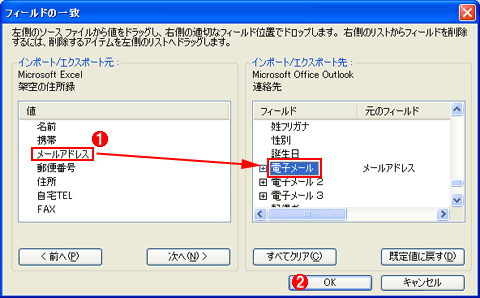 フィールドの一致
フィールドの一致左ペインに並ぶExcelファイルの値から、右ペインに並ぶOutlookの連絡先フィールドへ対応するデータをドラック&ドロップする。例えば、Excelファイルで「メールアドレス」としていたデータは、Outlookの連絡先フィールドでは「電子メール」にあたるので、左ペインの「メールアドレス」を右ペインの「電子メール」へドラック&ドロップする。
(1)[メールアドレス]に対応する[電子メール]へドラッグ&ドロップして、フィールドを一致させる。
(2)[OK]をクリックする。
[OK]ボタンを押してウィンドウが[ファイルのインポート]に戻ったら[完了]ボタンをクリックして、作業を終了する。
インポートが成功するとExcelファイルで管理していた名簿のデータが、以下のようにOutlookの連絡先に追加される。
■この記事と関連性の高い別の記事
- Excelで管理している住所録をOutlookの連絡先にインポートする(Outlook 2010/2013編)(TIPS)
- Outlook ExpressのメールをWindows VistaのWindowsメールへ移行させる(TIPS)
- Excelを別ウィンドウで複数同時に操作する(Windows編)(TIPS)
- Outlookで開けない添付ファイルに遭遇したら(TIPS)
- Webクエリで外部データとダイナミックにリンクする(TIPS)
Copyright© Digital Advantage Corp. All Rights Reserved.

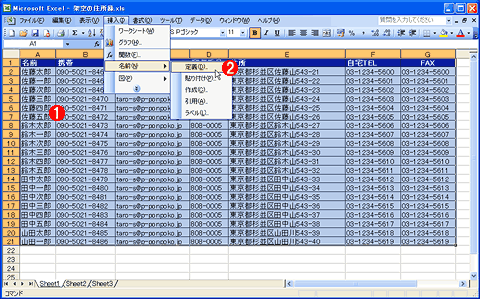
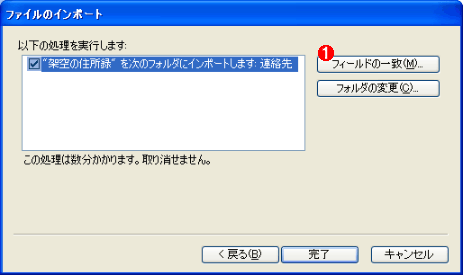 連絡先へインポートする
連絡先へインポートする