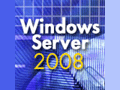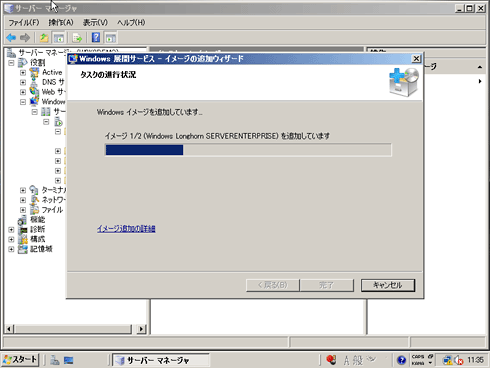第3回 Windows Server 2008とは何か?― 強化された運用管理機能:Windows Server 2008の基礎知識(1/3 ページ)
概要解説の第3回。運用管理機能が強化されただけでなく、関連する情報をまとめて操作できるように管理ツールも再構成されている。
「Windows Server 2008の基礎知識」は、2008年に出荷が予定されている、Windows Server 2003の後継OSである、Windows Server 2008の注目機能について解説するコーナーです。
本記事では、第1回ではWindows Server 2008のベースシステムを、第2回ではサーバサービスの新機能について解説してきた。そして概要解説の最後となる今回は、Windows Server 2008で再構築された運用管理に関する機能を取り上げていく。
まずは、Windows Server 2008の運用管理に関する主要機能を以下に列挙してみた。
- インストール作業の簡略化
- サーバ・マネージャ
- Windows展開サービス
- Windows Serverバックアップ
- イベント・ビューア
- タスク・スケジューラ
- 信頼性とパフォーマンス・モニタ
- 運用のためのスクリプティング環境
以下、これらについて順に見ていこう。
インストール作業の簡略化
Windows Server 2008では、インストール作業が簡略化されている。一度インストールすると分かるが、作業の最初で言語やインストール先を設定すると、後は勝手にインストール作業が進行・完了して、Windows Server 2008が起動する。コンピュータ名を含め、いままでインストール中に行っていた情報の入力作業はなくなり、インストール後に行うようになっている。そういう私は、ビルドのチェックや最新のデモ環境を構築するためインストール作業を何度も繰り返しているが、社内会議の前にインストールをスタートさせ、席に戻るとWindows Server 2008が起動しているパターンや、自宅に帰る前にインストールを仕掛けておくといったパターンにより、インストール作業の簡略化の恩恵にあずかっている。
インストール作業についてもう少し詳しく説明しよう。手順は以下のとおりである。
- DVD やインストールポイントなどからインストールを開始
- OS言語、キーボード言語、ロケーションの設定
- Product IDの入力(※インストール後でも構わない)
- インストールするOSの選択
4-1.DVDやインストールポイントに含まれるエディションがリスト表示される
4-2.4-1と同じリスト表示の中に、通常のインストールとServer Coreの2種類が表示される - インストール先の指定
- 〜インストールが完了し、再起動するのを待つ〜
- インストール完了後、Windows Server 2008が自動起動
- ログオンすると、初期構成タスクが自動起動
Windows Server 2008のインストール作業が完了し、サーバにログオンすると、8の手順にある初期構成タスクが起動する。そして、この初期構成タスクの画面から以下の作業を行い、インストールと初期設定作業を完了させるという流れになっている。
- 管理者アカウント/パスワードの設定
- コンピュータ名の変更
- プロダクト認証
- ネットワーク設定(IPアドレスの手動設定など)
- ドメインへの参加
- Microsoft Updateによる自動更新のタイミングやWindowsファイアウォールの設定など
- ロール(役割)設定
7-1.Active Directory やターミナル・サービスなど、利用するサーバ・サービスを追加 - 機能設定
8-1.バックアップツールやフェイル・オーバー・クラスタリングなどの追加
このようにWindows Server 2008では、インストール作業の簡略化だけでなく、そのサーバをどのように使うかという初期設定を1つの画面から実施できる。そして初期設定が完了し、初期構成タスクの画面を閉じると、次に紹介するサーバ・マネージャが起動する。
サーバ・マネージャ
初期構成タスクを閉じると、サーバ・マネージャが自動的に起動する。一見初期構成タスクと同じような画面ではあるが、Windows Server 2008ではほぼすべての管理をサーバ・マネージャに集約しようと考えており、初期構成タスクで実施可能な各種設定はサーバ・マネージャにも引き継がれている。
初期構成タスクとの大きな違いは、追加された各ロールや機能に関する詳細設定、サービスの監視などの作業を1つの画面から実施できるようになっている点だ。これは、サーバ・マネージャがMicrosoft Management Console(MMC)と同様のテクノロジをベースに作られているためでもあるが、いままでのWindowsのように[スタート]メニューの管理ツールからサービスごとに用意された管理ツールを個別に開くのではなく、各サーバ管理用のスナップインがサーバ・マネージャ内に読み込まれることで、設定から管理までを1つの画面の中で完結できるようになっている。
またサーバ・マネージャは設定をするためだけでなく、監視の機能も組み込まれている。例えば、複数のサービスで構成されるWindows Server 2008ターミナル・サービスの場合を考えてみよう。次の画面を見ていただきたい。
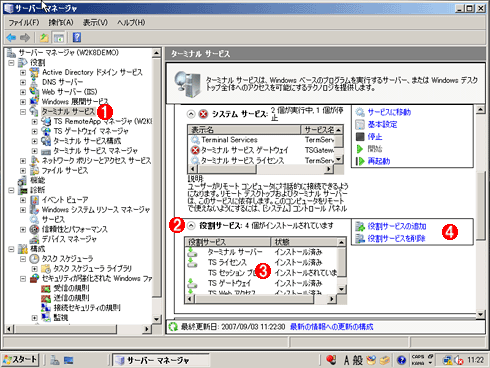 ターミナル・サービス管理ツール(1)
ターミナル・サービス管理ツール(1)ターミナル・サービス管理ツールで、インストールされている「役割」を表示したところ。
(1)ターミナル・サービスを選択する。
(2)ターミナル・サービスにインストールされている「役割」の一覧。
(3)この役割はまだインストールされていない。
(4)新しい役割を追加するにはこれをクリックする。
ターミナル・サービスに関するサービスはいくつかあるが、この画面に表示されているとおり、このマシンには「TS セッション ブローカ」というサービスはインストールされていない。このように、サーバ・マネージャの画面にはインストールされているサービスとインストールされていないサービスが一覧表示されているので、いまそのサーバがどのようなサービスを実行可能であるかが一目で分かる。もちろんサーバ・マネージャでサービスを追加することもできるため、必要なら画面を切り替えることなく追加すればよい。
さらにサーバ・マネージャの画面では、起動しているはずのサービスが正しく起動されているかどうかを判断できるようになっている。このコンピュータの場合には、「ターミナル サービス ゲートウェイ」というサービスが何かしらの不具合によって停止していることが、赤い印で表示されている。
この管理画面を少しスクロールすると、次の画面のようイベント・ログが閲覧できる。
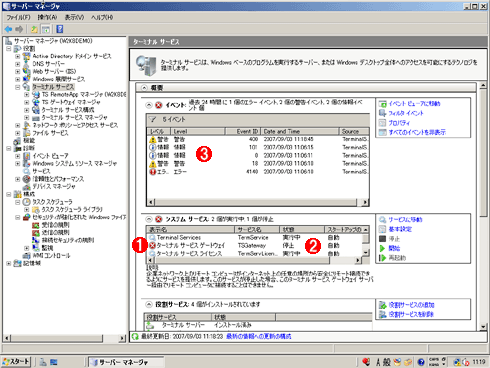 ターミナル・サービス管理ツール(2)
ターミナル・サービス管理ツール(2)ターミナル・サービス管理ツールで、関連するイベントを表示したところ。
(1)このサービスに何らかのエラーが発生している。
(2)サービスが停止中。
(3)ターミナル・サービス関連のイベントだけを選択的に表示している。従来のイベント・ビューアでは、すべてのイベントがまとめて表示されているので、特定のサービスのイベントだけを見つけるのは簡単ではなかった。
これを見ると分かるように、サーバ・マネージャはサービスの状態監視だけではなく、そのサービスに関するイベントの監視も可能である。この機能により、いまそのサービスに関してどのようなイベントが発生しているのかを即座に確認できるとともに、そのイベントをクリックすれば、イベントの詳細を確認することも、その画面からイベント・ビューアを起動することもできる。サーバ・マネージャで閲覧するイベントはサービスごとにフィルタがかけられているため、イベント・ビューアを立ち上げて一覧から該当するエラーを探すという手間からも解放され、非常に効率的なトラブルシューティングができる。あくまでもサーバ1台に限定された話ではあるが、いままでとは一線を画すサーバ管理環境が整いつつあるといえる。
Windows展開サービス
Windows Server 2008のインストール作業の簡略化は先ほど解説したとおりだが、Windows Server 2008は、サーバ環境の展開という点でさまざまな拡張と機能追加がなされている。
まず、マイクロソフトはWindows Imaging Format(WIM)というイメージング・テクノロジの提供を始めている。OSのイメージ化はサード・パーティ製のツールを利用するのが一般的だが、これからはイメージ化をするためだけに別途ツールを購入する必要はない。ちなみに、このWIMは、ファイルやフォルダの形をそのまま利用した高密度圧縮技術によって成り立っており、イメージを展開することなくWIMイメージのままでファイルやフォルダの追加などが可能である。
Windows Server 2008はこのWIMテクノロジを利用したインストール方法を採用している。実際にWindows Server 2008のDVD-ROMの中をのぞいてみると、Install.wimという容量が大きいファイルが1つ存在している。これまでのWindows OSでは、Windowsをインストールするのに必要な情報が含まれているI386というフォルダが存在したが、その代わりにIntall.wimというファイルが使われている。
このInstall.wimは拡張可能であり、複数のOSエディションを含むことができる。例えばWindows Server 2008のStandard Editionだけが入っていることもあれば、Standard EditionとEnterprise Editionの両方が入っていることもある。Windows Server 2008のインストール時にはOSのリストが表示されるが、これはInstall.wimの中に入っているイメージをリストにして表示している。
このように、インストールに必要となる情報はWIMというイメージで管理され、インストールの手順としては、イメージの中身をそのまま読み取りながら処理が進む。通常のインストール作業でWIMというイメージを意識する必要はないが、これから解説をするWindows 展開サービスを理解するためには、内部的に行われているこの作業についても理解が必要となってくる。
それでは、本題のWindows 展開サービスの機能について見ていこう。
Windows展開サービスは、Windows 2000 Serverのころから標準機能として提供されているRemote Install Services(RIS)の後継として、Windows Server 2008に標準で組み込まれた、OSを自動展開するための機能である。簡単に説明しておくと、RISとは、ハードディスクに何も入っていないマシンをPXE(Preboot eXecution Environment。ブート・プログラムなどをネットワークからダウンロードして実行する機能)などでネットワーク・ブートさせ、認証作業とインストールするOSの種類を選択するだけで、自動的にOSがマシンに展開されるという機能である。
それがWindows Server 2008ではWindows展開サービスという形でWIMに対応し、同じくWIMベースのインストールに対応しているWindows Vistaも含むOSイメージの自動展開をサポートすることになった。ちなみに、Windows展開サービスはWindows Vista を効率的に展開するためにWindows Server 2003のSP2にて提供が始まっているが、Windows Server 2008ではマルチキャスト通信にも対応し、サーバの展開を含め、よりスケーラブルな環境を提供できるようになっている。
Windows 展開サービスの設定そのものは難しくなく、インストール・ポイントやインストール・イメージ(WIMファイル)、ブート・イメージ(WIMファイル)の管理、Windowsを展開するための権限設定などが中心となる。また、次の画面のようにインストールするイメージの取り込みなどはウィザードで行うことができる。
Copyright© Digital Advantage Corp. All Rights Reserved.