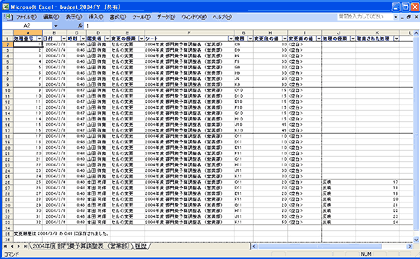複数ユーザーでExcelブックを共有・編集する方法(Excel 2000/2002/2003編):Tech TIPS
Excelブックを複数のユーザーが同時に編集しようとしても、通常は1人しか編集できず、ほかのユーザーは閲覧しかできない。だが共有ブック機能を利用すると、同時に複数のユーザーが開いて編集できる。複数のユーザーによって同じセルが同時に編集された場合には、どのように変更するかをユーザーが選択できる。
対象ソフトウェア:Excel 2000/Excel 2002/Excel 2003
※Excel 2007/2010でのExcelブックの共有方法についてに、次のTIPSを参照してください。
解説
ファイル・サーバ上などで、ある1つのExcelブックを複数のユーザーでファイル共有して随時複数ユーザーによる更新を行いたい、というニーズは多く存在する。具体的には、何らかの台帳や、データベース代わりのリスト管理などが考えられる。
このような場合、単純にExcelブックをファイル・サーバ上に置いて共有してしまうと、1人がそのExcelブックを開いている間、ほかの人はそのExcelブックを開くことはできても更新はできない。Excelブックを開こうとすると次のような画面が表示されてしまうため、結局、Excelブックの内容を更新したい場合は最初にそのExcelブックを開いた人が閉じるまで待つ必要がある。更新するユーザーが多く、さらに更新頻度が多いようなExcelブックでは、これでは利用に堪えないだろう。
そのような場合は、「共有ブック」の機能を利用するとよい。Excelブックに対して「共有ブック」の設定を行えば、その後は複数のユーザーが同時にブックを開いて同時に中身を更新することが可能になる。それでいて、同一セルが複数ユーザーによって同時に更新された場合でも、その衝突をExcel自身が検出し、どの更新を最終的に採用すべきかを選択できる機能が提供されている。これによって自分が入力した内容が不意に消えてしまうといった問題は発生しないように配慮されている。
本稿では、「共有ブック」の設定方法および衝突が発生した場合の動作について解説する。
操作方法
最初に述べておくが、共有ブックの設定を行うと、次のような機能が利用できなくなる。これらの機能は、ブックを共有する前に必要に応じて設定しておく必要がある。また、共有設定後にこれら機能を利用したくなった場合には、いったん共有ブックの設定を解除する必要がある。
- ブックを共有すると利用できなくなる機能 ― セルの結合、条件付き書式、入力規則、グラフ、図、描画オブジェクトを含むオブジェクト、ハイパーリンク、シナリオ、アウトライン、小計、データテーブル、ピボットテーブル、レポート、ブックとワークシートの保護、およびマクロなど。詳細はExcelのヘルプを参照のこと。
●手順1―共有ブックの設定を行う
共有ブックの設定を行うには、該当するExcelブックを開いたうえで、[ツール]メニューから[ブックの共有]を選択し、[ブックの共有]ダイアログを表示する。[編集]タブの中にある「複数のユーザーによる同時編集と、ブックの結合を許可する」のチェック・ボックスを選択して[OK]ボタンをクリックすればよい。
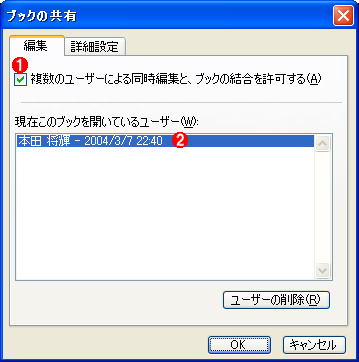 [ブックの共有]ダイアログの[編集]タブ
[ブックの共有]ダイアログの[編集]タブExcelブックを共有するためには、ここで設定を行う。デフォルトでは共有は禁止されているので、誰か1人しか編集することができず、ほかのユーザーは読み取り専用モードでのみ利用できる。
(1)これをオンにすることにより、共有ブック化することができる。
(2)ここには、その時点で共有ブックを開いているユーザーの名前とファイルを開いた日時が表示される。
なお、(2)のユーザー名には、Excelのオプションで登録したユーザー名が表示される。これを変更したい場合は[ツール]メニューから[オプション]を選択し、[オプション]ダイアログの[全般]タブの中にある「ユーザー名」を変更すればよい。
共有されているブックの場合は、以下のように、タイトル・バーの右端に[共有]と表示されるようになる。
次に、共有ブックの詳細設定について解説する。再度[ブックの共有]ダイアログを表示し、[詳細設定]タブを開く。
 [ブックの共有]ダイアログの[詳細設定]タブ
[ブックの共有]ダイアログの[詳細設定]タブこのダイアログでは共有に関する詳細設定を行う。
(1)詳細設定を行うにはこのタブを選択する。
(2)変更履歴を保持するかどうかを選択する。保持する場合はその日数を選択する。デフォルトでは30日間保持となっている。
(3)ファイルを保存したタイミングで変更を更新するか、一定時間間隔で自動的に更新するかを選択する。なお、「自動保存」−「他のユーザーの変更を見る」を選択した場合は、ほかのユーザーが変更した内容が画面に表示されるだけで、実際に手元で編集中のファイルが保存されるわけではない。初期値は「ファイルの保存時」となっている。
(4)ほかのユーザーとの間で更新個所が衝突した場合、その個所を確認しながら最終的な更新方法を決める場合は「反映する変更箇所を確認する」を、無条件に自分の更新内容を優先して更新する場合は「保存時に変更箇所を反映する」を選択する。初期値は「反映する変更箇所を確認する」。
(5)共有ブックでは自動的にユーザーごとに「ビュー」が登録される。これをオンにすると、印刷の設定がビューに登録される。デフォルトではオンになっている。
(6)これをオンにすると、フィルタの設定がビューに登録される。デフォルトではオンになっている。
「ビュー」に関しては、Windows TIPS「Excelシートの表示状態を素早く切り替える」で詳しく解説しているので参照していただきたい。
●手順2―共有ブックを同時に開いて更新する
自分が共有ブックを開いてから保存するまでの間にほかのユーザーが同じ共有ブックに対して更新を行った場合、更新個所に衝突がなければ、自分が共有ブックを保存したタイミングで次のようなダイアログ・ボックスが表示され、ほかのユーザーによる更新が行われたことが分かる。さらに、ほかのユーザーが更新した内容が手元の共有ブックに反映される。ほかのユーザーが更新したセルには自動的にコメントが付加され、コメントの内容を見ることで更新内容を確認することができる。
更新されたセルにはコメントが付けられる(セルの左上に三角形のマークが付く)。マウス・カーソルをコメントの付けられたセル上に移動すると、その内容がポップアップ表示され、確認することができる。また、更新のあったセルの該当行番号も赤い文字に変わるので、これによって更新個所を知ることも可能である。
一方、更新個所が衝突してしまった場合は、次のダイアログ・ボックスが表示され、その衝突に対する解決方法を選択できるようになる。
 [競合の解決]ダイアログ・ボックス
[競合の解決]ダイアログ・ボックス更新個所に衝突が発生したことが検出され、衝突に対する解決方法が選択できる。
(1)自分が更新した内容が表示される。
(2)これをクリックすると自分が更新した内容がブックに反映される(ほかのユーザーが更新した内容は破棄される)。
(3)ほかのユーザーが更新した内容が表示される。
(4)これをクリックするとほかのユーザーが更新した内容がブックに反映される(自分が更新した内容は破棄される)。
(5)ほかのセルへの更新も含め、自分が更新した内容をすべて反映したい場合は、これをクリックする。
(6)ほかのセルへの更新も含め、ほかのユーザーが更新した内容をすべて反映したい場合は、これをクリックする。
上記の例では、セル「C10」において、自分が「10.00」と入力して保存しようとしたのに対し、その前にほかのユーザー(山田祥寛さん)が「15.00」と入力して保存していたため衝突が発生している。
共有ブックの設定として変更履歴を保存するよう選択した場合は、共有ブックに設定した以降の履歴(ただし設定した期間内の履歴のみ)を「履歴」シートで確認することができる。「履歴」シートを表示させるには、[ツール]メニューから[変更履歴の記録]の中の[変更箇所の表示]をクリックして[変更箇所の表示]ダイアログ・ボックスを表示する。
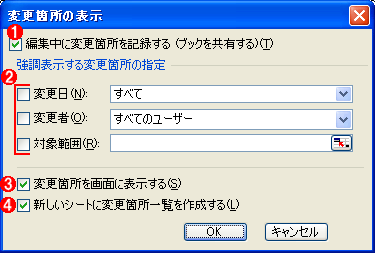 [変更箇所の表示]ダイアログ・ボックス
[変更箇所の表示]ダイアログ・ボックス(1)共有ブックの場合、初期値としてチェックがオンになっている。このチェックをオフにすると共有ブックが解除されてしまう。
(2)「履歴」シートに表示する対象を選択する。すべて表示させる場合は、「変更日」欄は「すべて」、「変更者」は「すべてのユーザー」、対象範囲は空白を指定する。
(3)この選択肢はチェックのオン/オフにかかわらず、「履歴」シートの表示結果は同じ。
(4)「履歴」シートを表示させるにはこの選択肢を必ずオンにする。
[OK]ボタンをクリックして[変更箇所の表示]ダイアログ・ボックスを閉じると、次のような[履歴]シートが自動的に作成される。[履歴]シートには、以下の例のとおり、いつ、だれが、どういう更新を行ったかが一覧表示される。
「履歴シート」のうち、[処理の種類]列と[破棄された処理]列には衝突による反映内容が表現される。反映された処理が記載された行の[処理の種類]列には[反映]と表示され、[破棄された処理]列にはその結果破棄された処理の行番号([履歴]シート上の処理番号)が表示される。
■この記事と関連性の高い別の記事
- 複数ユーザーでExcelブックを共有・編集する方法(Excel 2007/2010/2013編)(TIPS)
- Excelを別ウィンドウで複数同時に操作する(Windows編)(TIPS)
- Excelのシートやセルを利用しやすいように表示する(TIPS)
- Excel 2003で.xlsファイルのオープンが非常に遅くなったときの対処方法(TIPS)
- 対話機能を利用してExcelファイルをWeb公開する(TIPS)
Copyright© Digital Advantage Corp. All Rights Reserved.

 使用中のファイルのオープン
使用中のファイルのオープン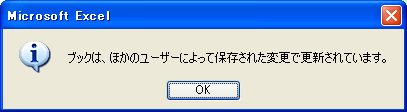 更新の通知
更新の通知