Oracleアプリだってコーディング量を減らしたい:.NETでOracleアプリを作ろう(3)(3/4 ページ)
OracleDataAdapterウィザードによる構成の変更
アプリケーションはデータベースにアクセスし、データを表示するようになりました。ただ、実際の開発では、データを絞り込んだり、複雑なクエリが必要となることも多いかと思います。その際にOracleDataAdapterウィザードを用いることで、OracleDataAdapterやOracleCommandの変更を行うことが可能です。
今回は、OraleDataAdapterウィザードを使って、TextBoxに入力された社員を検索するように変更をしてみましょう。
手順1
すでに作成されているOracleDataAdapterを右クリックし、「DataAdapterを構成...」をクリックします。OracleDataAdapterウィザードが起動します。「次へ」をクリックします(図13)。
手順2
OracleConnectionを構成します。今回は、ドラッグ&ドロップですでに作成されているDataAdapterに対して再構成をしている状態ですので、接続の情報などはすでに指定されています。このまま「次へ」をクリックします(図14)。
手順3
SELECT文のタイプを指定します。今回はストアドプロシージャやPL/SQLではなくSELECT文の変更を行いますので、「SQL SELECT文を作成」を選択して、「次へ」をクリックします(図15)。
手順4
SELECT文を記述します。Oracleエクスプローラから表を選択してドラッグ&ドロップした場合、「SELECT * FROM <表名>」というSELECT文がすでに記述されているはずです。社員名による検索を行うために、パラメータを1つ用意して、そのパラメータを組み込む形でSELECT文を記述する必要があります。まずはパラメータを追加するために「パラメータ...」ボタンをクリックします(図16)。
手順5
図17のようにパラメータの設定を行います。設定が終わったら「OK」ボタンをクリックします。
| パラメータの詳細 | 値 |
|---|---|
| 名前 | emp_name |
| 方向 | Input |
| タイプ | OracleDbType.Varchar2 |
| パラメータ・バインド | 名前ごと |
手順6
パラメータの準備が終わると、「SELECT文を構成」の画面に戻りますので、作成したemp_nameパラメータを使って、リスト2のようにSELECT文を書き換えます。
SELECT * FROM emp_vpd WHERE ename = :emp_name |
| リスト2 WHERE句の追加 |
手順7
SELECTのための設定が終わると、INSERT、UPDATE、DELETEのための設定に移ります。「自動」が選択されていることを確認して「次へ」をクリックします(図18)。
手順8
設定のサマリーが表示されます。確認後、問題がなければ「終了」をクリックします(図19)。
手順9
OracleConnectionの再作成が行われますので、パスワードの保存を確認するダイアログが表示されます。ここでは「はい」をクリックします。これで、OracleConnection、OracleCommand、OracleDataAdapterの再作成が終了します(図20)。
Copyright © ITmedia, Inc. All Rights Reserved.

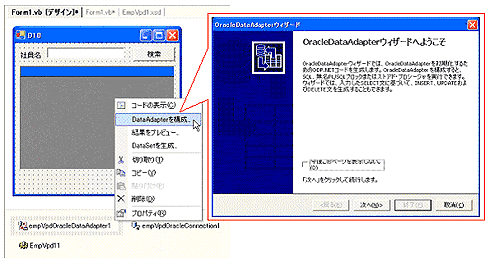 図13 OracleDataAdapterウィザードの起動
図13 OracleDataAdapterウィザードの起動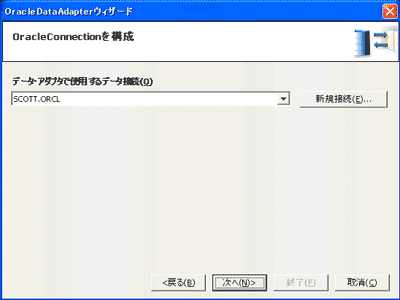 図14 OracleConnectionを構成
図14 OracleConnectionを構成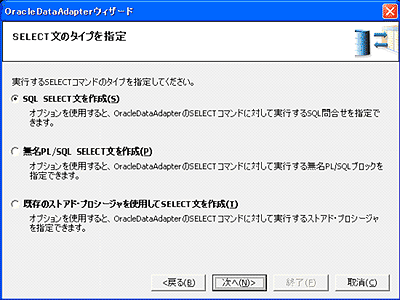 図15 SELECT文のタイプを指定
図15 SELECT文のタイプを指定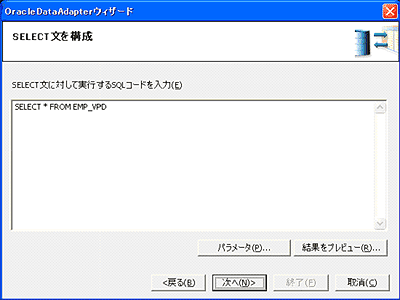 図16 SELECT文を構成
図16 SELECT文を構成 図17 パラメータの設定
図17 パラメータの設定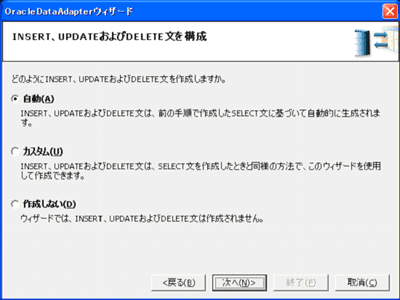 図18 INSERT、UPDATEおよびDELETE文を構成
図18 INSERT、UPDATEおよびDELETE文を構成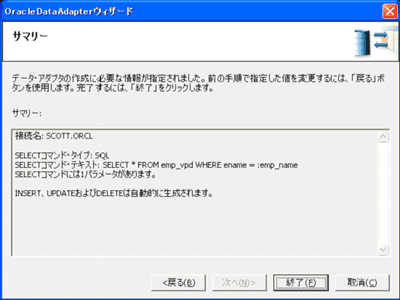 図19 OracleDataAdapterのサマリー
図19 OracleDataAdapterのサマリー 図20 パスワードを保存するかどうかを確認するダイアログ
図20 パスワードを保存するかどうかを確認するダイアログ


