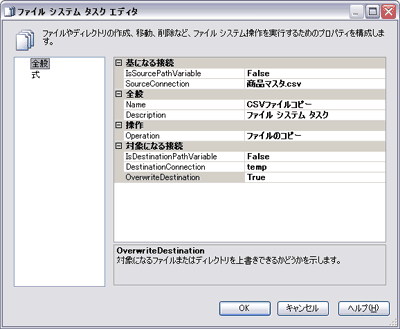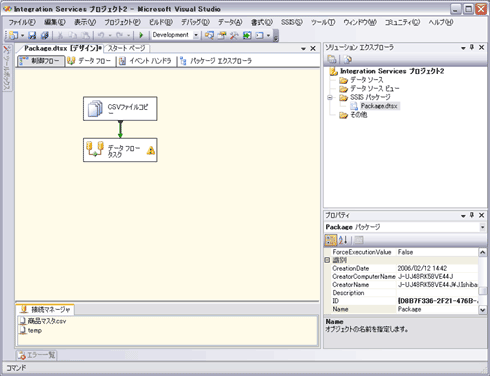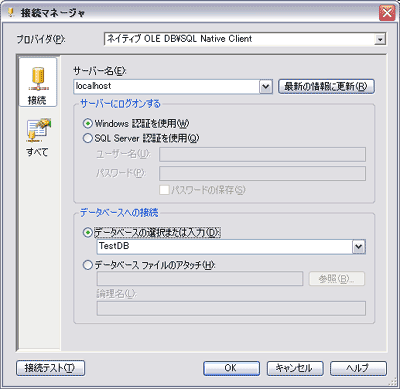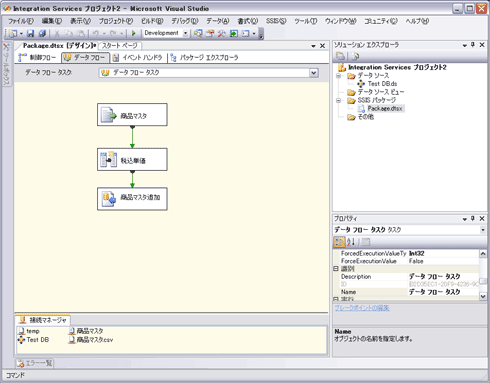BI Development StudioでETL処理を開発する:SQL Server 2005を使いこなそう(2)(2/3 ページ)
制御フローの記述
CSVファイルを、一時ディレクトリへコピーする処理を記述します。ファイルのコピーには「ファイル システム タスク」を利用します。
ツールボックスより「ファイル システム タスク」をドラッグ&ドロップし、[デザイン]ウィンドウへ配置します。タスクの名前をプロパティから設定できるので、適宜設定しておくとよいでしょう。ここでは「CSVファイルコピー」としました。
「CSVファイルコピー」タスクをダブルクリックして「ファイル システム タスク エディタ」を表示させます(図5)。
各設定項目には表2の内容を設定します。
| 項目 | 設定 | 説明 |
| SourceConnection | 商品マスタ.csv | コピー元のファイルを指定します。 |
| Operation | ファイルのコピー | ファイルに対する実行操作を指定します。 |
| DestinationConnection | temp | ファイルのコピー先を指定します。「使用法の種類」を「既存フォルダ」として、コピー先ディレクトリを指定してください。 |
| OverwriteDestination | True | ファイルのコピーによる上書きを認めるか設定します。 |
| 表2 ファイル システム タスク エディタでの設定内容 | ||
データフロータスクの呼び出し
ツールボックスより「データ フロー タスク」を[デザイン]ウィンドウへ配置します。
処理の流れを「ファイルコピー」→「データ処理」という形にしたいので、「CSVファイルコピー」タスクをクリックして表示される緑色の矢印を「データ フロー タスク」へ接続しましょう(図6)。緑色の矢印は、接続元が成功した場合の処理フローを示します。
続いてデータベースの接続先を指定するために、「ソリューション エクスプローラ」よりデータベースへの接続を定義しましょう。
「ソリューション エクスプローラ」から「データ ソース」を右クリックし「新しいデータ ソース」をクリックします。表示された「データ ソース ウィザード」にて接続先のデータベースを定義します。ここではSQL Server 2005のサンプル用に用意したデータベースを指定しています(図7)。
データフローの記述
ここまでで制御フローの定義が完了したので、続いてデータフローの定義を記述します。データフローでは、制御フローでコピーしたファイルを利用し、データの読み込みと変換、データベースへのロードを行います。
データフローの記述を行うために、表示タブを「データフロー」へ切り替えます。
制御フローの記述と同じように、まずはツールボックスより必要なオブジェクトを配置します。表3の3点の配置を行ってください(図8)。
| 分類 | オブジェクト名 | 名前 |
| データフローの変換元 | フラットファイルソース | 商品マスタ |
| データフロー変換 | 派生列 | 税込単価 |
| データフローの変換先 | SQL Server 変換先 | 商品マスタ追加 |
| 表3 データフロー定義に使用する3つのオブジェクト | ||
Copyright © ITmedia, Inc. All Rights Reserved.