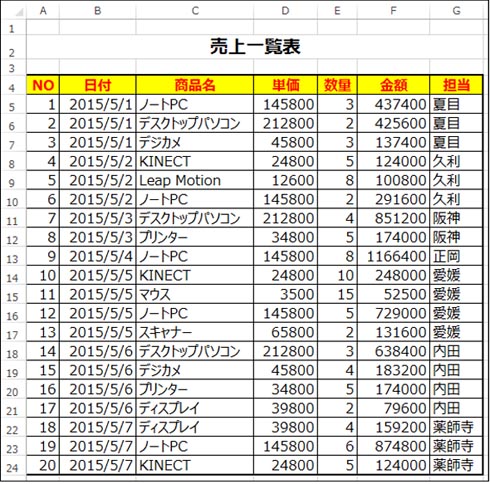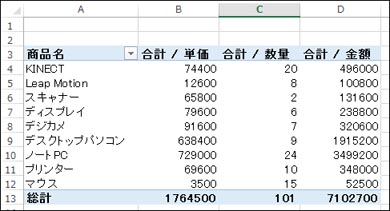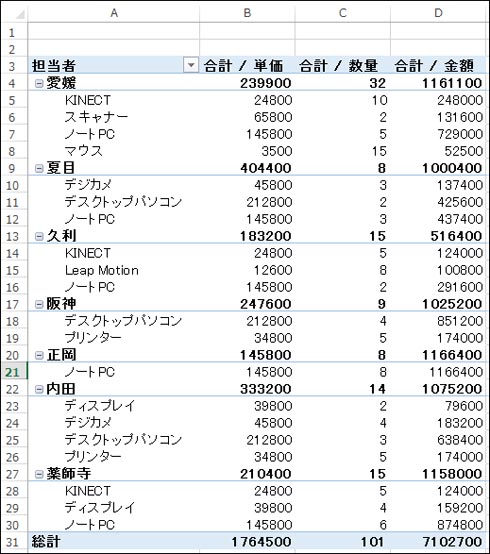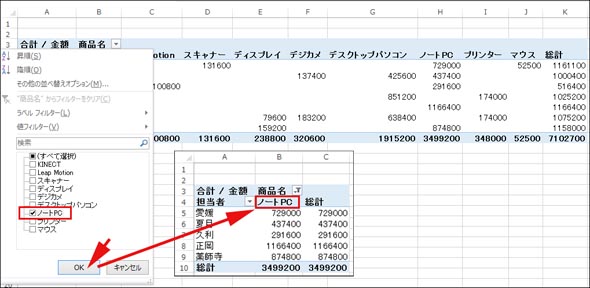ピボットテーブルとは何か──「そもそも、何をする機能か」を理解する:新社会人の必須知識 「Excel ピボットテーブル」超入門(1)(1/2 ページ)
Excelを通じて「ピボットテーブル」の基礎を学び、データ分析を実践するまでを習得する本連載。初回はピボットテーブルの基礎と、「どんなことができるのか」を解説する。
この記事は会員限定です。会員登録(無料)すると全てご覧いただけます。
あなたは、自信を持って「Excelができます!」と言えるだろうか?
Microsoft Excel(以下、Excel)には実にさまざまな機能があるが、最低限“これ”をマスターしておかなければ「Excelができます!」とは言い難い機能がある。それが「ピボットテーブル」だ。
一方で、ビジネスではビッグデータやIoTという言葉が一般化しつつある。事業活動の中で日々膨大なデータが生成され、蓄積されている中で、先進的な企業は既にそのデータを活用して競争力を高めている。活動の過程で得られるデータを、意思決定に生かす目的で多方面から分析する「BI(ビジネスインテリジェンス)」、さらにデータ分析やレポートの作成をエンドユーザー自身が行う「セルフサービスBIツール」などを使って、ビジネスの意思決定に有意義な知見を得ているのだ。
しかし多くの企業では、蓄積されたデータに価値を見いだすことさえもできていないのが現状かもしれない。そもそも、どんな方法で、何を分析をすればいいかも分からないという人も多いだろう。
もちろん、そんな人もまだ大丈夫だ。本連載は、そのような今後のビジネスに必須とされる「データ分析」の第一歩を踏み出してもらうために、Excelを通じた「ピボットテーブル」をまずマスターすることを目的にする。Microsoft Excel 2013を使って、ピボットテーブルを実務で応用していくためのノウハウを今後数回にわたって紹介していく。
今さら聞けない「ピボットテーブル」とは?
ピボットテーブルとは、リスト形式で用意されたデータを任意の形式で分類し、集計する機能だ。データベースを統合し、集計や分析を行うことで、さまざまな形に変えられる。例えば、膨大な量のデータが蓄積された中から、「担当ごとの売上」「商品名ごとの売上」といった得たい情報を簡単に抽出できる。
……と言っても、言葉だけではなかなか理解できないかもしれない。それならば、実際に試しながら確認していこう。「ピボットテーブルは、難しそうで避けてきた」という人も、「けっこう簡単で、いろいろな集計が瞬時にできる」などと理解してもらえるはずだ。
そもそも「データ分析」とは?
分析の基本は、「データの傾向や内容を見つけ出すこと」だ。
そのためには「データそのもの」と、それを「分析するための軸」が必要になる。「データ」は自社で蓄えているものだけでなく、さまざまな企業や公的機関などから提供されているものも活用対象とする。それらをどのように集めるのかが第一のポイントになる。
また、分析するための軸は、仮に1種類のデータであっても、データの集計方法や観点の違いで複数の軸を見いだせる。これらを「どのように組み合わせ」て、「どんな結果を得るか(得たいか)」がもう一つのポイントになる。
「ピボットテーブル」で何ができるのか
ピボットテーブルにより、1つのデータをいろいろな視点から集計したり、分析したりすることができるようになる。また、「大量のデータを瞬時に集計できる」優れものでもある。
ピボットテーブルを作成するには、以下のことに注意してデータを作成する。
- データには「項目名」が必須である。項目名に空白があるとエラーになる
- 空白セルや空白列があると、「(空白)」という項目ができる
- 数値などの書式は統一する。統一されていないと集計ができないことがある
早速、「売上表」のデータを基に、いろいろな形のピボットテーブルに集計した結果を見てみよう。具体的な手順は2回目以降で詳説するので、ここでは、結果の図から「どんなことができるか」を理解してほしい。
図1のようなリストデータがあったとしよう。これは、日付別に何が何個売れて、その金額が何円になり、それを売った担当者名が記述されている「売上一覧表」だ(図1)。
図1の羅列内容をExcelなどで見ただけでは、「商品名別」にどのくらい売上があり、また、「誰」がたくさん売っているのかは分からない。
そこで、ピボットテーブルを使う。元の表にある項目の、「商品名」や「担当」を、集計表のどこに配置するかを指定すると、その項目を含むデータの一覧が表になって、データの集計が自動的に行われる。
例えば、「商品名」ごとに集計してみると、以下のようになる(図2)。
商品名ごとに、「数量」の合計と「金額」の合計が集計された。こう表示されれば、何が、何個売れたかが瞬時に分かる。例えば、「ノートPCが売れているので、もっと拡販せよ」「スキャナーが売れていないので、何か施策を」といった戦略の判断がしやすくなるだろう。
「担当」別の売上も集計してみよう(図3)。
担当別に、何を、何個、何円売ったかが、瞬時に集計された。
これらの結果を得るのに、特別な数式などは使っていない。これから解説していくピボットテーブルの手法をマスターすれば、項目名にチェックを入れたり、任意のエリアに項目名をドラッグしたりするだけで、このように分析しやすい集計表を簡単に作成できるようになる。
ピボットテーブルは、単なる羅列のリストデータを「集計表」まで仕上げる使い方の他に、集計表をいろいろな形に変えられる特徴も持っている。例えば、ある商品を「誰が」、「いくら」売っているかなどの集計も瞬時にやってのけ、「列」や「行」の総計を瞬時に計算する「クロス集計」も簡単に行える(図4)。
ちなみにクロス集計とは、1つ(または2つ)の項目を「縦軸」に、もう1つの項目を「横軸」に置いて表を作成し、比較する集計方法のこと。Excelなどの表計算ソフトが備える代表的な機能の一つだ。
図4の状態から、「商品名」セルの横にある[▼]アイコンをクリックすると、「商品名」の一覧が表示される。このようにして「絞り込み」が可能だ。ここでは「ノートPC」を絞り込んでみよう(図5)。
「ノートPCを、誰がどれだけ売ったか」を明快に把握できるようになった。
こういったことを示すだけでも、営業活動や会議ですぐ使えそうとひらめいてもらえたはずだ。
関連記事
 経営を左右するデータ分析入門:4W1Hで分かる、ビジネスに本当に役立つデータ分析とは、どんなものか
経営を左右するデータ分析入門:4W1Hで分かる、ビジネスに本当に役立つデータ分析とは、どんなものか
データ分析とは何であり、具体的に何をすることか? なぜ行うのか? どんな人が行っているのか? どこで行われているか? に加えて4つのポイントを紹介する。 SQL Server 2005で学ぶデータ分析:ビジネスインテリジェンスとは何か
SQL Server 2005で学ぶデータ分析:ビジネスインテリジェンスとは何か
ビジネスインテリジェンス(BI)の概要を解説した記事が多くのメディアで取り上げられるようになり、その基本的な理解は深まったと思われる。このような現状を踏まえ、本連載ではさらに一歩踏み込んだ内容として、データ分析の手法や注意点に焦点を絞った実践的な解説を展開する。 Excelマクロ/VBAで始める業務自動化プログラミング入門:Excelでプログラム作成を始めるメリットとマクロの基本
Excelマクロ/VBAで始める業務自動化プログラミング入門:Excelでプログラム作成を始めるメリットとマクロの基本
プログラミング初心者を対象にExcelマクロ/VBAを使った業務自動化プログラムの作り方を一から解説します。初回は、そもそもプログラミングとは何か、Visual BasicとVBAとマクロの違い、マクロの作り方、保存/削除、セキュリティ設定などについて。 Tech TIPS:WindowsでExcelと外部データベースとを連携させる
Tech TIPS:WindowsでExcelと外部データベースとを連携させる
SQL Server(MSDE)やOracle、MySQL、PostgreSQLなどのデータベース・サーバを、業務システム上で使用するケースは少なくない。Excelには、データベースからデータを抽出する機能が用意されている。これを利用すれば、さまざまなデータベースからデータを取り出し、Excelで加工できる。 セルフサービスBIのABC:「セルフサービスBI」って、いったい何?
セルフサービスBIのABC:「セルフサービスBI」って、いったい何?
ビジネスの最前線にいる読者のための、セルフサービスBI入門連載。第1回は、あらためて「セルフサービスBIとはそもそも何なのか」を紹介する。
Copyright © ITmedia, Inc. All Rights Reserved.